

Av Gina Barrow, senast uppdaterad: April 13, 2018
När du har tusentals låtar i ditt iTunes-bibliotek måste du agera snabbt och säkerhetskopiera dem. Lära sig hur backup iTunes-bibliotek i detta helt nya inlägg.iTunes-biblioteket är en hel dimension tillägnad mediefiler som musik, videor, TV-serier och mer. iTunes kan vara en stor ocean av filer om du tillåter det, däremot har du friheten att överföra eller backup iTunes-bibliotek om.
Läs nedan och hitta hur man säkerhetskopierar iTunes-biblioteket.
Del 1. Hur man säkerhetskopierar iTunes-biblioteket till extern enhet Del 2. Hur man återställer bibliotek från en säkerhetskopiaDel 3. Hur man selektivt flyttar, överför och säkerhetskopierar mediafilerDel 4. SammanfattningVideoguide: Hur man använder FoneDog Toolkit för att säkerhetskopiera och återställa iTunes-filer
Folk läser ocksåHur kan vi säkerhetskopiera iPhone till iTunesTre sätt att säkerhetskopiera förlorade kontakter på iPhone
Vi antar att ditt bibliotek innehåller hundratusentals filer som är mycket viktiga. Detta är också viktigt när du tänker på dataförlust. Det kan vara en stor huvudvärk om dina filer kommer att raderas. Om du äntligen har bestämt dig för att frigöra lite utrymme eller helt enkelt säkerhetskopiera mediafiler, kan du välja att backup iTunes-bibliotek till en extern enhet här.Följ dessa steg om hur du gör backup iTunes-bibliotek till den externa enheten:
Anslut den externa enheten till datorn eller Mac. För att påbörja säkerhetskopieringen eller överföringen, anslut den externa hårddisken till datorn
Efter lyckad anslutning, leta reda på iTunes-mappen på Mac genom att gå till Gå> Hem> Klicka på Musik> klicka på iTunes med hjälp av Finder-menyn. För Win 10/8/7, gå till \Användare\användarnamn\Musik\
På Mac gå till iTunes> Inställningar> Avancerat (på Windows gå till Redigera> Inställningar) så kommer du att se två rutaalternativ nedan: "Håll iTunes Media-mappen organiserad" och "Kopiera filer till iTunes Media-mappen när du lägger till i biblioteket". Markera båda rutorna och klicka på OK.
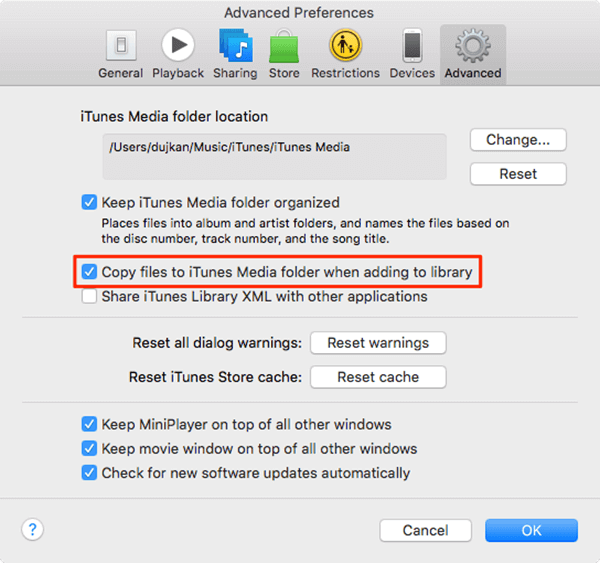 3. Konsolidera filer
3. Konsolidera filerInnan du flyttar eller säkerhetskopierar filer från iTunes till en extern enhet måste du konsolidera hela medieinnehållet.
Gå till iTunes> Arkiv> Bibliotek> Organisera bibliotek> Markera rutan för "Konsolidera filer" och klicka sedan på OK.
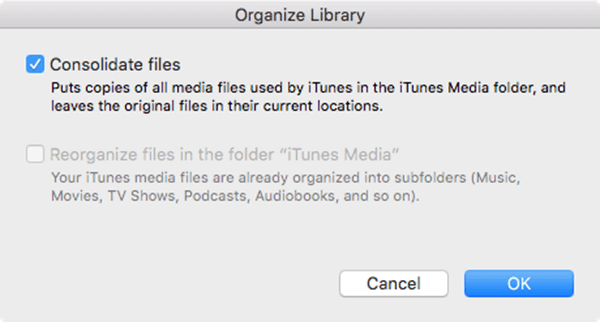
Det sista steget är nu att säkerhetskopiera eller flytta iTunes-biblioteket till den externa enheten.
Det kan ta ett tag beroende på den totala storleken på iTunes-mappen. När åtgärden är klar kan du nu frigöra lite utrymme i iTunes-mappen. Du kan flytta iTunes-biblioteket till den externa enheten.
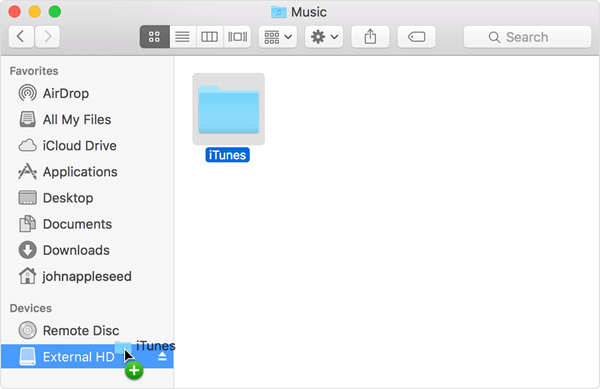
Det är allt! Du har äntligen säkerhetskopierat iTunes-biblioteket till den externa hårddisken.
Dricks: Du måste ansluta den externa enheten varje gång du öppnar iTunes. Annars kommer filerna inte att visas eller så får du felmeddelandet "Biblioteket kan inte hittas." För att lösa problemet, stäng iTunes och anslut den externa hårddisken och öppna sedan igen.
Om du planerar att återställa iTunes-biblioteket från en säkerhetskopia eller den externa hårddisken, följ stegen nedan:
1. Anslut extern enhet
2. Stäng iTunes
3. Hitta den externa enheten på datorn (Mac: På skrivbordet eller Finder-sidofältet/ Windows: På min dator)
4. Dra och släpp iTunes-mappen från den externa enheten till datorn. Det rekommenderas starkt att du sätter tillbaka den till standardplatsen.
5. Håll ned Alternativ-tangenten på Mac eller Skift-tangenten på Windows medan du öppnar iTunes
6. Klicka på Välj bibliotek i meddelandet som ber dig attVälj iTunes-bibliotek'
7. Välj iTunes-mappen från din interna enhet (Mac: Klicka på Välj/Windows: Klicka på Öppna)
8. Välj iTunes Library.it-filerna inuti
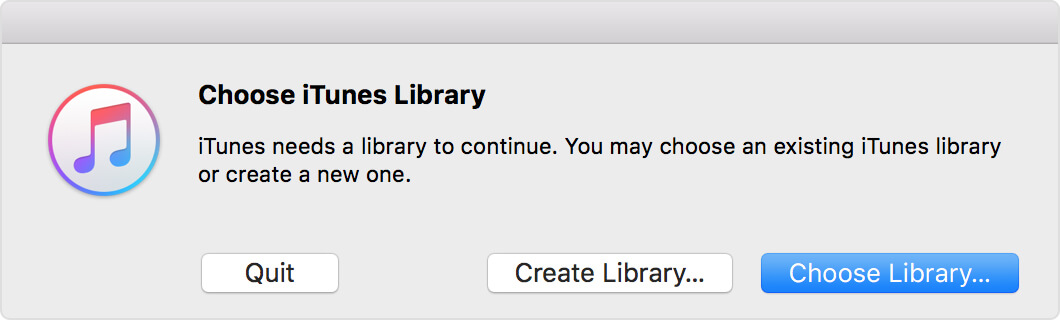
För det mesta behöver vi inte hela album, spellistor, tv-serier, filmer och andra mediefiler. Vi lyssnar och tittar bara på ett fåtal av dem för det mesta, så varför inte säkerhetskopiera iTunes-biblioteket selektivt? För oss att selektivt välja filerna. Vi behöver ett speciellt program som heter iOS Data Backup & Restore för iTunes från FoneDog. Denna programvara kan selektivt flytta, överföra och säkerhetskopiera mediafiler till dina enheter. Detta program fungerar som en filhanterare som låter dig säkerhetskopiera och återställa mediafiler från iTunes-biblioteket till datorn eller Mac och till och med den externa hårddisken. Kolla in dessa steg om hur du använder FoneDog Toolkit- iOS Data Backup & RestoreEller så kan du bara ladda ner gratisversionen för ett försök, här är nedladdningsknappen
Gratis nedladdning Gratis nedladdning
Se först till att du har laddat ner, installerat programmet ordentligt FoneDog Toolkit- iOS Data Backup & Restore. Starta programmet direkt efter och vänta tills du kommer till huvudmenyn.

Klicka på iOS Data backup på huvudskärmen och välj typ av backupläge. Välj mellan standardläge och krypterat läge.

Härifrån kan du nu selektivt välja vilken av filerna du vill säkerhetskopiera eller överföra. Alla typer av filer stöds av FoneDog Toolkit- iOS Data Backup & Restore.

När du har skickat in filerna du vill säkerhetskopiera selektivt, FoneDog Toolkit- iOS Data Backup & Restore kommer att avsluta jobbet åt dig. Allt du behöver nu är att luta dig tillbaka och slappna av och vänta tills det är klart.

Det är ganska mycket det! Inga komplicerade steg, inga fler förvirrande metoder. FoneDog Toolkit- iOS Data Backup & Restore tillhandahåller en ettklickslösning för säkerhetskopiering och återställer problem. Varför inte ladda ner Gratis testversion att försöka
Gratis nedladdning Gratis nedladdning
Du kan maximera din enhet genom att förstå hur den fungerar och hur du felsöker den om du hamnar i mitten. Kom ihåg att ta hand om din enhet snarare än tvärtom. Bra att det finns enkla sätt backup iTunes-bibliotek till den externa hårddisken. Följ helt enkelt metoderna vi nämnde ovan och du är säker på att du är klar när som helst. Om du behöver ha ett bättre och gratis säkerhetskopieringsalternativ, använd FoneDog Toolkit- iOS Data Backup & Restore. Det här programmet har en gratisversion som du kan prova! Titta här, videon visar hur du säkerhetskopierar iTunes-filer med det bästa programmet, FoneDog iOS Data Backup and Restore. Klicka Video nedan
Lämna en kommentar
Kommentar

Giroux2019-05-15 13:16:51
Bonjour, Je souhaite reformater mon ssd de mac (sent 2011) sur High Sierra et je souahite faire une sauvegarde de ma bibliothèque Itunes mais cela sauvegarde-t-il les playlists ? J'ai beaucoup de spellistor i Itunes étant dj et je vous voudrai faire une sauvegarde complète celles-ci incluses pour les retrouver ensuite sans devoir les refaire. Tack d'avance!
IOS Data Backup & Restore
Säkerhetskopiera dina data till PC och återställ selektivt iOS-data från säkerhetskopior.
Gratis nedladdning Gratis nedladdningHeta artiklar
/
INTRESSANTTRÅKIG
/
ENKELSVÅR
Tack! Här är dina val:
Utmärkt
Betyg: 4.6 / 5 (baserat på 65 betyg)