

Av Adela D. Louie, Senast uppdaterad: March 20, 2018
Säkerhetskopiera dina data från din iOS-enhet till iTunes 12.7 är en bra idé för dig att inte oroa dig för dem i händelse av att något kan hända med din iOS-enhet. Säkerhetskopiering innebär att du sparar en kopia av alla dina viktiga data.
På en iOS-enhet finns det två alternativ för hur du kan säkerhetskopiera dina data, med hjälp av din iCloud-säkerhetskopia eller iTunes-säkerhetskopia. Det är faktiskt en skillnad mellan att säkerhetskopiera våra data med din iCloud-säkerhetskopia och att använda din iTunes-säkerhetskopia. Många människor är mer villiga till det säkerhetskopiera iPhone till iTunes.
Så hur säkerhetskopierar man iPhone till iTunes? Och varför folk är mer villiga till det säkerhetskopiera iPhone till iTunes.
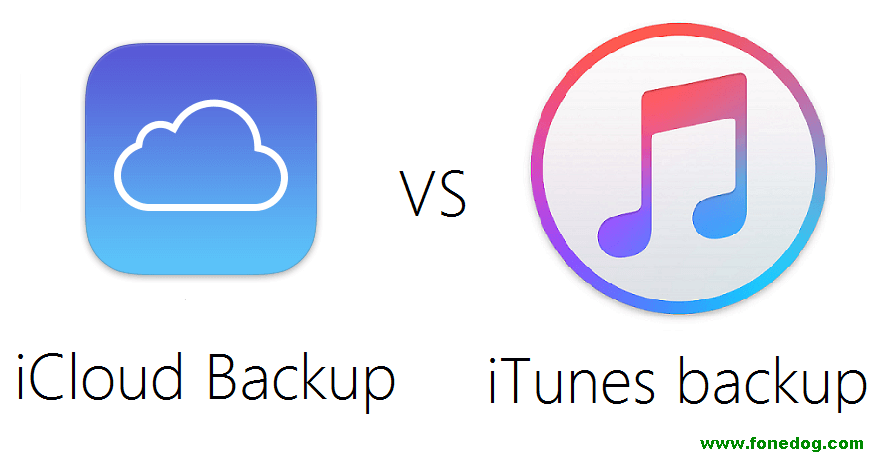
Del 1. Varför ska du använda iTunes för att säkerhetskopiera dina data?Del 2. Hur säkerhetskopierar jag iPhone till iTunes?Del 3. Hur säkerhetskopierar du din iPhone på enklaste sätt?Videoguide: Säkerhetskopiera iPhone selektivtDel 4. Slutsats
Obs:
Människor Läs också:
Återställ iPhone med iTunes, hur det går till
Så här fixar du iPhone som har fastnat på iTunes-logotypen
När du säkerhetskopierar dina data från din iOS-enhet rekommenderar många människor att säkerhetskopiera iPhone istället för att använda en iCloud-säkerhetskopia. Detta beror på att de två säkerhetskopieringsalternativen har skillnader.
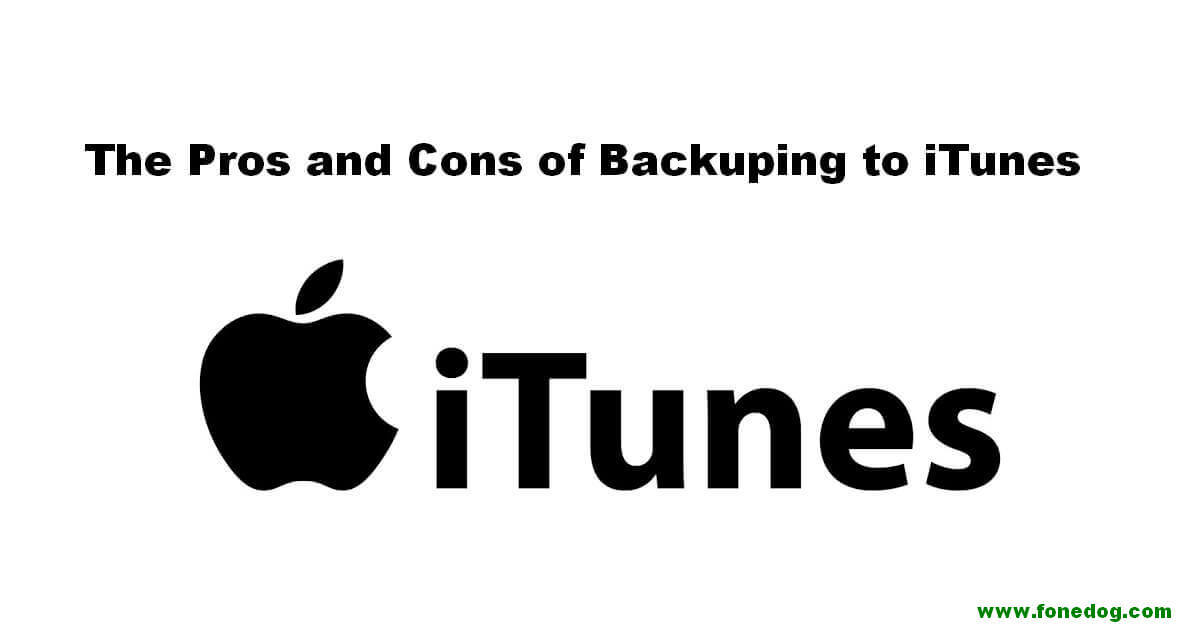
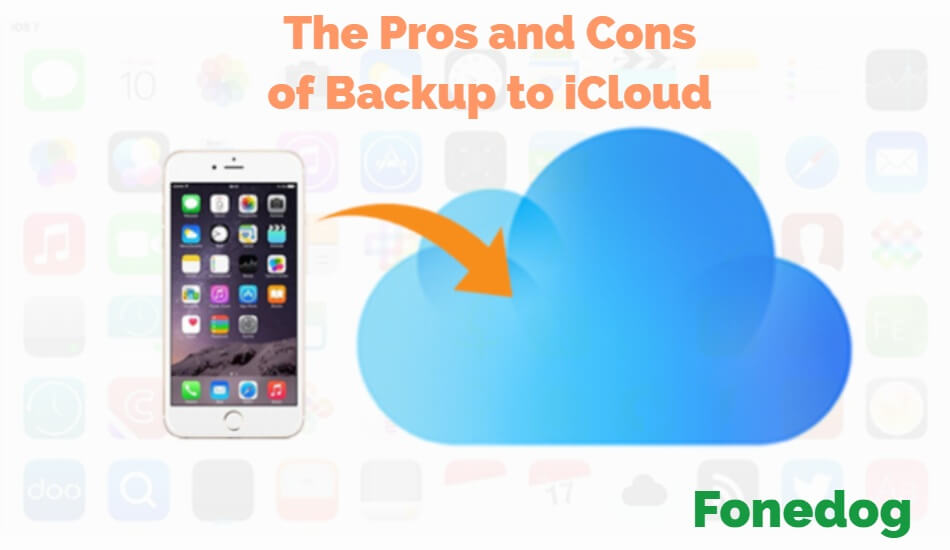
Innan du börjar säkerhetskopiera din iPhone via iTunes, se till att du har den senaste versionen av iTunes. Om du inte har den senaste versionen av iTunes fortsätter du att säkerhetskopiera dina data.
Innan du kan göra trådlös synkronisering på din iPhone-enhet till din iTunes, se till att iCloud är avstängt. För att göra detta, följ dessa steg.
För att starta trådlös synkronisering på din iPhone-enhet till din iTunes, här är stegen du kan följa för att säkerhetskopiera till iTunes.

När du har säkerhetskopierat dina data från din iPhone med iTunes Wireless Syncing kopplar du bort din iPhone-enhet från din PC.
Om din PC och iPhone-enhet har samma Wi-Fi-anslutning, bör din iPhone-enhet visas i din iTunes och du kan bara tillåta den för trådlös säkerhetskopiering.
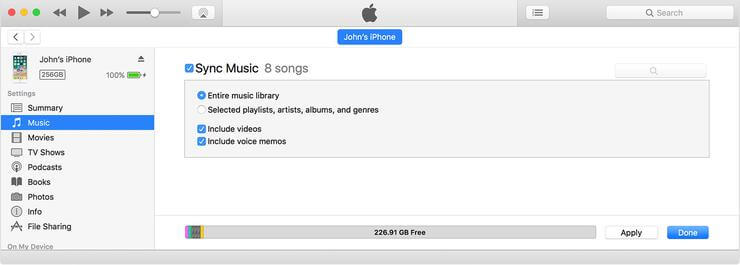
Efter det kommer alla objekt som du har valt att säkerhetskopieras på din iTunes Backup File.
Bortsett från det faktum att du kan använda din iTunes för att säkerhetskopiera dina data från din iPhone-enhet, finns det också ett annat sätt att göra detta. Detta är genom att använda foneDog Toolkit - iOS Data Backup och återställning.
FoneDog iOS Data Backup and Restore låter dig säkerhetskopiera dina data från din iPhone-enhet till din dator på ett enkelt sätt.
Till skillnad från att använda iTunes för att säkerhetskopiera dina data från din iPhone-enhet, kan du använda FoneDog Toolkit för att förhandsgranska och återställa dina data från din iPhone-enhet.
Med FoneDog iOS Data Backup and Restore kommer du att kunna exportera alla dina data från din säkerhetskopia till din dator.
Att använda det här programmet kommer att göra all din data från din iPhone-enhet säker eftersom du inte kommer att förlora någon av dem under återställningsprocessen.
FoneDog iOS Data Backup and Restore låter dig också förhandsgranska och återställa alla objekt från din säkerhetskopia till en viss enhet. Det är också mycket säkert att använda eftersom endast du kommer att kunna komma åt dina data och ingen av dem kommer att skrivas över under hela processen.
Och när du använder det här programmet finns det ingen lagringsgräns som du behöver oroa dig för. Det här programmet fungerar på alla iOS-enheter med vilken iOS-version som helst.
Ladda ner FoneDog iOS Toolkit och ha det installerat på din MAC- eller Windows-dator för att prova.
Gratis nedladdning Gratis nedladdning
Följ stegen nedan för att säkerhetskopiera dina data från din iPhone-enhet och få dem att återställa till en enhet.
När du framgångsrikt har installerat FoneDog iOS Toolkit på din dator fortsätt och starta programmet.
Efter det, anslut din iPhone-enhet till din dator med din USB-kabel och välj sedan iOS Data Backup and Restore från huvudsidan.

På den här delen finns det två alternativ för dig. Du kan välja mellan "Standard Backup" och "Encrypted Backup".
Om du vill fortsätta med krypterad säkerhetskopiering kommer din säkerhetskopia då att skyddas med ett lösenord.
När du har bestämt dig för vilket alternativ du ska använda, gå vidare och klicka på "Start" knapp.

Efter att ha klickat på Start-knappen kommer en lista med filer att visas på skärmen. Du kommer att kunna se var filerna som FoneDog Toolkit - iOS Data Backup and Restore stöder som dina meddelanden, samtalsloggar, foton, videor, WhatsApp, kontakter och mer.
Du har möjlighet att bara selektivt välja de filer du vill säkerhetskopiera eller så kan du helt enkelt klicka på "Välj alla"-knappen nedan för att markera alla filer i listan om du vill säkerhetskopiera dem alla.
När du har valt filerna, fortsätt och klicka på "Nästa"-knappen så att du kan fortsätta.

Vänta tills programmet har slutfört din säkerhetskopiering. När FoneDog Toolkit - iOS Data Backup and Restore är klar kommer du att kunna se data på din skärm såväl som storleken på din säkerhetskopia.

Obs: Därifrån har du möjlighet att välja mellan två val. En är "Säkerhetskopiera mer" om du vill säkerhetskopiera mer av din fil, eller så kan du klicka på "Återställ iOS-data" om du vill överföra dina data till din dator eller en annan iPhone eller någon iOS-enhet.
Videon visar hur man säkerhetskopierar och återställer data från iPhone med några få klick.
Med alla ovanstående sätt för dig att säkerhetskopiera, din iPhone-enhet till din PC eller till vilken iOS-enhet som helst, är FoneDog Toolkit - iOS Data Backup and Restore det bästa verktyget för dig att använda.
Med hjälp av FoneDog Toolkit - iOS Data Backup and Restore kommer du att selektivt kunna välja de data som du bara vill säkerhetskopiera och återställa.
Det här programmet är mycket säkert att använda eftersom du har möjlighet att ange ett lösenord till dina data och att ingen av dem ska skrivas över under hela processen.
FoneDog Toolkit - iOS Data Backup and Restore är också mycket kompatibel med vilken iOS-enhet som helst, vilken dator du har, oavsett om du använder en MAC eller en Windows-dator och samtidigt kan den även fungera på vilken iOS-enhetsversion som helst, även senaste som är iOS 11.
Ha FoneDog Toolkit - iOS Data Backup and Restore så att du kan uppleva det säkraste, mest effektiva och tillförlitliga programmet som du kan använda och vara säker på att din data kommer att tas om hand.
Ladda ner programvaran och du kommer inte att debiteras inom 30 dagar. Detta för att säkerställa att alla våra uppskattade kunder ska få vad de ska betala för.
Lämna en kommentar
Kommentar
IOS Data Backup & Restore
Säkerhetskopiera dina data till PC och återställ selektivt iOS-data från säkerhetskopior.
Gratis nedladdning Gratis nedladdningHeta artiklar
/
INTRESSANTTRÅKIG
/
ENKELSVÅR
Tack! Här är dina val:
Utmärkt
Betyg: 4.6 / 5 (baserat på 69 betyg)