

Av Nathan E. Malpass, Senast uppdaterad: August 8, 2020
Hur kan jag fixa iPhone som fastnat i återställningsläge när jag uppgraderar till iOS 11.3? Idag laddade jag ner och försökte installera nya iOS 11.3 på min iPhone 6s. Efter att ha fått ett felmeddelande om att nedladdningen av iOS 11.3 inte kunde installeras. Nu fastnade min iPhone 6S i återställningsläge under iOS 11.3-uppgraderingen. Har någon någonsin varit i den här situationen att din iPhone 6 fastnat i återställningsläge trots att du klickade på Återställ eller Uppdatera? Snälla hjälp mig! ~Sara
Så här använder du din iPhone och vill uppgradera den till den senaste tillgängliga uppdateringen. Du kopplar in din Apple enhet och förvänta dig att inget ovanligt ska hända - förutom att något händer.
Du märker att återställningsläget är aktiverat på din iPhone och du försöker avsluta det, men återställningsläget förblir detsamma. Ja, mina andra iPhone-entusiaster, ni har gissat rätt - det är din iPhone fastnat i återställningsläget, lite ironiskt är det inte?
Låt oss inse det, iPhone är inte immun mot fel och funktionsfel. Som vilken enhet som helst har iPhone en mängd problem som kan uppstå när som helst på grund av felaktig användning, mjukvaruproblem eller hårdvaruskador.
Vi måste acceptera detta faktum och med det när din iPhone har fastnat i återställningsläge, acceptera också att felsökning och lösningar är lätt tillgängliga. Det är här folket på FoneDog kommer in, och du kan vara säker på att vi har din rygg. Allt du behöver veta kommer att tillhandahållas här av din sanning.
Med detta sagt, låt oss nu ta en titt på vad exakt har fått iPhone att fastna i första hand och hur vi i slutändan kan laga situationen. Låt oss komma igång!
Del 1. Vad gör att din iPhone fastnar i återställningsläge?Del 2. Få din iPhone ur återställningslägeDel 3. Den enklaste och mest tidseffektiva metoden Fix Stuck on Rcovery ModeDel 4. Slutsats och rekommendationer
Bortsett från huvudämnet där våra iPhones fastnar i återställningsläge på grund av en firmwareuppdatering, finns det också några andra faktorer som kan framkalla samma problem som att din iPhone fastnar i återställningsläge. Kolla in orsakerna som anges här.
Eftersom det fortfarande kan finnas många anledningar där ute, är dessa fyra de vanligaste. Notera om något av dessa relaterar till din situation och ta med oss denna kunskap när vi nu går in på att faktiskt åtgärda problemet som din iPhone fastnade.
Nu när vi vet lite mer om varför våra dyrbara iPhones kan falla offer för återställningslägesslingan när vi inte behöver återställningsläge alls, låt oss gå in på metoderna vi har lagt ut för dig för att få saker tillbaka till det normala.
Den här metoden anses vanligtvis vara "bröd-och-smör"-fixen i sig för de flesta problem på din iPhone 6 eller iphone8 till och med iphoneX. Problemet här är att det finns en möjlighet att faktiskt förlora data när du provar den här metoden. Låt oss säga att du inte har något emot dataförlust och verkligen skulle vilja få din iPhone att fungera korrekt ASAP - ja den här metoden är för dig då. Vi rekommenderar att du försöker säkerhetskopiera dina data via iCloud eller iTunes innan du fortsätter.
För att börja, allt du behöver göra är att trycka och hålla ned "Strömknappen" och "Hemknappen" tillsammans i några sekunder tills du ser en vit Apple-logotyp. För nyare iPhones, använd helt enkelt volym ned-knappen. Anledningen till detta är att de nyare modellerna gjorde Home Button Touch ID känslig.
När du har avslutat proceduren och märkt att du kom ur återställningsläget, se till att du återställer dina säkerhetskopierade data omedelbart.
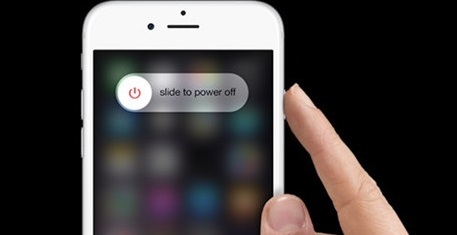
Nu kommer vi in på en mer avancerad återställning, faktiskt den djupaste återställningen som finns tillgänglig för alla iOS-enheter, DFU-läget. De flesta tillfälliga användare är inte medvetna om denna återställning och behöver aldrig använda den förrän situationer som denna uppstår. Det är ett läge som mestadels hålls för tekniker att använda, men vem som helst kan göra det så länge du vidtar försiktighetsåtgärder. Om du är säker nog att ge det ett försök, låt oss först förbereda oss.
FÖRBEREDNING
försiktighetsåtgärder


Hur man går in i DFU-läge (iPhone 6, iPod eller iPad)
På din Mac- eller Windows-dator bör en skärm dyka upp som indikerar att den har upptäckt en enhet i DFU-läge. (Det kan stå "återställningsläge" - men så länge skärmen är svart är du officiellt i DFU-läge).
*Denna process kan ta några försök för att lyckas. Timing är viktigt så korrekt räkning eller en timer rekommenderas.
Hur man går in i DFU-läge (iPhone 7, iPhone 7 Plus)
Nu när du har gått in i DFU-läge, använd iTunes och välj "Återställ". Härifrån ska det bli en tårtpromenad. Förhoppningsvis, genom denna metod, har din iPhone äntligen börjat agera normalt igen.
Hur man avslutar DFU-läget
I motsats till att komma in i DFU-läget är det ganska enkelt att avsluta.
Allt du behöver göra är att först koppla bort din iOS-enhet och sedan trycka och hålla ned strömknappen och hemknappen i 10 sekunder.
Alternativt, för iPhone 7 och iPhone 7 Plus skulle det vara volym ned-knappen. Samma sak gäller för en iOS-enhet som gick in i DFU-läge genom den alternativa metoden.
Apple-logotypen ska visas som en indikator på att den startar upp igen och avslutas ur DFU-läge.
Metod 3: Använd ett litet paraply
Ibland behöver vi en extra hjälpande hand från ett tredjepartsprogram och Tiny Umbrella är precis den vi pratar om. Du kan ladda ner det här programmet via Softpedia eller CNET och få det installerat på din Mac eller PC. Därifrån följer du dessa steg vi har tillhandahållit. Observera att innan du börjar kan dina data riskera att gå förlorade. Återigen, säkerhetskopiering via iCloud eller iTunes rekommenderas starkt.
När du har slutfört "Avsluta återställningsläge", bör din iPhone kunna starta upp ordentligt.
Om din iPhone av någon anledning fortfarande har kunnat avsluta återställningsläget och vara till synes för alltid i slingan, oroa dig inte. Vi har en sista metod tillgänglig som är så enkel som 1, 2 och 3.
Det är här FoneDog - iOS Systemåterställning blir en total no-brainer att använda. Det är viktigt att också lägga märke till att denna metod INTE kommer att blanda sig i dina data. En stor fördel!
Här är stegen för att få din iPhone att fungera igen:
Gratis nedladdning Gratis nedladdning

I huvudmenyn klickar du på 'iOS-systemåterställning'. Du kanske också har märkt flera andra alternativ som 'IOS dataåterställning', "IOS Data Backup & Restore" och liknande. Dessa är till för allt annat du behöver reparationer för. Klicka sedan 'Start".

Din iOS-enhet kommer återigen att upptäckas automatiskt. Dess firmware kan uppdateras genom att klicka på 'Reparera'. Återhämtningen börjar omedelbart. Som du kanske har märkt har din iPhone börjat fungera som vanligt!

Tillåt FoneDog - iOS System Recovery att avsluta processen. Färdiga! Du är nu redo att använda din iOS-enhet som vanligt.

Som du kan se, med FoneDog görs allt arbete åt dig. Du skulle inte behöva gå igenom långa processer längre.
Den gör allt från en fullständig systemåterställning till att få tillbaka dina värdefulla data till att fixa de irriterande omstarterna och felen. Allt du behöver är en dator eller en bärbar dator. Vi gjorde det också enklare än tidigare versioner att få allt gjort snabbare!
Förhoppningsvis har du genom användning sett hur FoneDog - iOS System Recovery har levt upp till sina löften. Ta hand om alla dina fel på din iOS-enhet snabbt, effektivt och med liten ansträngning.
Kom ihåg att om du tyvärr glömt att göra en säkerhetskopia av dina data på din iOS-enhet behöver du faktiskt inte oroa dig alls. För att lösa detta rekommenderar vi att du använder FoneDog - iOS Data Recovery programvara. Allt du förlorat kommer omedelbart att återställas till 100 % garanterat.
Vet att eftersom du inte behöver gå till verkstaden längre, kommer du att vara säker på att all din data förvaras säkert. Du skulle inte längre behöva lämna din enhet i någons händer som kan vara intresserade av mer än att bara fixa. All din data tillhör dig, och bara du.
Dessutom skulle du inte behöva vänta några dagar eftersom du nu kan fixa din iOS-enhet som iphone ipad på några minuter! Detta inkluderar också att inte behöva betala några serviceavgifter - vad sägs om det!
Så allt som återstår är att du provar våra produkter! Vi står för dem till 100 % och det gör även våra nöjda kunder. Bli en del av de stora mängderna användare som alltid har sin enhet igång med full prestanda!
Lämna en kommentar
Kommentar
iOS-systemåterställning
Reparera olika iOS-systemfel tillbaka till normal status.
Gratis nedladdning Gratis nedladdningHeta artiklar
/
INTRESSANTTRÅKIG
/
ENKELSVÅR
Tack! Här är dina val:
Utmärkt
Betyg: 4.5 / 5 (baserat på 65 betyg)