

Av Nathan E. Malpass, Senast uppdaterad: March 8, 2017
"Mina anteckningar har på något sätt raderats från min telefon... Jag har aldrig avmarkerat anteckningar för att inte synkroniseras. Behöver dem tillbaka.. Mycket viktig information!!"
Bortsett från påminnelser, Anteckningar i din iPhone är ett annat program som du kan använda för att snabbt göra anteckningar av små men viktiga detaljer som du behöver föra journal med. Dessa uppgifter kan vara födelsedatum för din familj eller vänner, en lista med att göra, inköpslista, utbildnings- och lektionsanteckningar, böcker att köpa, kostnader för en film du nyligen har sett och mycket mer. Denna applikation hjälper inte bara att organisera dina dagliga aktiviteter utan också att hålla dig påmind om viktiga detaljer som säkert kommer att användas i framtiden.
Men precis som andra filer och data som du har på din iPhone, är det också möjligt att plötsligt tappa dina anteckningar också. Om du är här och läser detta kan du för närvarande vara i den situationen att alla anteckningar du har i din telefon försvann (eller att någon i din närhet upplever detta). Men hur kommer det sig att denna händelse har hänt? Läs vidare, du kommer att känna till de 6 huvudorsakerna och 5 sätten hur man återställer raderade anteckningar på iPhone/iPad.
6 möjliga orsaker till att iPhone-anteckningar försvannSätt 1: Hur du hämtar dina raderade anteckningar från "Nyligen raderade mapp"Sätt 2. Hur man återställer raderade anteckningar på iPhone iCloud-säkerhetskopiorSätt 3: Återställ raderade anteckningar utan några säkerhetskopiorSätt 4: Återställ raderade anteckningar med "Återställ från iTunes Backup File"Sätt 5: Återställ raderade anteckningar med "Återställ från iCloud Backup File"Videoguide: Hur man återställer raderade anteckningar på iPhone 6/7/8/X/11/SE
Det finns några anledningar till varför dina anteckningar försvann.
Men vi har lagt ut steg som du kan följa för att få tillbaka dem. För att hämta dina raderade anteckningar måste du utföra den vanligaste hämtningsprocessen först.
Det finns två direkta sätt att hämta dina raderade anteckningar baserat på hur de försvann från din iPhone. Den första är genom att återställa den direkt från "Nyligen raderad”-mappen i Notes-programmet. På samma sätt, med Galleriet, innehåller den här mappen alla nyligen raderade anteckningar som kommer att stanna där tills du permanent tar bort alla filer inuti. Följ stegen nedan för att återställa dem från den här mappen.
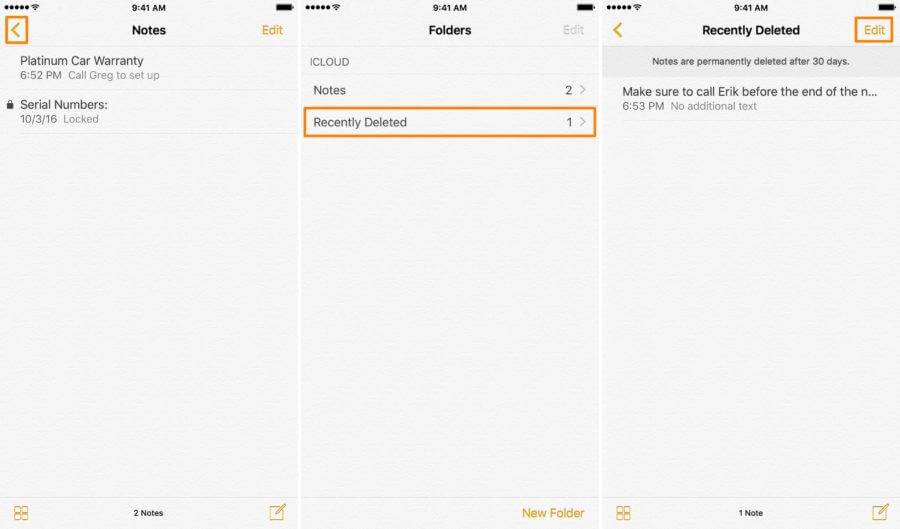
Ingen nyligen raderad anteckningsmapp på iPhone? Hur återställer jag permanent raderade anteckningar på iPhone? En annan procedur att göra är att hämta den senaste säkerhetskopian av din enhet som du har gjort till iCloud. Om du har aktiverat inställningarna för automatisk säkerhetskopiering och synkronisering av din iPhone, kommer vi säkert att hämta dina saknade anteckningar från din iCloud tillbaka till din telefon. Notera bara när du senast gjorde en säkerhetskopia, eftersom detta kan hjälpa dig att hitta den att återställa senare. För att fortsätta med dessa, följ stegen nedan:

Om du misslyckas med att återställa dina raderade anteckningar från mappen "Nyligen raderade" eller från en av dina säkerhetskopior från iCloud, har vi täckt dig genom vår FoneDog verktygslåda – iOS Data Recovery.
FoneDog verktygslåda – iOS Data Recovery är ett verktyg som ger omfattande instruktioner om hur man hämtar olika typer av data som har raderats från iPhone-enheter. Den kan hämta flera filtyper som t.ex kontakter, foton, videor, påminnelser, textmeddelanden, iMessages, kalenderhändelser, bokmärken och mer. Och eftersom dina anteckningar raderades, kan FoneDog-verktygssatsen hjälpa dig med detta genom sina tre återställningslägen - "Återställ från iOS-enhet", "Återställ från iTunes Backup File" och "Återställ från iCloud Backup File".
Vi kan hämta dina raderade anteckningar genom detta första återställningsalternativ. Innan du börjar, se till att du har en dator att använda och att din iPhone-enhet måste vara ansluten till den med dess USB-kontakt.
För det första steget, se till att du redan har anslutit den berörda iPhone-enheten till din dator. När du är klar, starta FoneDog Toolkit. Dess huvudskärm kommer att visa att din iPhone har varit ansluten till datorn.
IOS dataåterställning
Återställ foton, videor, kontakter, meddelanden, samtalsloggar, WhatsApp-data och mer.
Återställ data från iPhone, iTunes och iCloud.
Kompatibel med senaste iPhone 11, iPhone 11 pro och senaste iOS 13.
Gratis nedladdning
Gratis nedladdning

När du är på huvudskärmen väljer du "Återställ från iOS-enheten” från den vänstra panelen i programfönstret. Detta kommer att komma igång med att återställa dina raderade anteckningar.

För att utföra skanningen, klicka på "Starta Scan”-knappen som finns längst ned till höger i programfönstret. Detta kommer att skanna iPhone-enheten som är ansluten till din dator och kommer att upptäcka alla dina nuvarande filer, såväl som spår av alla de som raderades sedan den första dagen du använder din telefon.

Skanningsprocessen kan ta ett tag, eftersom den söker efter alla filer du har på din enhet, inklusive de som har raderats. När det är klart kan alla dina filer verifieras som hämtade från den vänstra sidan av programfönstret, där de är kategoriserade efter deras filtyper.
På den vänstra panelen på skärmen Data Recovery, hitta "Anteckningar och andra”Och leta efter”Anmärkningar”. Den här kategorin innehåller alla aktuella och raderade anteckningar från din telefon. Klicka på den här kategorin för att få en förhandsvisning av alla anteckningar som du vill få tillbaka.

FoneDog Toolkit erbjuder en snabb förhandsgranskning av anteckningar som du först kan kontrollera om du måste återställa alla anteckningar eller bara några av dem. Om du har valt en anteckning att hämta, klicka bara på den lilla kryssrutan på dess vänstra sida för att markera den. När du har gjort dina val klickar du på "Återställ" för att hämta och lagra dem lokalt på din dator.
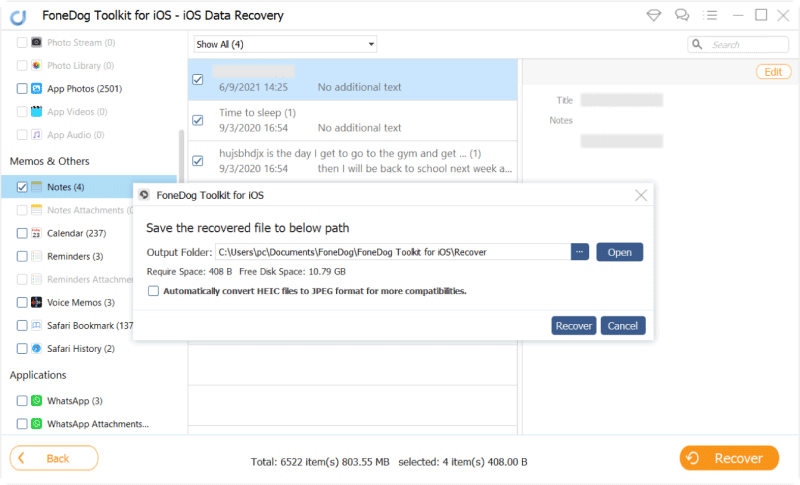
Om du nyligen har gjort en säkerhetskopia av dina filer på din iPhone till iTunes, kan vi använda det här andra återställningsalternativet för att hämta anteckningarna som försvann från din enhet.
IOS dataåterställning
Återställ foton, videor, kontakter, meddelanden, samtalsloggar, WhatsApp-data och mer.
Återställ data från iPhone, iTunes och iCloud.
Kompatibel med senaste iPhone 11, iPhone 11 pro och senaste iOS 13.
Gratis nedladdning
Gratis nedladdning

Om det första återställningsalternativet inte fungerade för dig, byt till det andra - "Återställ från iTunes Backup File". Detta återställningsläge hjälper dig att hämta dina raderade anteckningar från säkerhetskopiorna du har gjort till iTunes. För att börja, välj det här alternativet från den vänstra panelen i programfönstret.
FoneDog Toolkit kommer att upptäcka din iTunes-säkerhetskopia från din dator och kommer också att göra samma sak på din telefon om den fortfarande är ansluten till maskinen. I fönstret väljer du var du vill hämta säkerhetskopian ifrån.

När du har valt iTunes-säkerhetskopieringsfilen, börja skanningen genom att klicka på knappen "Starta skanning" längst ned till höger i programmet. Detta kommer att starta skanningsprocessen, titta på filerna som sparats i säkerhetskopian och extrahera dem för en förhandsvisning senare.

När genomsökningen är klar kommer FoneDog-verktygssatsen att visa dig alla filer den har extraherat från iTunes-säkerhetskopian som du tidigare har valt. Dessa filer kommer att visas enligt deras kategorier. Eftersom vi letar efter dina raderade anteckningar, hitta kategorin "Anteckningar" under avsnittet "Memos & Others" på den vänstra panelen i programmet. När du är klar kommer alla anteckningar som hittas från iTunes-säkerhetskopian att läggas ut till dig.

Från kategorin "Anteckningar" kommer alla anteckningar i den skannade iTunes-säkerhetskopian att visas för dig. Du kan omedelbart ta en titt på var och en av de tillgängliga anteckningarna och efter att ha bestämt dig för vilken du ska hämta, välj dem genom att klicka på kryssrutan till vänster om varje objekt.
När du har valt de anteckningar som ska hämtas från säkerhetskopian klickar du på knappen "Återställ" som finns längst ner till höger på skärmen för att hämta valen och spara dem på din dator. Välj din iPhone-enhet och bekräfta hämtningsprocessen.
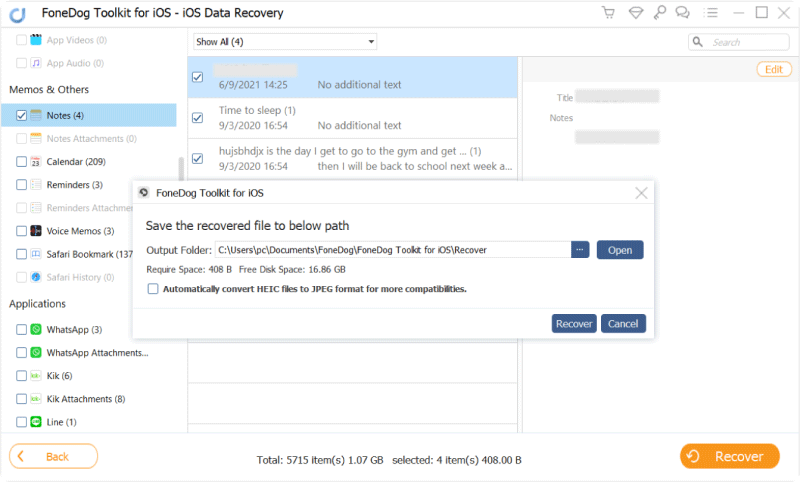
Slutligen har vi återställningsalternativet som låter dig komma åt och återställa säkerhetskopior som du har sparat till iCloud. Säkerhetskopiering och synkronisering av din enhet till iCloud är ett säkert sätt att hålla dina filer och data privata och välbevarade. Och att återställa en iCloud-säkerhetskopia till din iPhone är också enkelt och säkert. Följ stegen nedan om hur du får dina raderade anteckningar från iCloud.
IOS dataåterställning
Återställ foton, videor, kontakter, meddelanden, samtalsloggar, WhatsApp-data och mer.
Återställ data från iPhone, iTunes och iCloud.
Kompatibel med senaste iPhone 11, iPhone 11 pro och senaste iOS 13.
Gratis nedladdning
Gratis nedladdning

Klicka på hemikonen i det övre vänstra hörnet av programfönstret för att gå tillbaka till vårt huvudfönster. Välj sedan det tredje återställningsläget i listan på den vänstra panelen.

När du har bytt till detta återställningsläge måste du logga in på ditt iCloud-konto. Detta är viktigt eftersom FoneDog verktygslåda kommer att behöva komma åt dina säkerhetskopior från iCloud. Vi ser till att dr.fone verktygslåda inte kommer att behålla dina data för något syfte eller användning förutom för att hämta dina säkerhetskopior och för att återställa de raderade anteckningarna från din iPhone-enhet.

Efter inloggning börjar FoneDog-verktygssatsen visa alla säkerhetskopior du har i iCloud. Ta en stund och välj noggrant den säkerhetskopia som har störst chans att innehålla de anteckningar som försvann från din telefon.

Efter att ha valt säkerhetskopieringsfilen öppnar FeneDog Toolkit ett litet fönster som visar kategorier av filer att välja mellan. Som standard är alla filtyper valda. För att bara välja "Anteckningar", avmarkera först alternativet "Välj alla" från den nedre vänstra delen av modellen och markera sedan kryssrutan för "Anteckningar". Klicka på "Nästa" för att fortsätta i skanningsprocessen.
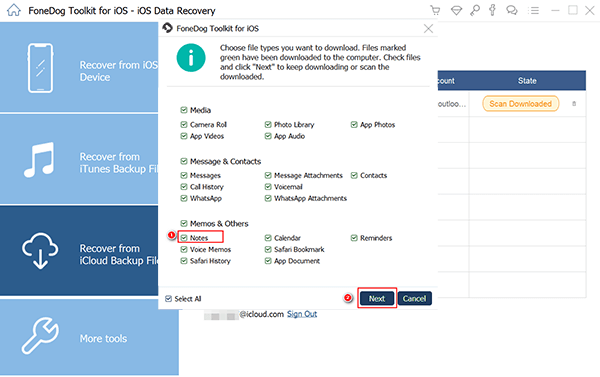
FoneDog Toolkit kommer nu att visa dig alla anteckningar som finns i säkerhetskopian. Ta dig tid att granska dem så att du är säker på att återställa de du behöver mest. Återställ sedan de valda anteckningarna genom att klicka på "Återställ" för att spara lokala kopior av anteckningarna på din dator.
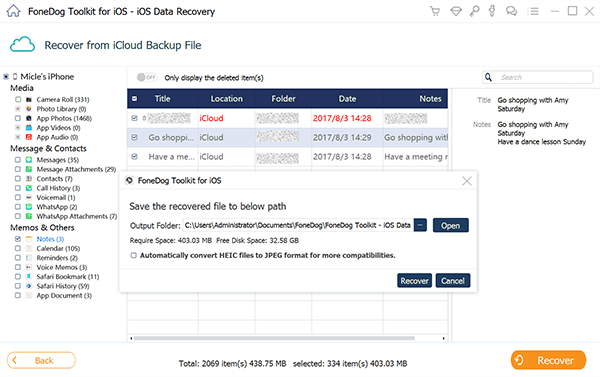
Gratis nedladdningGratis nedladdning
Att återställa de raderade anteckningarna från din iPhone görs nu enkelt och effektivt med vår FoneDog-verktygssats – iOS Data Recovery. Med våra återställningslägen att välja mellan kan du snabbt hämta dina anteckningar, särskilt när du har säkerhetskopior lagrade i iTunes eller iCloud. Gå framåt, börja göra säkerhetskopior av dina iPhone-filer och data så att du kan förhindra att du upplever extrema problem med att återställa dina förlorade eller raderade filer.
Lämna en kommentar
Kommentar
IOS dataåterställning
3 metoder för att återställa raderade data från iPhone eller iPad.
Gratis nedladdning Gratis nedladdningHeta artiklar
/
INTRESSANTTRÅKIG
/
ENKELSVÅR
Tack! Här är dina val:
Utmärkt
Betyg: 4.6 / 5 (baserat på 107 betyg)