

Av Vernon Roderick, Senast uppdaterad: May 2, 2017
Problem: "Jag har en iPhone 6 i ungefär 3 år redan men den fungerar fortfarande perfekt. Jag är förtjust i att använda den för att spela in korta videor som jag vanligtvis importerar till min Mac-säkerhetskopia och sedan tar bort dem från min iPhone. Tyvärr finns det en video som jag tog igår som jag inte har importerat till min Mac men som nu är försvunnen. Jag tror att jag kanske har det raderade den av misstag, kan jag få tillbaka en raderad video på min iPhone?”
Videor förlorade på iPhone? Hur Återställ raderade videor från iPhone 11/X/8/7/6? Vi har uppdaterat alla lösningar. Fortsätt läsa!
Varför har vi problem med raderad video från iPhone?Varför måste vi återställa förlorade videor från iPhone?#1. Återställ raderade videor från iPhone "Nyligen raderade" album#2. Återställ raderade videor från iPhone utan säkerhetskopior#3. Återställ raderade videor från iTunes Backup#4. Hämta borttagna videor från iCloud BackupVideoguide: Återställ selektivt raderade videor från iPhone
De flesta av oss älskar att ta foton och filma med våra praktiska iPhones precis som personen ovan. Men varför har vi tagit bort videor från våra iPhones? Här är några vanliga orsaker som kan orsaka förlust av dina iPhone-videor:
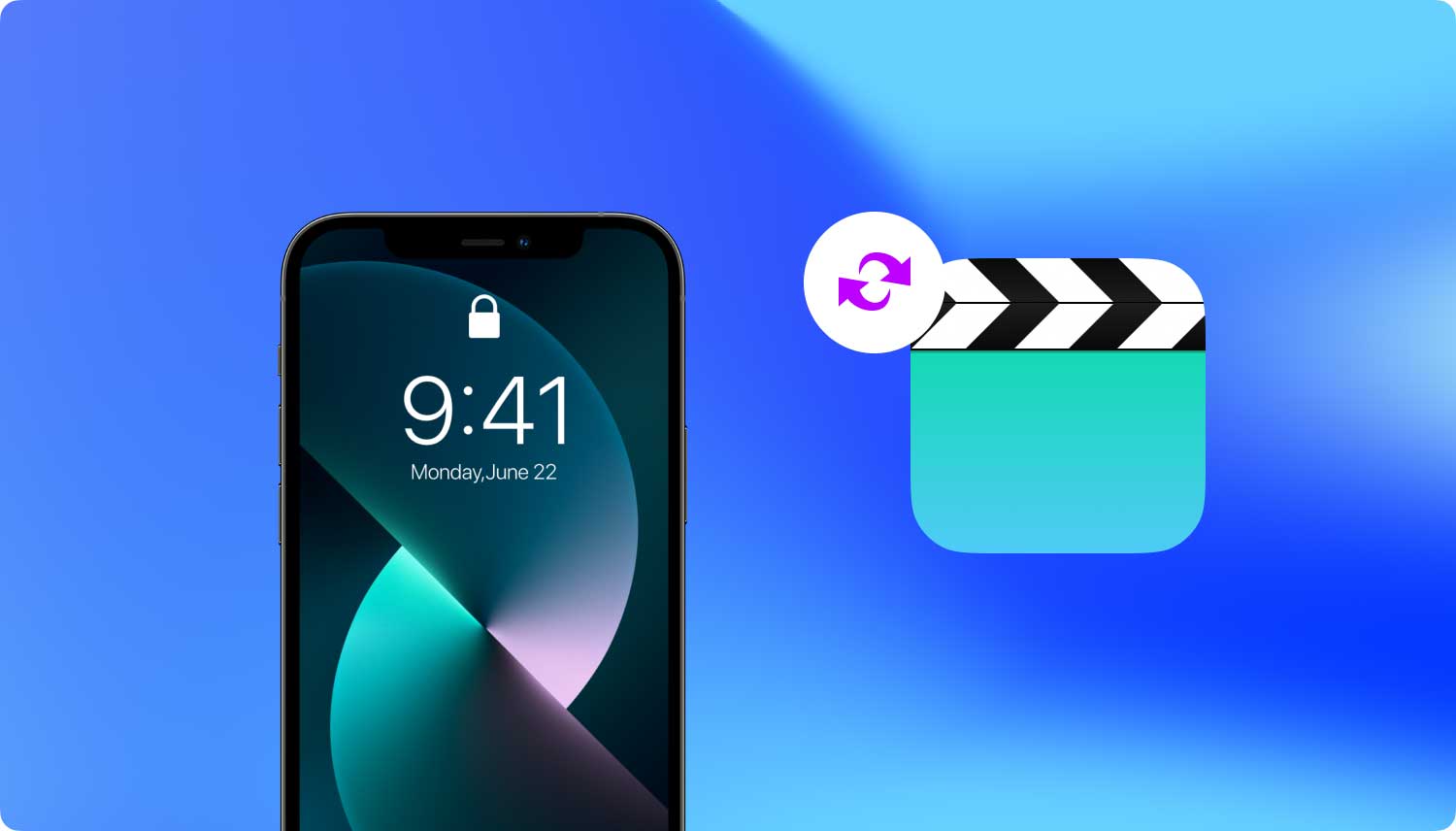
Vi har miljontals värdefulla ögonblick till hands men vår aptit på mer är oändlig. Vi vill fånga och spela in alla dem som verkar vara omöjliga.
Men med tekniska framsteg kan vi nästan få varje ögonblick registrerad. Med framväxten av smartphones har det blivit mycket enklare och bekvämare att spela in livsögonblick. Mer speciellt om du har en iPhone som nu kan ta 4 tusen högupplösta videor.
Den är även utrustad med en högmegapixel inbyggd kamera och fantastisk retina-skärm. Om du har samma enhet är jag säker på att du har massor av värdefulla videor lagrade i den. Det är därför det är så förödande när du hade raderade videor, till och med en enda.
Ett av de enklaste sätten att återställa raderade videor från iPhone för att återställa videor från "Nyligen raderad" i appen Foton. Denna "nyligen borttagna" hjälper inte bara återställa de raderade bilderna inom 30 dagar, men kan även hämta borttagna videor från iPhone 11/X/SE/8/7/6. Här är steg-för-steg-guiden för återställning av iPhone-videor nedan:
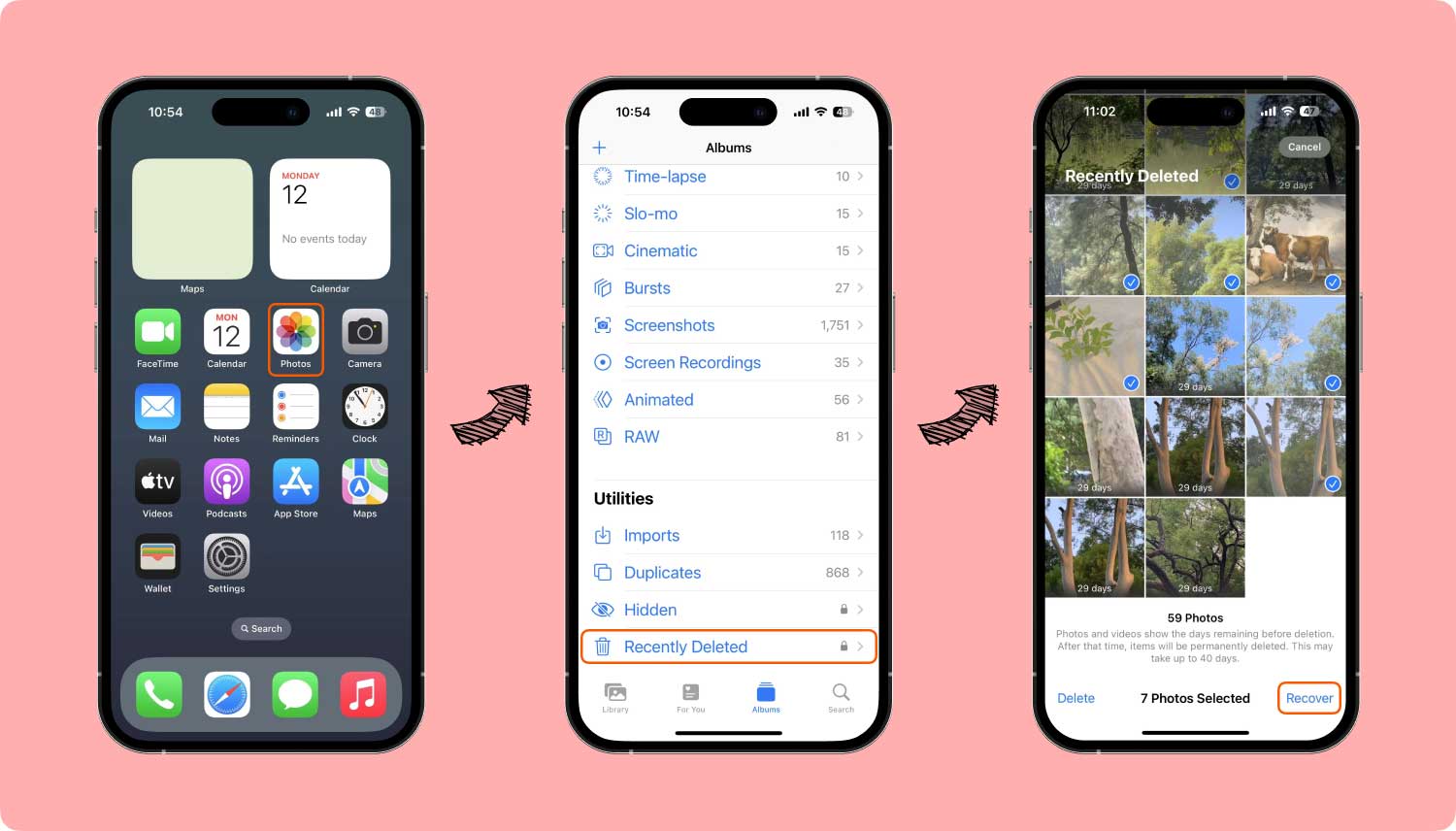
*Denna metod kan också tillämpas på hur man återställer raderad skärminspelning, hur man återställer redigerad video på iPhone och hur man återställer raderade videor från iPad.
Du är kanske medveten om att det finns två typer av videor som vi kan lagra på våra iPhones. Det finns också olika sätt att återställa varje typ.
Det finns goda skäl till varför FoneDog verktygslåda - iOS dataåterställning anses vara den bästa lösningen för ditt problem med hur man återställer raderad video från iPhone.
FoneDog verktygslåda - iOS Data Recovery är helt kompatibel med alla modeller av iPhone, iPad och iPod touch. Så vilken iPhone-modell du än har, tveka inte att prova det. Slutligen är denna programvara skrivskyddad vilket betyder att din iPhone är helt säker och säker. Det kommer inte att skada, på något sätt, din enhet eller dina säkerhetskopior.
IOS dataåterställning
Återställ foton, videor, kontakter, meddelanden, samtalsloggar, WhatsApp-data och mer.
Återställ data från iPhone, iTunes och iCloud.
Kompatibel med senaste iPhone 11, iPhone 11 pro och senaste iOS 13.
Gratis nedladdning
Gratis nedladdning

Finns det ett sätt att återställa raderade videor på iPhone utan säkerhetskopiering? Ja visst!
Nu när du lär dig allt om funktionerna i FoneDog Toolkit kan du gå vidare till de detaljerade och enkla stegen för varje lösning om hur du återställer iPhone-videor utan säkerhetskopior:
Installera och starta FoneDog Toolkit på din dator. Anslut din iPhone till din dator med en USB-kabel. Välj alternativet "Återställ från iOS-enhet".
Anmärkningar: Förmodligen hade du laddat ner den senaste versionen av iTunes innan du körde FoneDog. Men starta inte iTunes när du kör FoneDog Toolkit för att undvika den automatiska synkroniseringen.
Så jag föreslår att du först inaktiverar den automatiska synkroniseringen i iTunes genom att följa dessa få steg: starta iTunes > Inställningar > Enheter och kontrollera sedan helt enkelt "Förhindra iPods, iPhones och iPads från att synkroniseras automatiskt".

Bland alla typer av data, välj filtypen "App Video" för att skanna, klicka sedan på "Start Scan"-knappen för att FoneDog ska skanna din iPhone.
Men det är också bra att veta att både raderad och befintlig data på din iPhone kan återställas. Du kan helt enkelt filtrera bort vilken data du vill ha, i det här fallet, dina raderade videor, genom att svepa alternativet "Visa endast borttagna objekt" till PÅ.
Skanningsprocessen kan ta några minuter beroende på mängden data på din iPhone.
Tips: Om du redan ser informationen du letar efter under processen kan du klicka på "Paus"-knappen för att stoppa skanningen.

När skanningen är klar kan du nu förhandsgranska hittade data som genererats av FoneDog. Bland de skannade raderade videorna kan du enkelt välja antingen några eller alla videor du vill återställa.
Sätt bara en bock i rutan för videorna för att välja dem. Klicka sedan på knappen "Återställ" längst ner till höger i fönstret.
De återställda raderade videorna kommer att sparas på din dator som standard som du kan exportera till din iPhone.
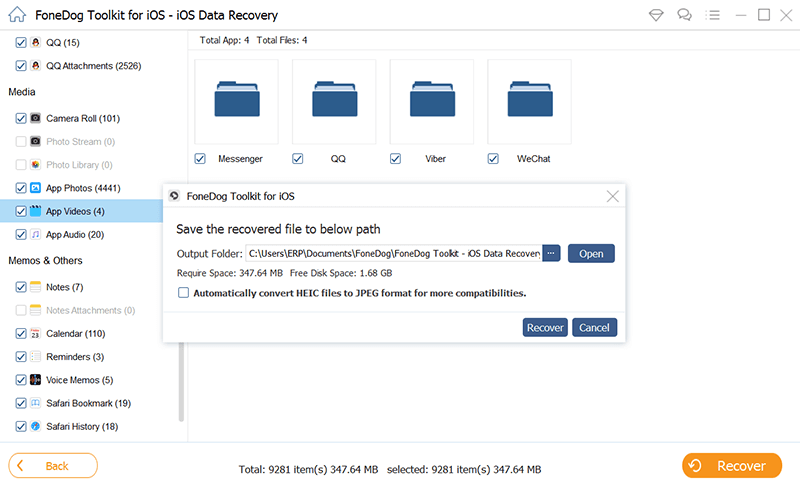
Gratis nedladdningGratis nedladdning
I det här fallet bör du ha säkerhetskopierat de raderade videorna på din iPhone i iTunes. Om så är fallet kan vi försöka återställa dem genom att genomgå följande steg:
Starta FoneDog-programmet. Välj sedan "Återställ från iTunes Backup File”. Därefter upptäcker iTunes backup-återställningsverktyget alla iTunes-backupfiler. Du kan välja de raderade videorna på din iPhone och kan bekräfta det enligt datumet då det skapades.
Obs! Antalet säkerhetskopior du får beror på hur många Apple-enheter du har synkat med iTunes tidigare.

När du redan har valt alla raderade videor för återställning klickar du bara på "Start Scan >".
Det kan ta några minuter att extrahera dem från iTunes backup-fil. Vänta bara tills det är klart.
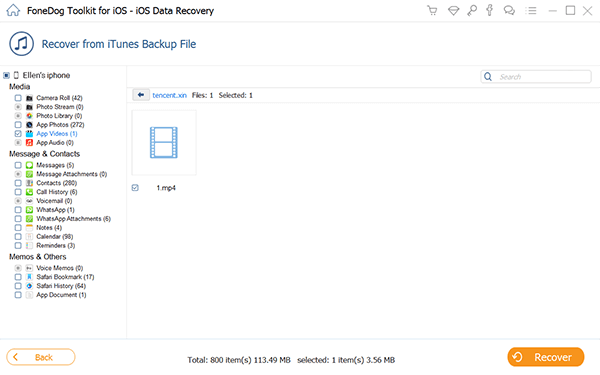
När skanningen är över kommer allt säkerhetskopierat innehåll att visas där du kan förhandsgranska dem en efter en.
Du kan sedan selektivt kontrollera videorna som är i mp4-format och klicka på "Recover" knapp. Du har nu sparat dem på din dator.
Obs: Det finns en sökruta i resultatfönstret efter skanningsprocessen där du kan skriva in namnet eller titeln på videorna eller vilken fil du vill återställa.
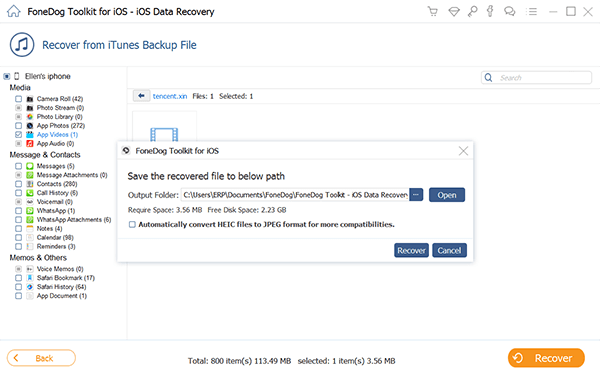
Gratis nedladdningGratis nedladdning
Hur hämtar jag borttagna videor från iCould? Med den här sista lösningen måste du ha säkerhetskopierat dina data via iCloud automatisk säkerhetskopiering. På detta sätt kan du fortfarande hämta de raderade videorna från iCloud-säkerhetskopia. Följ bara stegen nedan.
Kör FoneDog Toolkit och välj läget "Återställ från iCloud Backup Files".
Därefter visas ett nytt fönster, samma som nedan, där du uppmanas att logga in. Skriv in ditt iCloud-konto och lösenord för att fortsätta.
Tveka inte att ge den personliga informationen eftersom FoneDog ger 100 % säkerhet. Det kommer inte att hålla några register över ditt Apple-konto när du använder dess program.

När du är inloggad kommer programmet att visa alla iCloud-backupfiler på ditt konto. Välj den som du vill återställa och klicka på knappen "Ladda ner".
Obs: Det kommer att finnas ett popup-fönster samma som nedan där du bara kan välja de videor eller filer som du vill för att minska tiden för nedladdning av iCloud-säkerhetskopierna.
När nedladdningen är klar kan du nu skanna iCloud-innehållet genom att klicka på knappen "Skanna". Processen tar ungefär några minuter att slutföra. Vänta bara ett tag tills det är klart.

När skanningen är klar kan du förhandsgranska videorna i kategorierna Kamerarulle och App-videor.
Markera de du vill ha och klicka på någon av knappen "Återställ" om du har din iPhone ansluten till din dator. Det beror på var du vill spara dem.
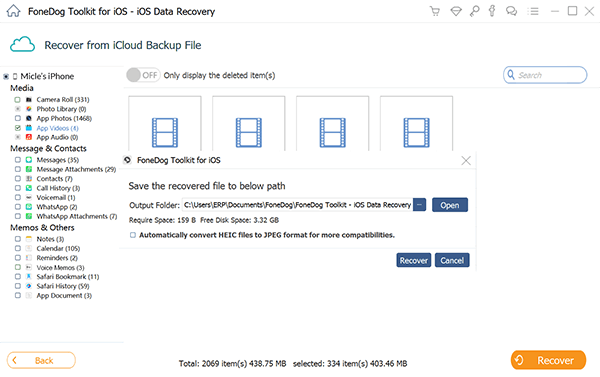
Gratis nedladdning Gratis nedladdning
Människor Läs också:
Det är nu uppenbart att det är mycket möjligt att återställa raderade videor från din iPhone med FoneDog verktygslåda - iOS Data Recovery. Ännu bättre, det ger dig tre alternativ att välja mellan, vilket som är mycket tillämpligt på ditt fall.
Om du inte har gjort någon säkerhetskopiering i varken iTunes eller iCloud kan du göra återställningen direkt från din iPhone. Det är dock fortfarande väldigt användbart om du gör en regelbunden säkerhetskopiering av dina filer. Varje gång du spelar in videor med din iPhone, säkerhetskopiera dem direkt på din dator, på ditt iTunes-konto eller iCloud.
Men om du hade förlorat några videor på din iPhone innan du utför säkerhetskopieringen, kom bara ihåg att FoneDog kommer att vara mer än villiga att hjälpa dig att få tillbaka dem. Kom också ihåg att FoneDog Toolkit kan hämta inte bara dina värdefulla raderade videor, utan en hel del fler filer i din iPhone.
IOS dataåterställning
Återställ foton, videor, kontakter, meddelanden, samtalsloggar, WhatsApp-data och mer.
Återställ data från iPhone, iTunes och iCloud.
Kompatibel med senaste iPhone 11, iPhone 11 pro och senaste iOS 13.
Gratis nedladdning
Gratis nedladdning

Lämna en kommentar
Kommentar
IOS dataåterställning
3 metoder för att återställa raderade data från iPhone eller iPad.
Gratis nedladdning Gratis nedladdningHeta artiklar
/
INTRESSANTTRÅKIG
/
ENKELSVÅR
Tack! Här är dina val:
Utmärkt
Betyg: 4.6 / 5 (baserat på 93 betyg)