

Av Adela D. Louie, Senast uppdaterad: December 27, 2017
Vet du hur man återställer raderade ljudfiler från iCloud? Att ha viktiga filer på din iPhone gör vår enhet så ömtålig och att förlora dem kan vara en total katastrof, särskilt om den innehåller viktiga ljudfiler. Ljudfiler på din mobila enhet är en av de data som enkelt kan raderas och de är också svåra att återställa.
Dessa ljudfiler kan innehålla din musik, röstmeddelanden, programljud och mer. Att förlora dina ljudfiler på din iPhone kan vara en hemsk sak. Det kan verkligen vara deprimerande att få reda på att alla dina ljudfiler var borta bara på grund av en knapptryckning.
Lyckligtvis kom du ihåg att du säkerhetskopierade dina data innan raderingen inträffade och ditt enda problem är det hur återställer jag en raderad ljudfil? Svaret på din fråga är genom att använda FoneDog iOS Data Recovery Tool.
FoneDog iOS Data Recovery Tool är en programvara som används för att återställa raderade data från din iPhone-enhet. Det kan återställa dina raderade foton, videor, kontakter, textmeddelanden. Denna programvara kan också återställa dina raderade ljudfiler som din musik, inspelningar och mer.
Eftersom du har en iCloud-säkerhetskopia av dina ljudfiler kan du använda FoneDog iOS Data Recovery Tool för att återställa dina raderade ljudfiler från din iCloud-säkerhetskopieringsfil. Den här programvaran återställs faktiskt inte bara från din iCloud-backupfil.
FoneDog iOS Data Recovery Tool kan också återställa direkt från din iOS-enhet och från din iTunes backup-fil. FoneDog iOS Data Recovery Tool fungerar för alla iOS-versioner till och med och fungerar på alla iOS-enheter som inkluderar de nysläppta modellerna som iPhone 12.
 Återställ raderade ljudfiler från iCloud
Återställ raderade ljudfiler från iCloud
Del 1. Återställ raderade ljudfiler från iCloud med FoneDogVideoguide: Hur man återställer raderade ljudfiler från iCloud eller iTunes, iPhoneDel 2. Hur man återställer raderade ljudfiler med iCloud.comDel 3. Slutsats
Så länge du kunde säkerhetskopiera dina data med ditt iCloud-konto, FoneDog iOS Data Recovery Verktyget kommer att kunna återställa alla dina raderade data med ditt iCloud-konto.
Ladda ner FoneDog iOS Data Recovery Tool från vår officiella webbplats och få det installerat på din Mac- eller Windows-dator.
Gratis nedladdning Gratis nedladdning
 FoneDog iOS Data Recovery
FoneDog iOS Data Recovery
Starta FoneDog iOS Data Recovery på din dator och välj sedan "Återställ från iCloud Backup-fil". Programmet ber dig sedan att logga in. Logga in på iCloud med ditt Apple-ID och lösenord.
 Logga in iCloud -- Steg 2
Logga in iCloud -- Steg 2
När du har loggat in på iCloud kommer du att kunna se en lista över alla dina säkerhetskopior. välj rätt säkerhetskopia enligt den senaste tid och datum då den gjordes och klicka sedan på "Download"-knappen bredvid säkerhetskopieringsfilen. FoneDog iOS Data Recovery Tool kommer sedan att skanna dina raderade filer via din iCloud.
 Välj iCloud Backup - Steg 3
Välj iCloud Backup - Steg 3
När FoneDog iOS Data Recovery Tool har gjort din iCloud-säkerhetskopieringsfil, kommer du att se kategorier av dina data från din iCloud-säkerhetskopieringsfil. Välj ljudfilen som raderades från din iOS-enhet. Detta kan vara din musik, röstbrevlåda eller röstmemon. Därefter klickar du på "Nästa"-knappen. FoneDog iOS Data Recovery Tool extraherar sedan alla dina raderade ljudfiler. Vänta tills programmet är klart.
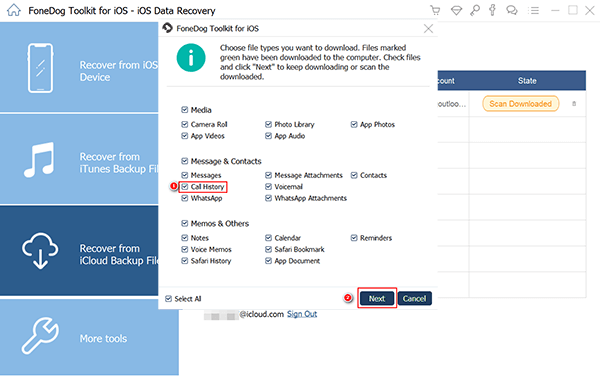
Välj filtyp -- Steg 4
När FoneDog iOS Data Recovery Tool har extraherat alla dina valda ljudfiler kan du nu förhandsgranska dem för att se till att du har rätt objekt. Om du kunde se både din raderade och befintliga ljudfil kan du aktivera "Visa endast borttagna objekt/er" högst upp på skärmen.
Genom att göra detta kan du bara se de ljudfiler som raderades på din iOS-enhet och detta kommer att spara mer av din tid. När du är klar med att kontrollera ljudfilerna du vill hämta är det bara att gå vidare och klicka på "Recover" knapp.
Läs också:
Fotoåterställning: iPhone-foton försvann från kamerarullen
Messages Recovery: Hur man återställer raderade textmeddelanden från iPhone X
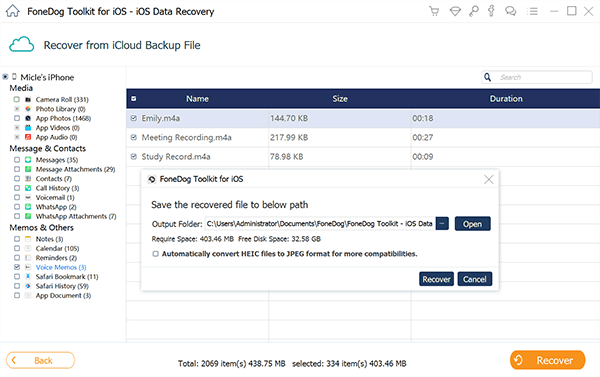 Återställ ljudfiler från iCloud Backup --- Steg 5
Återställ ljudfiler från iCloud Backup --- Steg 5
Gratis nedladdning Gratis nedladdning
Eftersom vi pratar här om att återställa raderade filer på iCloud, kan du lika gärna veta att du också kan få dem återställda genom att gå till din dator och logga in på iCloud.com Bara ett försprång, den här metoden fungerar inte hela tiden. Andra iOS-användare misslyckas något med att göra detta men vi kan ändå försöka. Följ stegen nedan för att försöka återställa din raderade ljudfil.
Steg 1: Öppna din webbläsare och gå till iCloud.com
Steg 2: Logga in på din iCloud med ditt Apple-ID och lösenord.
Steg 3: Gå och klicka på "Inställningar" från listan och klicka sedan på ditt "Användarnamn". Efter det, gå vidare och välj "iCloud-inställningar"
Steg 4: Hitta och klicka på "Avancerat" och klicka sedan på knappen "Återställ" för de data du vill återställa.
Steg 5: Vänta tills skanningen är klar och välj sedan de data du vill återställa.
FoneDog iOS Data Recovery Tool kan verkligen vara din bästa lösning för att återställa alla dina raderade data, inte bara dina raderade ljudfiler utan även dina textmeddelanden, kontakter, samtalshistorik, foton, videor och mer. Denna programvara är mycket säker, enkel och effektiv att använda. Ingen data ska skrivas över under återställningsprocessen så du behöver inte oroa dig för andra viktiga data som sparats på din iOS-enhet.
FoneDog iOS Data Recovery Tool kan också användas för att spara säkerhetskopior av dina återställda data på din Mac- eller Windows-dator så nästa gång du förlorar en del av dina data kommer du inte att vara orolig för att få tillbaka dem eftersom du bara kan hämta dem från din dator.
Att ha säkerhetskopior är också ett bra sätt att spara tid och ansträngning, för i det ögonblick som du förlorar din data på din mobila enhet kommer du inte att oroa dig för mycket över hur du ska få tillbaka dem.
Att ha FoneDog iOS Data Recovery Tool sparat på din dator kommer att få dig att känna dig säker eftersom du inte behöver oroa dig så mycket för hur eller vilken programvara som är tillräckligt effektiv för att hjälpa dig att få tillbaka dina raderade data från din mobila enhet eftersom svaret är redan finns sparad på din dator.
Folk läser ocksåHur man återställer de raderade kontakterna från iCloudHur man återställer raderade meddelanden från iCloud
Lämna en kommentar
Kommentar
IOS dataåterställning
3 metoder för att återställa raderade data från iPhone eller iPad.
Gratis nedladdning Gratis nedladdningHeta artiklar
/
INTRESSANTTRÅKIG
/
ENKELSVÅR
Tack! Här är dina val:
Utmärkt
Betyg: 4.6 / 5 (baserat på 57 betyg)