

Av Gina Barrow, senast uppdaterad: November 1, 2017
"Hur hittar jag gamla audiomeddelanden på min iPhone?"
"Jag tappade några av mina ljudklipp efter att jag har uppdaterat min iPhone7 till nya iOS 11. Finns det något sätt att återställa raderade ljudfiler efter iOS 11-uppgradering? "
Att förlora viktiga filer är väldigt irriterande varje gång du uppgraderar din iOS. Ljudfiler är bara en av många saker som kan raderas eller förloras och det krävs komplicerade sätt att få tillbaka dem. Dessa ljudfiler kan vara dina röstanteckningar, röstmeddelanden, appljud, låtar och mycket mer. Det kan vara stressigt när man har insett att alla dessa filer bara var borta. Om du har skapat säkerhetskopior för dessa ljudfiler så har du turen att återställa dem men det blir mer komplicerat när du har glömt att säkerhetskopiera dessa filer. I den här artikeln kommer vi att diskutera hur återställa raderade ljudfiler efter iOS 11-uppgradering på tre olika effektiva sätt och genom att bara använda ett effektivt program.
Del 1. Vilket är det bästa verktyget för att återställa raderade ljudfiler?Del 2. Återställ raderade ljudfiler efter iOS 11-uppgradering direkt från iPhoneDel 2. Återställ raderade ljudfiler efter iOS 11-uppgradering i iTunes med FoneDog Toolkit- iOS Data RecoveryDel 3. Återställ raderade ljudfiler efter iOS 11-uppgradering från iCloud med FoneDog Toolkit- iOS Data RecoveryVideoguide: Hur man återställer förlorade ljudfiler från iPhone efter iOS 11-uppdateringDel 4. Slutsatser
Förutom att återställa dessa filer från dina säkerhetskopior som iTunes och iCloud, kan du också effektivt återställa dem med bara ett program. FoneDog Toolkit- iOS Data Recovery är verktyget som har förmågan att hämta de viktiga låtarna, inspelningarna och andra ljudfiler som du har sparat på din iPhone. Detta återställningsprogram har alla viktiga metoder som har visat sig vara effektiva, säkra och säkra. Det kan också återställa alla telefondata som kontakter, samtalsloggar, textmeddelanden, ljud, videor, foton, dokument, kalendrar, bokmärken och mycket mer. Det allra bästa med det här programmet är att det har tre återställningsmetoder: "Återställ från iOS-enheten, Återställ från iTunesoch Återhämta sig från iCloud". FoneDog Toolkit- iOS Data Recovery återställer enkelt data direkt från själva enheten även utan säkerhetskopiering. Detta beror på att detta program djupt skannar telefonen efter allt saknat och raderat innehåll. Närhelst filer raderas ligger de kvar i mobilen under en sådan tid tills de kommer att skrivas över eller ersättas. Detta är den enda gången dessa filer kan återställas medan de finns i det virtuella utrymmet i telefonens interna minne. FoneDog Toolkit kommer att återställa dessa filer så länge de inte har tagits bort eller ersatts ännu. Denna programvara fungerar för alla iOS-versioner inklusive den senaste iOS 11 och olika iOS-enheter inklusive den senaste, iPhone 8, 8Plus och iPhone X. Lär dig mer om hur du kan dra nytta av den här programvaran allt eftersom.
 Återställ raderade ljudfiler efter iOS 11-uppgradering
Återställ raderade ljudfiler efter iOS 11-uppgradering
Oavsett om du har gjort säkerhetskopior eller inte kan du definitivt göra det återställa raderade ljudfiler efter iOS 11-uppgradering direkt från iPhone så länge du inte har skrivit över dessa filer. När du har insett att du har raderat eller förlorat viktigt innehåll, sluta använda telefonen så mycket som möjligt och måste gå vidare till återställning direkt. Ladda ner programmet FoneDog Toolkit- iOS Data Recovery och lär dig av den här handledningen. Följ stegen nedan för hur du kan återställa raderade ljudfiler efter iOS 11-uppgradering med hjälp av FoneDog Toolkit- iOS Data Recovery.
Läs också:
3 bästa sätten att få tillbaka kontakter efter iOS 11-uppdateringFoneDog Toolkit- iOS Data Recovery är kompatibel med både Windows och Mac så du kan välja vilken som fungerar för din dator. Ladda ner och installera programmet och vänta tills installationen är klar, starta sedan programvaran. Det måste du se till innan du springer FoneDog Toolkit- iOS Data Recovery programvara, har du redan uppdaterat iTunes till dess senaste version och tillfälligt inaktiverat alternativet för automatisk synkronisering.

Starta FoneDog - iOS Data Recovery - Steg 1
För att inaktivera automatisk synkronisering i iTunes, gå till iTunes>Inställningar>Enheter>markera alternativet: "Förhindra iPods, iPhones och iPads från att synkroniseras automatiskt". Det finns inget behov av att starta iTunes medan återställningen pågår.
Använd en original USB-kabel, anslut iPhone till datorn för att starta skanningen. När enheten har upptäckts, klicka på den första återställningsmetoden till vänster på skärmen: 'Återställ från iOS-enheten' och klicka sedan på 'Starta Scan".

Anslut iPhone och starta skanning -- Steg 2
FoneDog Toolkit- iOS Data Recovery kommer nu att skanna hela enheten efter alla saknade och raderade filer så den här processen kommer faktiskt att ta ett tag men du kan se dess framsteg på skärmen. När skanningen slutar kan du nu se alla tillgängliga filtyper som du kan återställa från enheten. Välj bland huvudfilkategorierna till vänster, särskilt under Media, där du kan hitta alla ljudfiler. Förhandsgranska dessa filer till höger och markera sedan rutorna för de objekt du vill återställa. Du kan välja att återställa alla eller utföra en selektiv återställning. Skapa en ny mapp på skrivbordet för att spara alla filer och klicka sedan på 'Recover'-knappen längst ned på skärmen.
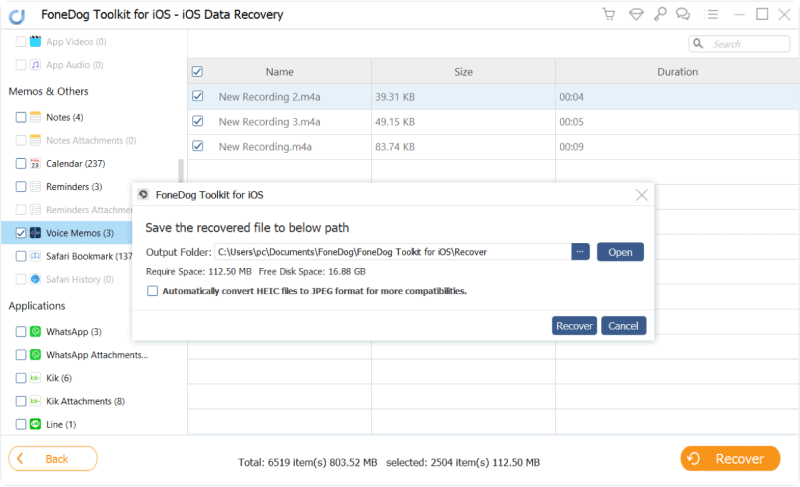
Återställ raderade ljudfiler efter iOS 11-uppdatering -- Steg 3
Gratis nedladdning Gratis nedladdning
Den andra återställningsmetoden som erbjuds av FoneDog Toolkit- iOS Data Recovery är att 'Återställ från iTunes'. Detta liknar att återställa säkerhetskopian från iTunes, men den här metoden är mer föredragen och bekväm eftersom den låter dig utföra selektiv återställning. Du behöver inte extrahera och ladda ner hela iTunes-säkerhetskopian, vilket kan leda till ytterligare dataförlust, särskilt till det nya och befintliga mobila innehållet. Lär dig hur du använder alternativen "Återställ från iTunes" med hjälp av FoneDog Toolkit- iOS Data Recovery.
Starta programmet FoneDog Toolkit- iOS Data Recovery och klicka på den andra återställningsmetoden till vänster 'Återställ från iTunes'. Automatiskt kommer alla iTunes-säkerhetskopior att visas på skärmen. Välj önskad säkerhetskopia och klicka på 'Starta Scan".
Obs:
Inget behov av att starta iTunes på datorn; Se bara till att du använder samma dator där iTunes är installerat.

Starta FoneDog och välj iTunes Backup -- 1
FoneDog Toolkit- iOS Data Recovery kommer nu att skanna iTunes-säkerhetskopian så det kan ta ett tag beroende på den totala datastorleken. När skanningen slutar kan du nu se alla filer till vänster medan du kan förhandsgranska varje objekt till höger. Leta efter ljudfilerna som raderades under Mediakategori och markera dem sedan individuellt för selektiv återställning. Du kan också filtrera sökningen genom att växla på ovanstående funktion: 'Visa endast borttagna objekt/er'. Skapa alltid en ny mapp på skrivbordet där du kan spara alla återställda ljudfiler.
Läs också:
Hur man återställer raderade filer från iTunes
Hur återställer jag raderad samtalshistorik från iTunes?
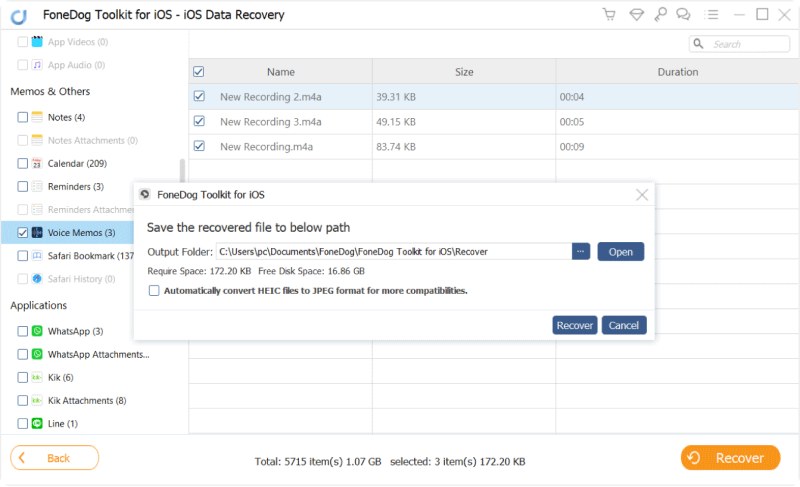
Förhandsgranska och återställ raderade ljudfiler från iTunes -- 2
Gratis nedladdning Gratis nedladdning
Den sista återställningsmetoden som du kan använda med FoneDog Toolkit- iOS Data Recovery är "Återställ från iCloud". Det här alternativet är alldeles för bekvämt att använda och väldigt lätt att göra. Det är så enkelt att du kan avsluta återställningsprocessen på ingen speciell tid. Kolla in stegen för hur du kan återställa raderade ljudfiler efter iOS 11-uppgradering:
Kör programmet FoneDog Toolkit- iOS Data Recovery och klicka sedan på den sista metoden, 'Återhämta sig från iCloud' på den vänstra sidopanelen och logga sedan in på ditt eget iCloud-konto. Du måste använda exakt samma iCloud-konto som du använder på iPhone. Alla användarnamn och lösenord sparas inte för integritetsskydd.

Logga in iCloud -- #1
När du har loggat in kan du se alla iCloud-säkerhetskopior med fullständiga detaljer. Välj den senaste säkerhetskopian och klicka påDownload'-knappen bredvid så att programmet kan skanna, extrahera och ladda ner hela innehållet.

Välj iCloud Backup - #2
När du har valt önskat säkerhetskopieringsinnehåll kommer det att finnas ett popup-fönster där du kan se alla filer du kan återställa från iCloud-säkerhetskopian. Härifrån kan du utföra en selektiv återställning genom att markera rutorna för önskade filer som appljud, röstmemon, röstbrevlåda och andra ljudfiler. Klick 'Nästa' att fortsätta.
 Välj iCloud Backup - #3
Välj iCloud Backup - #3
FoneDog Toolkit- iOS Data Recovery kommer att börja extrahera säkerhetskopieringen vilket kan ta lite tid och när det väl stoppar kan du nu se hela filerna du har valt för återställning tidigare. Markera det ljudinnehåll du letade efter och spara dem i en ny mapp på skrivbordet. Glöm inte att klicka på 'Recover'-knappen längst ned på skärmen.
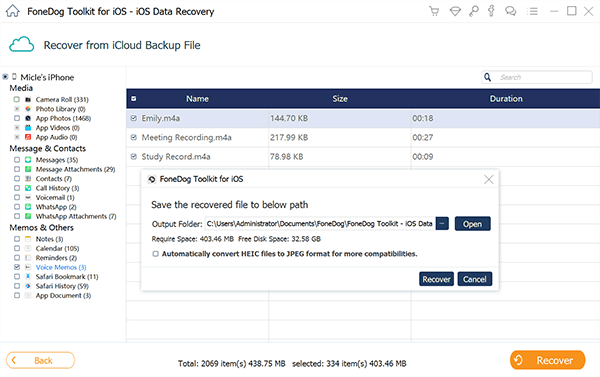
Återställ förlorade ljudfiler efter iOS 11-uppdatering från iCloud #4
Gratis nedladdning Gratis nedladdning
FoneDog Toolkit- iOS Data Recovery ger helt enkelt en enda lösning för alla typer av återhämtning. Med denna programvara kan du få tillbaka: kontakter, samtalsloggar, meddelanden, snabbmeddelanden, påminnelser, foton videor och du kan till och med återställa raderade ljudfiler efter iOS 11-uppgradering och mycket mer. Självklart ska du aldrig underskatta värdet av dina säkerhetskopior, ha dem alltid till hands hela tiden. Tänk på att om allt annat misslyckas kan du lita på FoneDog Toolkit och du kommer säkert aldrig att ångra dig. Ladda ner den kostnadsfria testversionen idag.
Lämna en kommentar
Kommentar
IOS dataåterställning
3 metoder för att återställa raderade data från iPhone eller iPad.
Gratis nedladdning Gratis nedladdningHeta artiklar
/
INTRESSANTTRÅKIG
/
ENKELSVÅR
Tack! Här är dina val:
Utmärkt
Betyg: 4.6 / 5 (baserat på 104 betyg)