

Av Gina Barrow, senast uppdaterad: September 22, 2017
”Mina bilder försvann efter att jag uppdaterade till senaste iOS 11. Hur gör jag återställa förlorade bilder efter iOS 11-uppdatering? "
IOS 11 släpptes offentligt den 19 september 2017 och alla var så exalterade över att komma in i denna trend. Som den överlägset mest "ambitiösa" Apple-uppdateringen citeras, är iOS 11 fullspäckad med fantastiska funktioner och funktioner.
Men det finns också pågående fall av dataförlust som rapporterats efter nämnda uppdatering. I den här artikeln får du veta mer om iOS 11 genom att upptäcka dess nya funktioner och lära sig att återställa förlorade bilder efter iOS 11-uppdatering.
Del 1. Elva anmärkningsvärda funktioner i iOS 11Del 2. Guide: Återställ snabbt förlorade foton efter iOS 11-uppdateringDel 3. Återställ förlorade foton efter iOS 11-uppdatering via iTunes BackupDel 4. Hämta förlorade foton efter iOS 11-uppdatering via iCloudVideoguide: Återställ selektivt förlorade foton efter iOS 11-uppdateringDel 5. Slutsatser
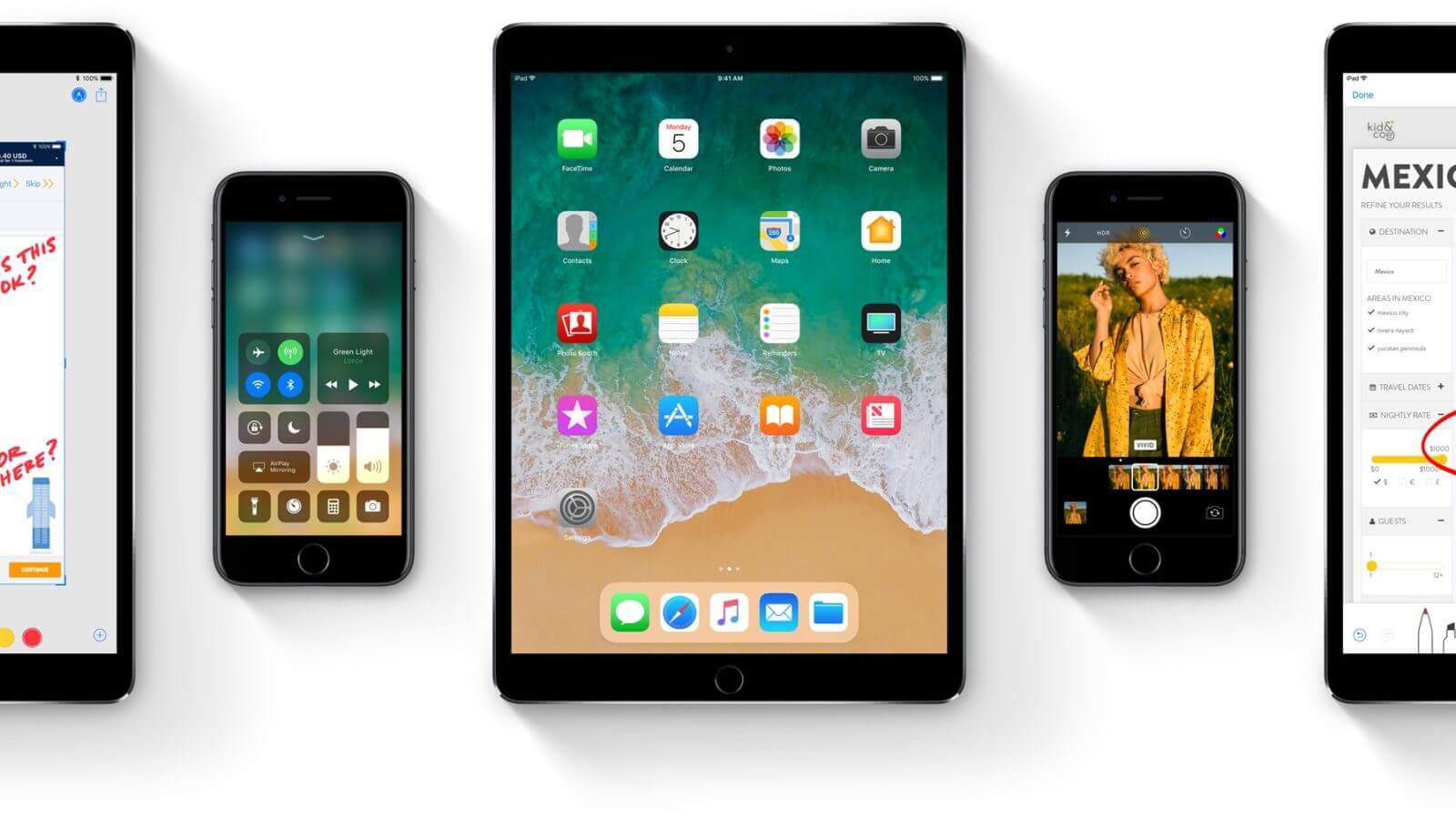 Nya funktioner på iOS 11
Nya funktioner på iOS 11
Även under betaversionen av iOS 11 har användarna varit rent nyfikna och nyfikna på den här uppdateringen. Utvecklare och vanliga iOS-älskare har redan upplevt alla coola och roliga funktioner i den mest efterlängtade iOS-uppdateringen.
Här är 11 anmärkningsvärda funktioner i iOS 11 som verkligen kommer att få dig att vilja ha mer:
1. Kontrollcenter – Nu kan du få ut mer av ditt kontrollcenter eftersom det nu ger dig friheten att anpassa vad du verkligen vill ha. Du behöver inte svepa runt eftersom allt får plats på en enda skärm.
2. Siri– Om du känner dig obekväm med att prata med Siri innan då kan du prata genom att skriva. För att aktivera det, gå till Inställningar> Allmänt> Tillgänglighet> Siri> Skriv till Siri och ett tangentbord visas så att du kan skriva in dina frågor.
Siri har blivit flytande i olika språk såväl som spanska, mandarinkinesiska, italienska och franska.
3. Tangentbord- Med den helt nya iOS 11 kan du definitivt skriva snabbare medan du multitasking. Du kan till och med skriva med bara en hand.
Du kan aktivera att skriva med en hand medan du håller papper fungerar å andra sidan genom att helt enkelt trycka och hålla ned emoji- eller globknappen och trycka på enhandsskrivning.
4. WiFi –trådlös delning har precis blivit bättre med nya iOS 11. Om du och dina vänner umgås tillsammans och ni båda använder iOS 11 och sedan en av er är ansluten till ett Wi-Fi får din vän en pop- upp för att dela Wi-Fi-lösenordet med dig.
Håll helt enkelt med om popup-meddelandet och på nolltid kommer ni båda att njuta av trådlös anslutning utan ansträngning.
5. Kamera- Kameran har integrerats med mer funktionell design och funktioner som QR-skanning, livefotoredigering och till och med livebilder på FaceTime.
6. Smart förvaring- Om du hade problem med utrymme innan du kan dra nytta av iOS 11:s Smart Storage. Dessa kommer automatiskt att radera appar som använts mindre och ger rekommendationer för utrymmesbesparing. Du kan anpassa den genom att gå till Inställningar>Allmänt>iPhone>lagring.
7. Dra och släpp- Den här funktionen är bekvämare för iPad men är också kompatibel med iPhones. Du kan nu spara tid på att bifoga dokument i e-postmeddelanden genom att helt enkelt dra och släppa önskade filer.
8.SOS – Det går snabbare att få SOS med den nya iOS 11-telefonfunktionen. Genom att helt enkelt trycka på Power/Sleep/Wake-knappen fem (5) gånger aktiveras SOS och ringer 911-nödsituationen.
9. Kartor- Du kan njuta av fler kartvisningar med det nya Flyover-läget i iOS 11. Det kommer att vara närmare verkligheten med AR-inspirerade och 3D-alternativfunktioner. Du kan röra dig fritt och zooma den med en hand.
10. Safari- Mer sekretess erbjuds i Safari-surfning med alternativet för automatisk fyllning av lösenord och genom att inaktivera spårning på flera webbplatser. Du kan också kontrollera din flygstatus på Safari med de nya iOS 11-uppdateringarna.
11. ICloud batterisparare- Om du hade problem med iCloud-fotosynkronisering innan dess med den nya iOS 11-uppdateringen, pausas fotosynkroniseringen automatiskt om batteriet börjar ta slut.
IOS 11-uppdateringen är nu tillgänglig för följande enheter:
 Återställ förlorade foton från iPhone efter iOS 11-uppdatering
Återställ förlorade foton från iPhone efter iOS 11-uppdatering
Om du bestämmer dig för att prova dessa funktioner i iOS 11, gå över till Inställningar > Allmänt > Programuppdatering och är redan tillgänglig. Vissa kan också få en OTA-uppdatering (Over the Air).
Men självklart, mitt i dessa coola och fantastiska funktioner som utlovas av nya iOS 11, finns det allvarliga fall av dataförlust som rapporterades. Detta beror främst på att användaren kan ha glömt att säkerhetskopiera sin telefondata före nämnda uppdatering, på grund av för mycket spänning.
Om du har drabbats av denna dataförlust är den här artikeln för dig. FoneDog Toolkit- iOS Data Recovery kan hjälpa dig att återställa förlorade bilder efter iOS 11-uppdateringen och till och med andra filer som kontakter, videor, meddelanden, samtalsloggar och mycket mer. Ta reda på det nedan.
När du framgångsrikt har uppdaterat din iPhone till den senaste iOS 11 kan du bli chockad när du hör att dina bilder var borta. Tyvärr ingår inte alla bra saker i den här senaste uppdateringen, men också en del otäck dataförlust.
Det kan bara bli värre om du inte har säkerhetskopierat din telefon innan du uppdaterar till iOS 11. FoneDog Toolkit- iOS Data Recovery har redan förutsett denna händelse så att du kan ha en reserv när saker misslyckas.
Nu kan du enkelt återställa förlorade bilder efter iOS 11-uppdatering med hjälp av FoneDog Toolkit- iOS Data Recovery utan att behöva en expert. Detta tredjepartsverktyg har utvecklats för att tillgodose behoven hos fler och fler iOS-användare över hela världen för att hämta sina förlorade och raderade data med hjälp av en genomklickningsorientering och ett användarvänligt gränssnitt.
FoneDog Toolkit- iOS Data Recovery har tre effektiva sätt att återställa raderade eller förlorade data:

FoneDog Toolkit- iOS Data Recovery har följande nyckelfunktioner som du kan vara säker på:
Gratis nedladdning för dig att försöka återställa förlorade bilder efter iOS 11-uppdatering. Klicka på knappen Ladda ner nu.
Gratis nedladdning Gratis nedladdning
Att lära sig att använda FoneDog Toolkit- iOS Data Recovery, se guiderna nedan:
Först måste du ladda ner FoneDog Toolkit- iOS Data Recovery på din dator och slutför sedan installationsprocessen genom att hänvisa till anvisningarna på skärmen.
Kör programmet direkt efter för att påbörja återställningsprocessen. Klicka på det första återställningsalternativet till vänster: Återställ från iOS-enhete att fortsätta.

Ladda ner och installera FoneDog - iOS Data Recovery-- Steg 1
Använd en original USB-kabel, anslut enheten till datorn, vänta tills den automatiskt upptäcks och klicka sedan på Starta Scan att fortsätta.

Starta skanning -- Steg 2
Efter att skanningen är klar kan du nu se visningen av alla återställda foton på höger sida av skärmen medan alla andra kategorier som kontakter, meddelanden, samtalsloggar, etc ... kommer att finnas på den vänstra sidan.
Du kan förhandsgranska de förlorade fotona en efter en och selektivt återställa dem genom att klicka på rutorna bredvid bilderna. Du kan ställa in mappplatsutdata på din dator.

Återställ saknade foton efter iOS 11-uppgradering -- Steg 3
Gratis nedladdning Gratis nedladdning
Det andra sättet att återställa förlorade bilder efter iOS 11 uppdatering in FoneDog Toolkit- iOS Data Recovery är via iTunes backup-fil. Här är hur:
Öppet FoneDog Toolkit- iOS Data Recovery på din dator för att påbörja återställningen. Klicka på det andra alternativet: Återställ från iTunes Backup File att fortsätta.
Se till att du använder samma dator med din iTunes installerad.

Starta FoneDog - iOS Data Recovery - Steg 1
Dina iTunes-backupfiler visas automatiskt på skärmen. Klicka på önskad säkerhetskopia och klicka Börja skanna > att fortsätta.

Välj iTunes Backup - Steg 2
Allt iTunes backup-innehåll kommer att skannas, laddas ner och extraheras av FoneDog Toolkit- iOS Data Recovery.
Det kommer att visas på din skärm på ett kategoriskt sätt där du kan förhandsgranska varje objekt på höger sida.
Precis som det första alternativet kan du markera de bilder du bara behövde och klicka på Recover för att spara dem alla i en valfri mapp.

Återställ förlorade bilder från iTunes -- Steg 3
Gratis nedladdning Gratis nedladdning
Det sista och sista sättet att återställa förlorade bilder efter iOS 11-uppdatering är via iCloud med hjälp av FoneDog Toolkit- iOS Data Recovery. ICloud är det enklaste och snabbaste sättet att skapa och spara säkerhetskopior samt återställa dem.
Det är dock inte tillåtet att selektivt välja bara de du behöver, det är därför FoneDog Toolkit- iOS Data Recovery integrerat ditt iCloud-konto så att du bara kan återställa nödvändiga filer utan att förlora din nuvarande eller befintliga telefondata.
För att lära dig hur du använder det här alternativet, följ dessa:
Öppna datorn på din dator FoneDog Toolkit- iOS Data Recovery och klicka på det tredje återställningsalternativet: Återhämta sig från iCloud Backup fil och logga in på ditt iCloud-konto.
Se till att du använder samma detaljer med din telefon. FoneDog Toolkit- iOS Data Recovery lagrar inga inloggningsuppgifter enligt integritetspolicyn så du är säker på att dina uppgifter är säkra.

Logga in iCloud -- Steg 1
När du har loggat in kommer du att se listorna över alla iCloud-backupfiler du har gjort inklusive datum- och tidsstämplar.
Välj den senaste och klicka på 'Download".

Ladda ner iCloud-säkerhetskopieringsfil -- Steg 2
Det kommer att finnas en popup-skärm där du blir ombedd att välja de filer du vill återställa.
Eftersom vi vill återställa förlorade bilder efter iOS 11-uppdateringen, välj Media och markera rutorna för foton, kamerarulle, fotobibliotek och appfoton.

Välj foton för återställning -- Steg 3
FoneDog Toolkit- iOS Data Recovery kommer att ladda ner, extrahera och skanna iCloud-säkerhetskopianinnehållet.
Efter ett tag kommer alla önskade filer att återställas på vänster sida enligt kategori.
Du kan förhandsgranska vart och ett av objekten på höger sida för att verifiera om de förlorade bilderna verkligen återställdes och sedan kan du återställa dem alla eller bara välja de du behövde.
Klicka på Recover knappen längst ned på skärmen för att spara dem i en mapp på din dator. Du kommer att bli tillfrågad om mappens utdataplats.

Återställ raderade foton från iCloud -- Steg 4
Gratis nedladdning Gratis nedladdning
Människor Läs också:
[Löst] iPhone-foton försvann från kamerarullen
3 bästa sätten att få tillbaka kontakter efter iOS 11-uppdatering
3 enkla sätt att återställa förlorade bilder från den här videon, du kan försöka återställa dina förlorade data följ steget från videon.
Prova nya saker, speciellt vad du tror kommer att fungera för dig, fortsätt sedan. Var orädd för att uppnå dem men se bara till att du har vidtagit lämpliga försiktighetsåtgärder för att undvika problem som dataförlust.
IOS 11 är bara början på andra fantastiska saker som Apple har i beredskap för oss alla, men ta alltid säkerhetskopior på allvar eftersom de verkligen kan hjälpa dig under återställningstider. Ifall det kan vara för sent då FoneDog Toolkit- iOS Data Recovery är det bästa sättet att återställa förlorade bilder efter iOS 11-uppdatering eftersom det är bekvämt, säkert och säkert och 100% garanterat.
Lämna en kommentar
Kommentar
IOS dataåterställning
3 metoder för att återställa raderade data från iPhone eller iPad.
Gratis nedladdning Gratis nedladdningHeta artiklar
/
INTRESSANTTRÅKIG
/
ENKELSVÅR
Tack! Här är dina val:
Utmärkt
Betyg: 4.5 / 5 (baserat på 99 betyg)