

Av Gina Barrow, senast uppdaterad: October 19, 2017
"Kan jag återställa raderad samtalshistorik och hur gör jag återställa raderad samtalshistorik på iphone från iTunes? Jag säkerhetskopierade min sons iPhone till iTunes ifall han kunde förstöra sin telefon. Nyligen hade han fått bussamtal och det har stört mig så jag vill veta vem personen ligger bakom. Men han raderade redan samtalshistoriken."
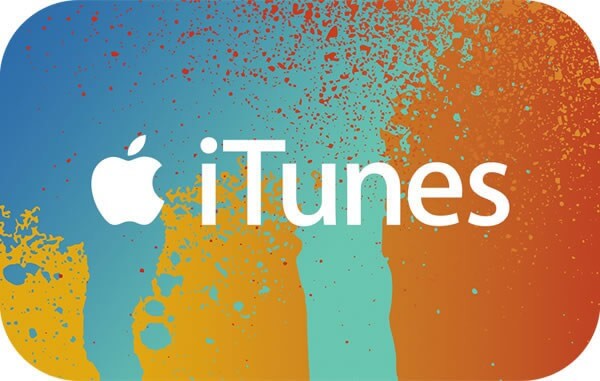
Vi tar ofta samtalshistorik för givet eftersom vi tycker att detta inte är så mycket viktig samtalsfunktion, inte heller anser vi dess värde. Men som en del av försiktighetsåtgärder rekommenderar vi alltid att säkerhetskopiera allt på iPhone eftersom du inte vet när du kommer att behöva dem mest. Våra mobila enheter är benägna att förlora data varje gång vi använder dem. Dataförlust kan utlösas både oavsiktligt och avsiktligt beroende på den givna situationen. Om du funderar på att återställa raderade samtalsposter finns det massor av lösningar som du kan göra.
En annan bra självhjälp är att få samtalshistoriken snabbare från dina säkerhetskopior. Eftersom vi alla vet att iPhone har iTunes- och iCloud-säkerhetskopior, varför inte gå vidare och utforska detta helt själv? I den här artikeln kommer vi att lära dig sätt att återställa raderad samtalshistorik från iTunes och andra effektiva alternativ för att få dem på nolltid.
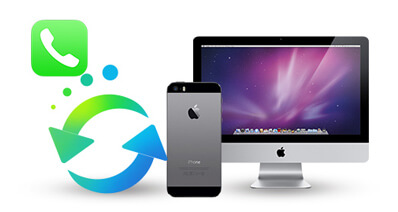
Återställ raderad samtalshistorik från iPhones iTunes
Del 1. Hur man återställer samtalshistorik från iTunesDel 2. Hur man återställer raderad samtalshistorik från iTunes utan dataförlustDel 3. HÄMTA Bortsamtals Chattar från iPhone utan BackupDel 4. Videoguide: Hur man extraherar borttagna samtalsloggar från iTunesDel 5. Slutsatser
Det enklaste sättet att återställa samtalshistorik från iTunes är att återställa iPhone från iTunes backup. Men bara för att ställa in rätt förväntningar kan du förlora nuvarande och befintliga data på enheten när du väl har gjort den här processen. Du kommer att förlora några av dina nyinstallerade appar, kontakter och mycket annat telefoninnehåll som ännu inte har säkerhetskopierats. Om du inte verkligen behövde göra den här åtgärden kan du fortsätta. Att lära sig att återställa från iTunes, följ dessa guider:
Det här alternativet kan vara ett krångel om du bara försöker återställa ett enda nummer eller bara några samtalshistorik.
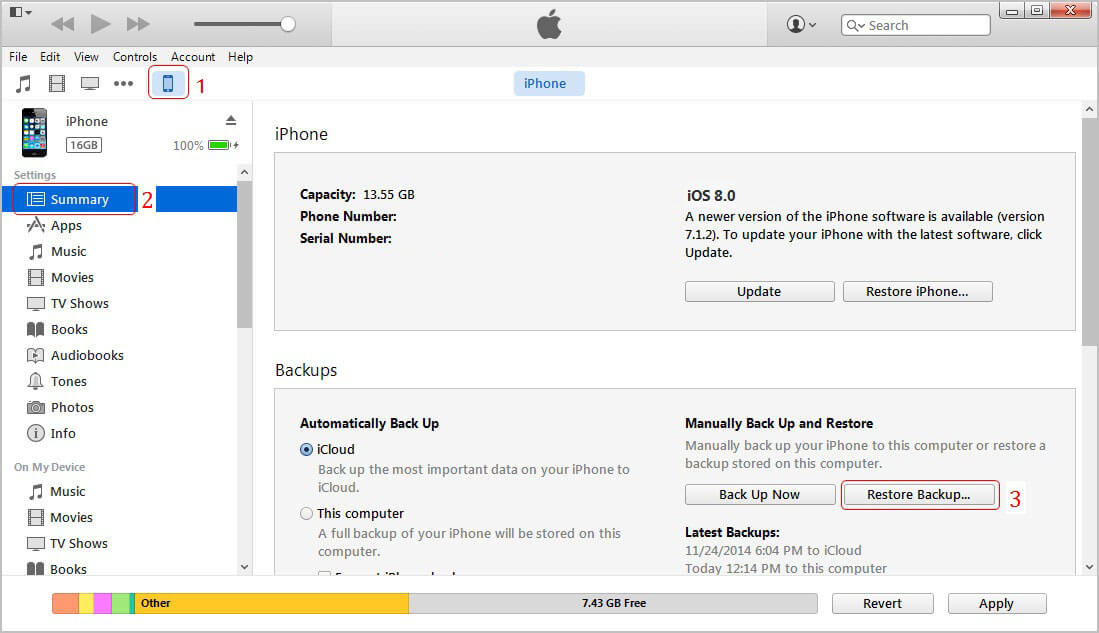
Återställ samtalshistorik från iTunes i iPhone
Om du undrar hur du kan återställa raderad samtalshistorik från iTunes utan att behöva förlora data, ja läs då med. Du kanske blir förvånad över att höra att det finns ett bättre sätt att återställa saknade och raderade filer utan att kompromissa.
För att vi ska kunna säkert återställa raderad samtalshistorik från iTunes utan dataförlust måste du använda återställningsverktyg från tredje part. FoneDog iOS Data Recovery är det populära valet bland alla iOS-användare globalt på grund av dess användarvänliga process och effektiva metoder. Den har tre återställningsmetoder som du kan välja mellan: 'Återställ från iOS-enhet, Återställ från iTunes och Återställ från iCloud'. Alla dessa tre alternativ är mycket enkla att använda eftersom den här programvaran märktes som det mest kundcentrerade återställningsverktyget. Den förlorade data kan vara i vilken form som helst- kontakter, video-, röstanteckningar. FoneDog Toolkit-iOS Data Recovery har följande fantastiska funktioner som sticker ut:
För att lära dig hur du återställer raderad samtalshistorik från iTunes utan att behöva förlora din nuvarande data, följ dessa steg:
Öppna programmet FoneDog Toolkit-iOS Data Recovery på din dator och välj den andra återställningsmetoden som är 'Återställ från iTunes Backup File'. Om du inte har FoneDog Toolkit-iOS Data Recovery ladda ner och installera sedan programmet på din dator genom att hänvisa till processen på skärmen. Det finns inget behov av att öppna iTunes på datorn eftersom programmet automatiskt upptäcker iTunes-säkerhetskopian och visar alla säkerhetskopior på din skärm. Välj den mest relevanta säkerhetskopian genom att kontrollera datum och tidsstämplar bredvid. Klicka på 'Starta Scan'-knappen för att låta programmet påbörja återställningen.

Ladda ner och starta FoneDog Toolkit-iOS Data Recovery--Steg 1
Hela scanning tiden kommer att ta ett tag, men det kommer att visa alla de säkerhetskopierade innehållet på skärmen när processen är klar. Du kommer att se alla backup innehållskategorier på vänster sida av skärmen samtidigt som du kan förhandsgranska varje punkt på höger sida. För att göra din sökning snabbare och enklare kan du använda filtret alternativet på toppen genom att växla om "Visa endast raderade objekt/er'. Innan du kan ladda ner och återställa raderad samtalshistorik på iPhone från iTunesmåste du ställa in en målmapp på datorn. Markera de samtalsuppgifter du behövde och klicka påRecover'-knappen längst ned på skärmen. Du kan också välja att välja alla samtalshistorik om du vill.
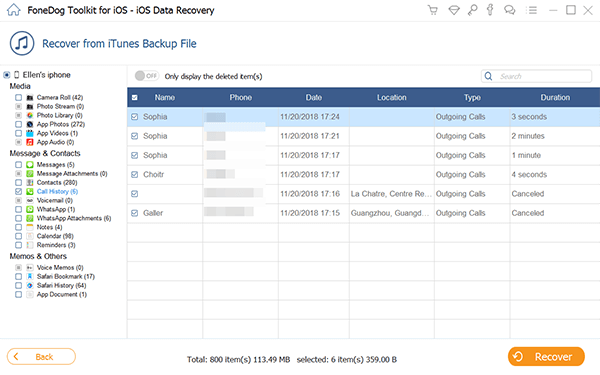
Skanna, förhandsgranska och återställ samtalshistorik från iTunes - Steg 2
Gratis nedladdning Gratis nedladdning
Genom att helt enkelt använda FoneDog Toolkit-iOS Data Recovery, du kan enkelt återställa raderad samtalshistorik från iTunes utan ytterligare dataförlust och det finns inget behov av att återställa hela säkerhetskopieringsinnehållet. Det gjorde återhämtningen mycket roligare och bättre.
Men när turen vänder dig ryggen och senare upptäcker att du har raderat din samtalshistorik och att du inte har några säkerhetskopior, kommer detta att vara väldigt deprimerande. Det här är varför FoneDog Toolkit-iOS Data Recovery har sett till att även om du inte har gjort några säkerhetskopior så finns det fortfarande en större chans att återställa raderad samtalshistorik från iPhone-enheten. Eftersom inte alla filer raderas direkt från mobiltelefonen utan stannar i det virtuella utrymmet i internminnet tills de skrivs över; det här är chansen att vi kan få tillbaka dem. Så länge du inte har skrivit över data på enheten kan den fortfarande återställas. Här är hur:
Folk läser ocksåHur man återställer raderade textmeddelanden utan säkerhetskopieringHur man extraherar borttagna kontakter från iPhone utan säkerhetskopiering
Först måste du starta programmet FoneDog Toolkit-iOS Data Recovery och anslut din iPhone med en original USB-kabel. När programmet har startat, klicka på det första återställningsalternativet 'Återställ från iOS-enheten' och klicka sedan på "Starta Scan"-Knappen.

Öppna FoneDog Toolkit-iOS Data Recovery och anslut en PC--1
Obs:
Se till att du har laddat ner och installerat den senaste iTunes på din dator och undvik automatisk synkronisering innan du kör återställningen. För att inaktivera den automatiska synkroniseringen, gå till iTunes>Inställningar>Enheter>markera rutan för Förhindra att iPods, iPhones och iPads synkroniseras automatiskt.
FoneDog Toolkit-iOS Data Recovery kommer att skanna hela iPhone-enheten för att hitta alla saknade och raderade objekt. Det kan ta ett tag beroende på den totala mängden data som återställs.Relaterad guide: Hur man återställer raderad samtalshistorik från iPhone

Skanna din iPhone-enhet--2
Kategorierna för alla återställda filer kommer att visas på vänster sida av skärmen medan du kan förhandsgranska vart och ett av objekten till höger när skanningen slutar. Du kan gå under Meddelanden och kontakter och hitta den raderade samtalshistoriken du behövde. Härifrån kan du utföra selektiv återställning och ladda ner dem eller så kan du välja att välja alla. Kom ihåg att välja din egen filmappsplats för allt sparat innehåll. Klick 'Recover' längst ned på skärmen.
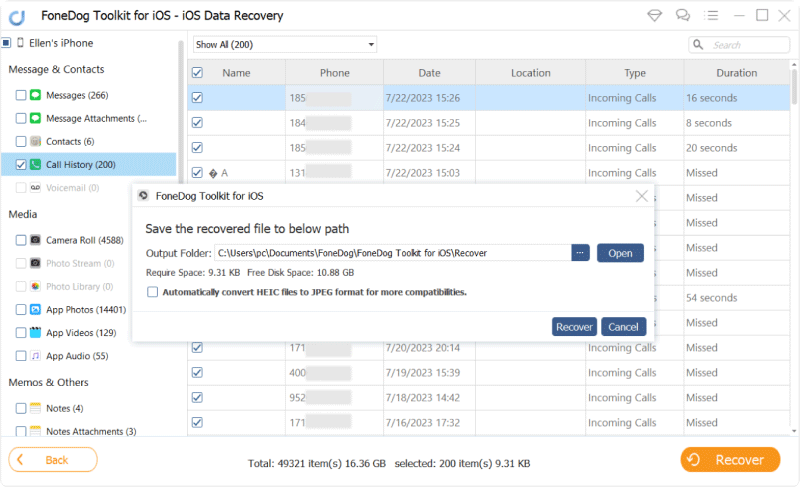
Förhandsgranska och återställ samtalshistorik--3
Det är allt! Du har perfekt återställt all raderad samtalshistorik från iPhone utan en enda svett!
Nu när du har lärt dig hur man gör återställa raderad samtalshistorik från iTunes, kan du nu uppskatta vikten av att ha säkerhetskopior, särskilt iTunes. Ja, säkerhetskopior kan verka onödiga ibland men vi påminner alltid våra användare om att hålla dem till en vana. Du kommer aldrig att veta när du behöver säkerhetskopior om du inte har stora problem. Ladda ner den kostnadsfria testversionen av FoneDog Toolkit -iOS Data Recovery och upptäck vilken metod som fungerar för dig!
Lämna en kommentar
Kommentar
IOS dataåterställning
3 metoder för att återställa raderade data från iPhone eller iPad.
Gratis nedladdning Gratis nedladdningHeta artiklar
/
INTRESSANTTRÅKIG
/
ENKELSVÅR
Tack! Här är dina val:
Utmärkt
Betyg: 4.5 / 5 (baserat på 95 betyg)