

Av Vernon Roderick, Senast uppdaterad: January 18, 2020
Här är ett scenario: Du förberedde allt du behövde för dina framtida aktiviteter på din Acer när enheten plötsligt stötte på allvarliga problem. Det kanske första man tänker på är behovet av att lita på proffs.
Du kan gå till en återställningstjänst i närheten eller be din IT-vän att göra Acer-återställning på din enhet, men det borde inte alltid vara fallet. Precis som hur de kan göra det, kan du göra det också.
Innan dess bör du dock lära dig om metoderna för Acer återhämtning i detalj. Och det är vad den här artikeln handlar om. Låt oss börja med den första metoden och den vi rekommenderar mest.
Metod #1: Återställ Acer-filer med ett specialiserat verktygMetod #2: Acer Recovery Management för Acer RecoveryMetod #3: Gör Acer Recovery med Acer System RecoveryMetod #4: Gör Acer Recovery via Recovery DiskSlutsats
Människor förlitar sig ofta på dataåterställningstjänster. Men lite vet de att dessa dataåterställningstjänster också är beroende av en sak, och det är användningen av verktyg för dataåterställning.
Oavsett om det är deras egen eller tredje parts programvara, de kommer alltid att ha ett verktyg för att göra Acer-återställning. Om så är fallet, så länge du har en också, kan du göra vad de kan göra också. Och det är just därför vi rekommenderar FoneDog Data Recovery.
Vid det här laget måste det dyka upp frågor i ditt huvud.
Dataåterställning
Återställ raderade bilder, dokument, ljud och fler filer.
Få tillbaka raderad data från dator (inklusive papperskorgen) och hårddiskar.
Återställ förlustdata som orsakats av diskolycka, operativsystemförluster och andra orsaker.
Gratis nedladdning
Gratis nedladdning

Vad är FoneDog Data Recovery och varför ska jag använda det?
FoneDog Data Recovery är ditt typiska verktyg som proffs ofta använder för återställningsuppgifter, inklusive Acer-återställning. Det sammanfattar vad denna programvara är. När det gäller varför du ska använda det, är det helt enkelt för att det är ett av de mest kraftfulla verktygen som finns.
För det första stöder den de flesta filtyper, format och till och med filsystem. Det betyder att den också kan stödja Acer-återställning. Den är tillgänglig på både Windows och Mac så det finns inga problem med kompatibiliteten.
Så hur kan du använda denna programvara?
Det finns tre steg du måste följa. Låt oss börja med den första.
Programvaran bör kunna laddas ner från den officiella webbplatsen, och du kan enkelt installera den när filen har laddats ner. Hur som helst, du kommer att se samma gränssnitt när du öppnar det, och det bör visa filtyper och plats. Välj helt enkelt de filtyper du vill återställa. Det finns också möjlighet att Kontrollera alla filtyper. När det gäller platsen kommer det inte att vara ett alternativ eftersom enheten är fixad och du måste välja den med dina filer.
När du är klar med konfigurationen klickar du på knappen Skanna. Skanningsprocessen kommer att gå som du konfigurerade den och skannar endast de valda filtyperna från den valda enheten. Du kan välja Deep Scan om du känner att Quick Scan inte räcker för att skanna din enhet grundligt.
Återhämtning kommer att vara en enkel process. Du behöver bara välja de filer du vill återställa från listan som du kommer att få. Du kan söka efter dessa filer antingen genom filterfunktionen eller sökfältet. Oavsett, klicka på när valet är gjort Recover.
Skanningen är korrekt med möjlighet att göra den mer exakt med Deep Scan. Återhämtningen kan vara enkel, men den är också korrekt.
Vid det här laget borde det inte finnas några filer kvar att återställa. Om det finns och du fortfarande saknar några filer, kan det vara bättre att förlita sig på en annan metod för Acer återhämtning.
Den vi diskuterade tidigare, FoneDog Data Recovery, är programvara från tredje part. Det betyder att det inte har något med Acer att göra, även om det fortfarande kan göra det Acer återhämtning. Den här gången har vi en metod som använder sig av Acers egna återställningsmetoder. Därför presenterar vi Acer eRecovery Management för dig.
Acer eRecovery Management är ett inbyggt verktyg som innehåller många funktioner. En av dessa funktioner är Acer-återställning. Förutom att det är effektivt kan du förvänta dig att det är säkert och säkert eftersom det är direkt från Acer-företaget.
Acer-återställningen som är tillgänglig med det här verktyget är dock inte vad du kan förvänta dig. Istället för att återställa enskilda filer, är det en som återställer datorn till fabriksinställningarna helt och hållet. Hur som helst är det en effektiv metod för att lösa de flesta problem.
Hur som helst, här är stegen du måste följa för att använda Acer återställningshantering:
Det finns ett antal sätt att starta verktyget. För det första kan du använda Start-menyn och sedan skriva in "Acer eRecovery Management" i sökfältet. Du kommer då att kunna se verktyget så klicka bara på det. Du kan också gå vidare till Start, sedan gå till Program, gå till Empowering Technology och slutligen gå till Acer eRecovery Management.
Obs: Det bör finnas ett lösenord för att starta programvaran. Du bör ange sex nollor eftersom detta är standardlösenordet.
Om det är första gången du öppnar Acer Recovery Management kommer du att uppmanas att bränna en fabriksavbildning för disken. Du måste helt enkelt följa instruktionerna på skärmen tills disken är korrekt inställd.
Förutom att skapa disken kommer du också att uppmanas att skapa en säkerhetskopia. Den här gången är det dock inte bara vid första lanseringen utan vid varje lansering. Även om det är ett valfritt steg rekommenderar vi att du skapar en säkerhetskopia. Du kommer att ha alternativ för detta.
Den första är att skapa en säkerhetskopia på din hårddisk. För att kunna använda detta måste du se till att det finns tillräckligt med utrymme på hårddisken. Detta är idealiskt eftersom du kan komma åt det när som helst. Den andra är genom en disk. Detta har också sina fördelar, och en av dem är att den är bärbar.
Oavsett om du väljer att skapa en säkerhetskopia eller inte, kan du fortfarande fortsätta med Acer-återställningen. För att göra detta måste du gå till Återställningsåtgärder.
Det kommer att finnas en lista med alternativ, nämligen 'Återställ fabriksstandardbild' och 'Återställ C: från en användarsäkerhetskopia'. Båda kan hjälpa dig att utföra Acer-återställning.
Det är i stort sett allt du behöver veta för att göra Acer-återställning med det här verktyget. Men vad händer om du inte kan komma åt det? I ett sådant fall rekommenderar vi att du hittar verktyget manuellt, och det är vårt nästa alternativ.
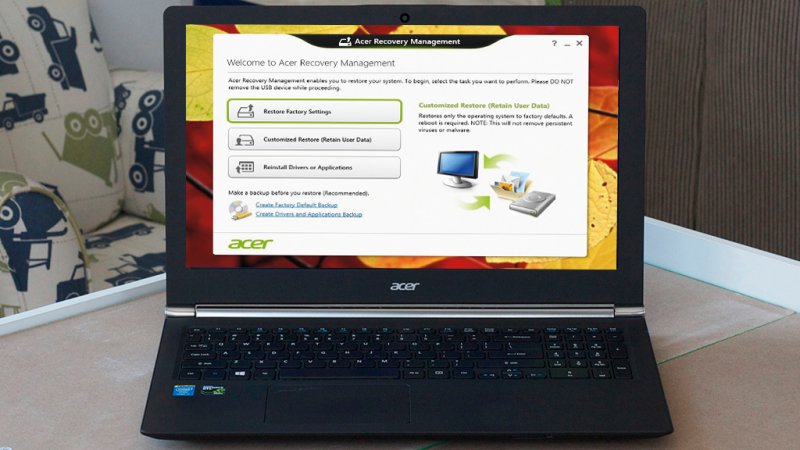
Även om det är en manuell metod för det andra alternativet har det också sina unika funktioner. Utan vidare, här är stegen du måste följa för det andra sättet att komma åt Acers återställningsfunktion.
För att komma åt den här funktionen måste du först stänga av enheten genom att trycka på strömknappen i minst 5 sekunder. Därefter slår du på den igen. Under uppstart trycker du på Alt + F10 tangenterna på ditt tangentbord. Detta bör leda dig till en skärm med en mängd olika alternativ.
Skärmen du kommer att visas visar dig minst fyra alternativ, och ett av dem bör vara Felsökning. Välj det här alternativet för att få ytterligare en uppsättning alternativ.
I avsnittet Felsökning klickar du på alternativet Återställ den här datorn. Du kommer återigen att ha en lista med alternativ. Det bör finnas två alternativ, nämligen "Ta bort allt" och "Behåll mina filer". Vi föreslår att du väljer Behåll mina filer för att undvika onödig dataförlust.
När du är klar med konfigurationerna från steg 1 till 4 bör enheten vara redo att återställas. Starta nu om din enhet. Det bör ta längre tid än förväntat och det kan starta om ett par gånger innan Acer-återställningen är klar. När det är gjort, fortsätt bara att följa instruktionerna på skärmen på enheten.
Det är ungefär allt du behöver göra för att manuellt göra Acer-återställning. Även om det inte är lika bekvämt som metoder #1 och #2, är det fortfarande ett gångbart alternativ. Nu går vi till vår sista metod för Acer-återställning.

Som du kanske märker i de tre första metoderna som vi diskuterade använde vi aldrig annat än verktyg. Men vad händer om det finns ett sätt att göra jobbet lättare med hjälp av en annan enhet? Det här är vad det handlar om att använda en återställningsskiva.
En reparations- eller återställningsskiva är mycket svår att få tag på, men du kan alltid få den från tillverkaren tillsammans med din enhet. Detta gäller särskilt för Acer-produkter.
Dessa reparationsskivor är gjorda så att om du behöver göra Acer-återställning kan du enkelt göra det genom att ansluta den till din enhet. Utan vidare, här är stegen för hur man använder en återställningsdisk för att utföra dataåterställning:
Till att börja med måste du se till att du faktiskt har en reparationsskiva till hands. Om du gör det är allt du behöver göra att ansluta den reparationsskivan till enhetens diskläsare. Detta bör göras medan datorn är avstängd.
När du slår på enheten medan disken är ansluten, kommer det att finnas ett installationsfönster under uppstart. Här kan du välja att starta upp enheten från Acer-återställningsskivan som du använde, och vi föreslår att du gör det.
Följ nu instruktionerna på skärmen som dyker upp när du startar upp reparationsskivan tills du ser reparationsfönstret. I det här fönstret bör det finnas en Reparera den här datorn alternativ. Klicka på det här alternativet och fortsätt med att göra vad du gjorde i metod #3. Klicka på Felsök, gå till Återställ den här datorn och välj sedan Behåll mina filer.
Den här gången kommer du att se en lista över operativsystem. Välj bara vad du använder för närvarande, så borde det finnas andra konfigurationer. Fortsätt bara med hur du vill tills du kan se Reparera-knappen som du sedan ska klicka på.
Detta kommer att uppdatera systemet som du har använt hittills och göra det på nytt. Vid den tidpunkten behöver du inte längre göra något förutom att navigera i din nyligen reparerade dator.
Det är de fyra bästa sätten att göra Acer-återställning.
Dataåterställning
Återställ raderade bilder, dokument, ljud och fler filer.
Få tillbaka raderad data från dator (inklusive papperskorgen) och hårddiskar.
Återställ förlustdata som orsakats av diskolycka, operativsystemförluster och andra orsaker.
Gratis nedladdning
Gratis nedladdning

Utan tvekan är Acer lätt ett av de mest populära och effektiva märkena när det kommer till elektronik. Detta gäller särskilt med lagringsenheter. Men det är fortfarande långt ifrån att vara perfekt. Det är därför du bör förvänta dig några problem när du använder den.
Lyckligtvis har vi redan diskuterat dessa fyra olika sätt att göra Acer återhämtning. Även om det borde lösa problemet, skulle det bara vara tillfälligt. Av den anledningen föreslår vi att man kommer med förebyggande åtgärder nästa gång.
Lämna en kommentar
Kommentar
Dataåterställning
FoneDog Data Recovery återställer raderade foton, videor, ljud, e-postmeddelanden och mer från din Windows, Mac, hårddisk, minneskort, flash-enhet, etc.
Gratis nedladdning Gratis nedladdningHeta artiklar
/
INTRESSANTTRÅKIG
/
ENKELSVÅR
Tack! Här är dina val:
Utmärkt
Betyg: 4.8 / 5 (baserat på 64 betyg)