

Av Vernon Roderick, Senast uppdaterad: April 29, 2021
Microsoft Excel är ett kalkylprogram som ingår i MS Office-paketet. Det är ett program som du kan använda framför allt i affärer för att göra formler och beräkningar av stora data och visa dem på ett organiserat och logiskt sätt. Du kan också visa diagram, grafer och värdetabeller. Men vad händer om din MS Excel-app plötsligt fryser, hänger sig eller inte svarar. Det vanliga felet som kommer att visa är det Microsoft Excel har slutat fungera.
Det finns ett antal orsaker som orsakar detta problem, till exempel tillägg, program som använder appen, föråldrade appversioner och många andra. I den här artikeln diskuteras också de olika metoderna som hjälper dig att lösa problemet. När dina Excel-filer försvinner, skadas eller raderas, kan ett pålitligt och professionellt verktyg som heter FoneDog Data Recovery, som introduceras nedan, hjälpa dig att återställa filerna från vilken enhet som helst.
Del 1. Återställ förlorade filer med FoneDog Data RecoveryDel 2. Vanliga orsaker till att Microsoft Excel har slutat fungeraDel 3. Metoder för att åtgärda fel i Microsoft Excel har slutat fungeraDel 4. Sammanfattningsvis
När dina filer blir skadade, förlorade eller raderade kan du lita på FoneDog Data Recovery verktyg som hjälper dig att återställa data. Den stöder återställning av filer i vilken typ av enhet som helst, i alla filsystem och i både Windows och Mac OS. Det tillåter hämtning av data i alla typer som dokument, foton, videor, ljud, e-postmeddelanden, arkiv och mycket mer. Du är säker på säker och säker data utan förlust med en hög framgångsfrekvens. Börja skanna din enhet genom att klicka på knappen Skanna.
Välj om du vill köra i snabb- eller djupskanningsläge. Resultaten kommer att returneras efter kategori som du kan välja för att förhandsgranska varje fil. Välj filerna från resultaten som du vill återställa som Excel-filer och din dators hårddiskar där du vill återställa filerna. Se till att en stabil strömkälla är etablerad och att inga avbrott inträffar förrän dataåterställningsprocessen är klar.
Dessutom är FoneDog Data Recovery-verktyget tillgängligt i en gratis testversion som du kan ladda ner från dess webbplats. Med detta fantastiska verktyg är dataåterställning möjlig.
Dataåterställning
Återställ raderade bilder, dokument, ljud och fler filer.
Få tillbaka raderad data från dator (inklusive papperskorgen) och hårddiskar.
Återställ förlustdata som orsakats av diskolycka, operativsystemförluster och andra orsaker.
Gratis nedladdning
Gratis nedladdning

När Microsoft Excel har slutat fungera, antingen fryser den eller svarar inte. De vanligaste orsakerna kan bero på att MS Excel-appen används av en annan process, konflikt med antivirusprogrammet, appen är inte uppdaterad till sin senaste version, skadad fil, lite minne och diskutrymme i din dator, Excel-appen behöver reparation eller på grund av motstridiga tillägg. För att lösa detta problem, fortsätt att läsa de efterföljande avsnitten om olika metoder som diskuteras.
Det här avsnittet innehåller flera sätt som guidar dig om hur du åtgärdar felet i Microsoft Excel som har slutat fungera. Appen kan frysa, hänga sig eller svarar inte.
Ibland löser de flesta problem att starta om programmet. För den här metoden, avsluta MS Excel-processen först i Aktivitetshanteraren och starta sedan appen igen.
Så här avslutar du uppgiften för Microsoft Excel-processen:
Steg 01: På din Windows-dator, gå till Aktivitetsfältet.
Steg 02: Högerklicka på Aktivitetsfältet och välj Task manager.
Steg 03: Gå till Processer fliken och hitta Microsoft Excel processen.
Steg 04: Högerklicka på Microsoft Excel bearbeta och välja Slutuppgift från popup-fönstret som visas.
Steg 05: Starta Microsoft Excel-appen igen för att kontrollera om den nu fungerar.
Omstart löser oftast programvaruproblemen i datorn. Detta tar bort och återställer minnesstatusen för din enhet:
Steg 01: På din Windows-dator, tryck på CTRL+ALT+DELETE tangenter samtidigt.
Steg 02: Klicka på Effekt knapp.
Steg 03: Välj Omstart från popup-listan som visas. Din dator kommer att starta om. Vänta tills den är klar med omstarten och få tillgång till MS Excel-appen igen.
Skräpet och temporära cachade filer kommer att ta upp lite utrymme på din enhet. Ibland, när din dator inte har tillräckligt med minne eller lagringsutrymme för att köra appen, stöter du på ett fel så att Microsoft Excel har slutat fungera.
Steg 01: På din Windows-dator, gå till Start meny.
Steg 02: Skriv in i sökrutan Microsoft Upload Center och dubbelklicka för att öppna appen.
I andra Windows OS-versioner, från programlistan, bläddra till Microsoft Office-verktyg och välj Office Upload Center.
Steg 03: Klicka på i Microsoft Upload Center-fönstret Inställningar.
Steg 04: Markera alternativet i Microsoft Upload Center-inställningarna Ta bort filer från Office Document Cache när de är stängda.
Steg 05: Klicka på Ta bort cachade filer knapp.
Steg 06: En bekräftelse popup visas. Klicka på Ta bort cachad information knappen för att bekräfta.
Steg 07: Klicka OK.
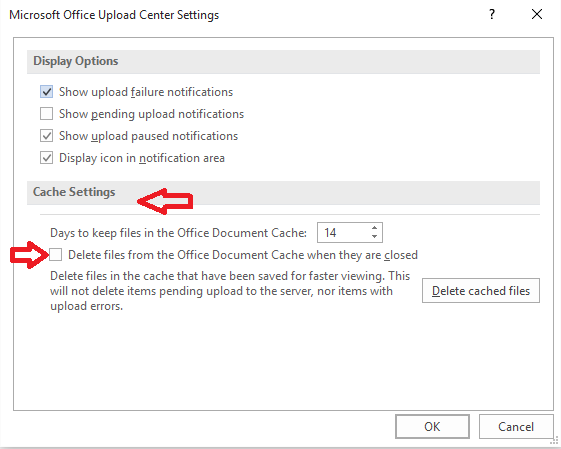
Steg 08: Starta om din dator och få åtkomst till MS Excel-appen igen.
Nedan följer stegen för hur du rensar upp din dator från tillfälliga filer som tar upp en hel del utrymme på din enhet.
Steg 01: Tryck Fönsterlogotyp + R för att starta dialogrutan Kör.
Steg 02: Skriv in i dialogrutan Kör Öppna temp och tryck ange eller klicka OK.
Steg 03: Välj alla filer och mappar i Temp-mappen. Tryck CTRL + A tangenter som en genväg.
Steg 04: Tryck på Radera för att radera alla temporära filer i Temp-mappen. Eller högerklicka på de valda filerna och välj Radera från popupmenyn.
Steg 05: De temporära filerna raderas. Åtkomst till MS Excel-appen igen.
Metod 5: Kör MS Excel i felsäkert läge
När du stöter på ett problem med att din MS Excel har slutat fungera eller fortsätter att krascha, försök att köra MS Excel-appen i felsäkert läge för att kringgå alla tilläggs- eller startprogram.
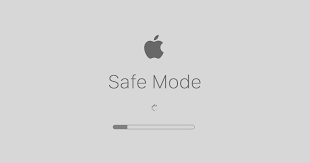
Steg 01: Tryck Fönsterlogotyp + R för att starta dialogrutan Kör.
Steg 02: Skriv in i dialogrutan Kör Öppna excel.exe / säker
Steg 03: Tryck ange eller klicka OK.
Steg 04: MS Excel startar i felsäkert läge. Du kommer att veta när felsäkert läge visas i appens titel. Du kan kontrollera om tillägget orsakade problemet.
För att köra Excel i normalt läge igen, avsluta bara programmet och starta om appen. Eller starta programmet Kör och gå in excel.exe.
Försök att inaktivera tilläggen i din MS Excel och aktivera den igen ett efter ett för att kontrollera vilket tillägg som kan orsaka problemet att Microsoft Excel har slutat fungera.
Steg 01: Starta MS Excel-appen på din Windows-dator Säkert läge.
Klicka Fönsterlogotyp + R för att starta dialogrutan Kör.
Skriv in i dialogrutan Kör Öppna excel.exe / säker
Steg 02: Gå till Fil menyn och välj Montering.
Steg 03: Välj Tillägg från vänstra rutan.
Steg 04: Från listan över tillägg, välj att inaktivera Office-tilläggen som kan orsaka problemet.
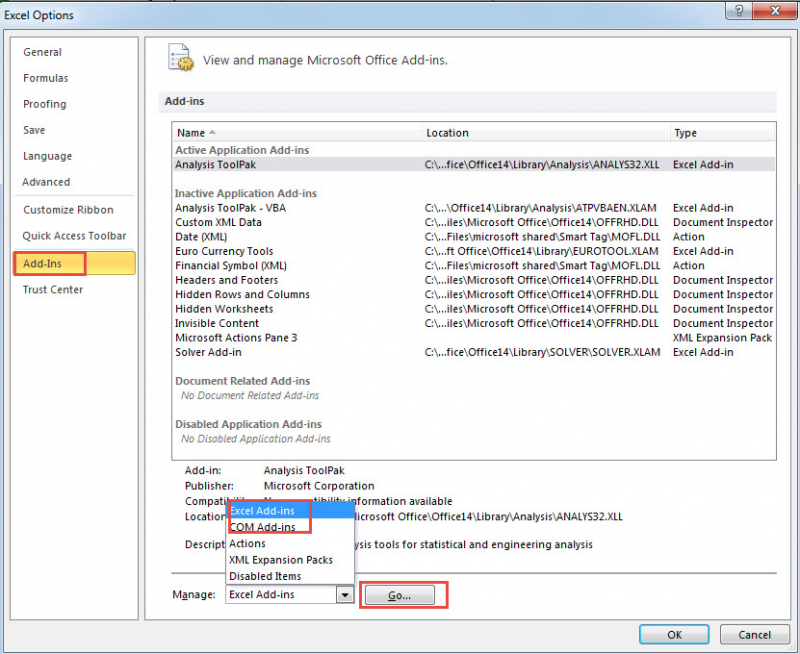
Steg 05: Klicka Go.
Steg 06: Klicka OK.
När Microsoft Excel har slutat fungera kan du behöva uppdatera den till den senaste versionen. Ladda ner uppdateringarna från Microsofts officiella webbplats för att hämta och installera de korrigeringar och förbättringar som utvecklarna har distribuerat till de senaste versionerna.
Steg 01: Starta MS Excel-appen på din Windows-dator.
Steg 02: Gå till Fil menyn och välj Min sida.
Steg 03: Gå till Produktinformation och klicka på Uppdateringsalternativ.
Steg 04: Välj i rullgardinsmenyn som visas Uppdatera nu.
Steg 05: Programuppdateringsprocessen börjar. Följ instruktionerna på skärmen för att fortsätta och vänta tills Excel-uppdateringen är klar och se till att det inte finns några avbrott.
Du kan också ställa in en automatisk uppdatering i Windows-inställningarna för att dina Microsoft-program ska uppdateras varje gång.
Steg 01: På Start-menyn, gå till Inställningar kugghjulsikonen.
Steg 02: Klicka Uppdatering och säkerhet.
Steg 03: Välj Windows Update.
Steg 04: Klicka på Sök efter uppdateringar knapp.
Steg 05: Klicka på om det finns tillgängliga uppdateringar Hämta och installera.
Steg 06: Klicka Avancerade alternativ för att uppdatera inställningarna för Windows Update.
Steg 07: Starta om din dator när du uppmanas efter nedladdning och installation av uppdateringar.
Microsoft Excel har slutat fungera fel uppstår när en annan process använder MS Excel-appen som visas i statusfältet i Excel-filen. Du måste låta uppgiften avslutas först innan du utför andra åtgärder för att förhindra felet.
Försök att inaktivera tilläggen i din MS Excel och aktivera den igen ett efter ett för att kontrollera vilket tillägg som kan orsaka att felet i Microsoft Excel har slutat fungera.
Steg 01: Starta kontrollpanelen.
Öppna programmet via Start-menyn eller sökrutan i aktivitetsfältet.
Steg 02: Gå till Program och funktioner.
I versionen av Windows 10, välj Appar och funktioner.
Steg 03: Hitta och välj i listan över program Microsoft Office
Steg 04: Högerklicka på programmet och välj Ändra or Ändra.
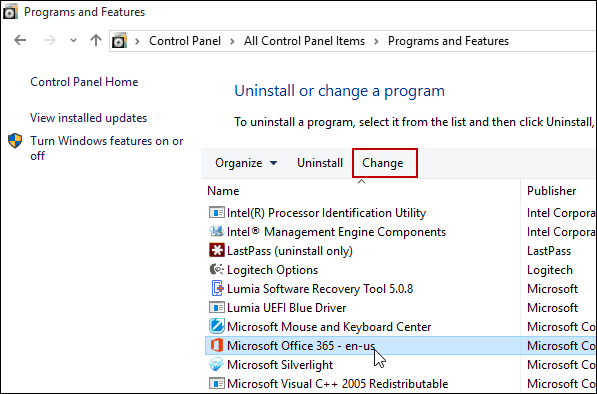
Steg 05: Microsoft Office-fönstret visas. Välj Reparera från listan över alternativ.
Steg 06: Välj hur du vill reparera dina Office-program.
Steg 07: Klicka på Reparera knapp.
Steg 08: Följ instruktionerna på skärmen tills reparationsprocessen är klar. Åtkomst till MS Excel-appen igen.
När du stöter på ett fel som att Microsoft Excel har slutat fungera, se till att regelbundet hålla ditt antivirusprogram uppdaterat. Du kan aktivera de automatiska uppdateringarna i din antivirusapp eller ladda ner dem från den officiella webbplatsen. Kontrollera också om ditt antivirusprogram inte är i konflikt med MS Excel-appen. Du kan inaktivera antivirusprogrammet tillfälligt medan du kontrollerar om du kan komma åt MS Excel-appen framgångsrikt eller inaktivera antivirusprogramtilläggen som är integrerade eller installerade i MS Excel.
Om stegen ovan inte löser problemet, försök att installera om MS office-appen. Avinstallera först appen från din dator och installera igen med hjälp av installationsskivan eller ladda ner en från Microsofts webbplats.
Steg 01: Starta kontrollpanelen.
Öppna programmet via Start-menyn eller sökrutan i aktivitetsfältet.
Steg 02: Gå till Program och funktioner.
I versionen av Windows 10, välj Appar och funktioner.
Steg 03: Hitta och välj i listan över program Microsoft Office
Steg 04: Högerklicka på programmet och välj Avinstallera.
Steg 05: Följ instruktionerna på skärmen för att fortsätta. Vänta tills avinstallationsprocessen är klar.
Steg 06: För att installera programmet, kör installationsfilen för Office.
Steg 03: Följ instruktionerna på skärmen för att fortsätta. Vänta tills installationsprocessen är klar
Folk läser ocksåBästa gratis programvara för fotoåterställningHur man återställer raderade filer med CMD
Microsoft Excel är en populär kalkylbladsapp som används för att spela in stora data, beräkna siffror, visa diagram och många fler. Det används ofta inom affärsområdet. När Excel-appen har ett fel så att Microsoft Excel har slutat fungera, kommer det att vara ett stort problem, särskilt när du arbetar med stora data i din Excel-fil. Men oroa dig inte eftersom det finns olika metoder för att lösa problemet som diskuteras i detalj i den här artikeln. Ett annat verktyg som kan hjälpa dig i händelse av förlorade, raderade eller skadade Excel-filer är FoneDog Data Recovery-appen som har visat sig vara ett pålitligt, säkert och effektivt program för dina dataåterställningsbehov med bara tre enkla steg: Starta, Skanna och Återställ.
Lämna en kommentar
Kommentar
Dataåterställning
FoneDog Data Recovery återställer raderade foton, videor, ljud, e-postmeddelanden och mer från din Windows, Mac, hårddisk, minneskort, flash-enhet, etc.
Gratis nedladdning Gratis nedladdningHeta artiklar
/
INTRESSANTTRÅKIG
/
ENKELSVÅR
Tack! Här är dina val:
Utmärkt
Betyg: 4.6 / 5 (baserat på 84 betyg)