

Av Adela D. Louie, Senast uppdaterad: December 5, 2019
Har du några raderade filer på din Windows 10-dator? Vill du veta hur man återställer raderade filer Windows 10-dator, här i det här inlägget kommer vi att visa dig några sätt på hur du kan återställa de raderade filerna från din Windows 10-dator.
Filerna som vi har på vår Windows 10 PC anses vara en av de viktiga data som vi har lagrat i den. Och att förlora dessa filer kan vara mycket avgörande och kan samtidigt verkligen vara frustrerande och förödande. Speciellt om dessa filer är de viktigaste filerna.
Tja, om du har några filer som du vill återställa, så har du mycket tur eftersom vi kommer att visa dig i den här artikeln några sätt på hur man återställer raderade filer Windows 10-dator. Så fortsätt och läs detta till slutet.
Del 1: Hur man återställer raderade filer Windows 10 med hjälp av dataåterställningSnabbguide om hur du återställer raderade filer i Windows 10 med dataåterställningDel 2: Tre andra sätt att återställa raderade filer Windows 10Del 3: Slutsats
Ett av de bästa sätten för dig att se till att du kan återställa raderade filer Windows 10 PC är genom att använda den mest kraftfulla programvaran som finns. Och den mest rekommenderade programvaran av många Windows 10-användare när det gäller att återställa data är FoneDog Data Recovery programvara.
FoneDog Data Recovery-programvaran har förmågan att återställa de raderade filerna på din PC som dina foton, videor, ljud, dokument, e-postmeddelanden och mer. Det kan återställas från din Windows PC eller Mac. Det kan också återställas från dina externa enheter som din flash-enhet, hårddisk och minneskort. Denna programvara är säker och enkel att använda också.
Och med det, här är hur du använder FoneDog Data Recovery-programvaran på din Windows 10-dator.
Att använda FoneDog Data Recovery för att återställa raderade filer på din Windows 10-dator är ganska enkelt och snabbt att hjälpa dig. Låt oss se hur man arbetar i detaljer:
Efter att ha skaffat FoneDog Data Recovery och installerat den på din Windows-dator, fortsätt och öppna programmet. Detta tar dig direkt till dess huvudsida. Därifrån kan du se en lista över datatyper som den här programvaran kan återställa. Så välj vilken av dessa typer du vill jobba med. Här kan du också välja platsen på din Windows 10 där du vill återställa dina raderade filer.
Gör sedan en skanning på din Windows 10-dator. Klicka bara på knappen Skanna så kommer programmet att visa dig olika sätt på hur du kan skanna din dator. Du kan antingen välja en Quick Scan- eller en Deep Scan-process. Men om du vill välja Deep Scan-processen måste du tålmodigt vänta tills processen är klar eftersom det kan ta längre tid att slutföra.
Och när skanningsprocessen redan är klar kan du nu förhandsgranska dessa dataresultat. Du kan också välja de raderade filerna som du vill återställa genom att sätta en bock på dem. Eller om du vill leta efter en viss fil, då kan du använda sökfältet istället.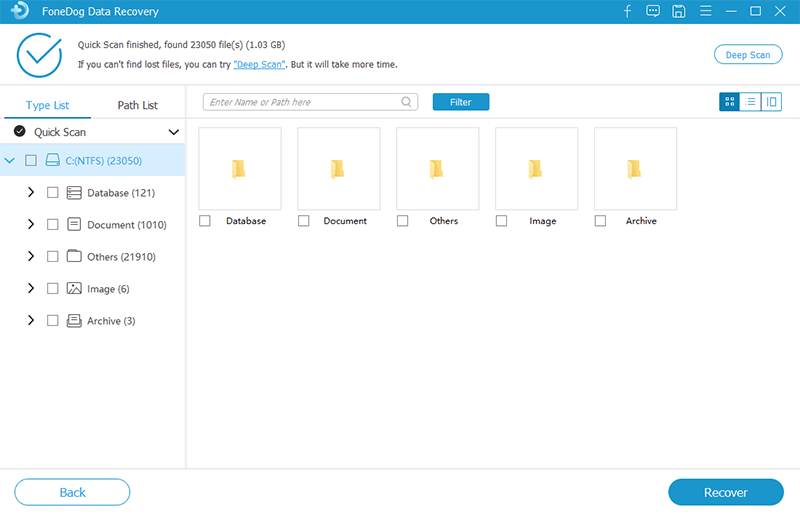
Och efter att ha valt alla filer som du vill återställa, kan du nu gå vidare och klicka på Återställ-knappen. Sedan kommer FoneDog Data Recovery-programvaran att börja återställa raderade filer Windows 10 PC.
Bortsett från den första metoden för hur du kan återställa raderade filer Windows 10-dator, här är också några andra sätt på hur du kan återställa dina raderade filer.
Det enklaste sättet för dig att återställa raderade filer Windows 10 är genom att använda dess papperskorg. Om du raderade några filer på din dator kommer de automatiskt att skickas till din papperskorg. De filerna som du har i papperskorgen kan fortfarande återställas eftersom de bara finns kvar.
Så vad du behöver göra är att gå till papperskorgen och sedan välja filen som du vill återställa. Och därifrån har du möjlighet att återställa den filen. Men om filen du vill återställa inte finns i papperskorgen längre, kan du gå vidare och använda FoneDog Data Recovery-programvaran.
Om du inte kunde hitta filen på din papperskorg, finns det här ett annat sätt för dig att återställa raderade filer Windows 10.
Steg 1: Gå vidare och klicka på Start-knappen och starta sedan Windows-menyn.
Steg 2: Därifrån, fortsätt och scrolla ner och leta efter din Windows-sektion. Starta sedan på kontrollpanelen.
Steg 3: Därifrån kan du gå vidare och klicka på Backup and Restore.
Steg 4: Navigera sedan till alternativet Återställ och välj sedan alternativet Återställ mina filer.
OBS: om du ska använda den här metoden måste du se till att du har säkerhetskopierat dina filer innan raderingen skedde.
Den tidigare versionen på din Windows 10-dator är också känd som dina skuggkopior av filerna som du har gjort tidigare. Så om det händer att du har en säkerhetskopia gjord av din Windows 10-dator, kan du använda den här metoden. Denna metod är känd för att vara ett av de mest effektiva sätten att återställa raderade filer Windows 10 eftersom det också kan ge dig en hög framgångsfrekvens.
Steg 1: Gå vidare och starta File Explorer och leta efter filen som har dina raderade filer.
Steg 2: Gå sedan vidare och högerklicka på mappen och klicka sedan på alternativet Återställ tidigare versioner från popup-menyn.
Steg 3: Då kommer du att kunna se en lista över tillgängliga versioner. Härifrån kan du välja den du vill ha. Och klicka sedan på knappen Återställ.
Dataåterställning
Återställ raderade bilder, dokument, ljud och fler filer.
Få tillbaka raderad data från dator (inklusive papperskorgen) och hårddiskar.
Återställ förlustdata som orsakats av diskolycka, operativsystemförluster och andra orsaker.
Gratis nedladdning
Gratis nedladdning

Som du kan se finns det många sätt på hur du kan återställa raderade filer Windows 10. Du kan prova lösningarna som vi har nämnt ovan. Men för att du ska vara säker på att du kommer att kunna återställa de raderade data, fortsätt och nöj dig med FoneDog Data Recovery-programvaran.
Lämna en kommentar
Kommentar
Dataåterställning
FoneDog Data Recovery återställer raderade foton, videor, ljud, e-postmeddelanden och mer från din Windows, Mac, hårddisk, minneskort, flash-enhet, etc.
Gratis nedladdning Gratis nedladdningHeta artiklar
/
INTRESSANTTRÅKIG
/
ENKELSVÅR
Tack! Här är dina val:
Utmärkt
Betyg: 4.8 / 5 (baserat på 95 betyg)