

Av Vernon Roderick, Senast uppdaterad: January 15, 2020
NTFS står för New Technology File System. Det är ett primärt filsystem utvecklat av Microsoft för att användas för operativsystemet Windows NT för att lagra filer på datorn. Den här typen av filsystem stöder stora filstorlekar och hårddiskar till maximalt 1TB. Den har säkerhet över lokalt och nätverk, stöder komprimering, filkryptering och autoreparation jämfört med det andra FAT-systemet. Partitionering är ett sätt att organisera utrymmet på dina hårddiskar. Under partitioneringen kommer den att be dig välja en typ av filsystem för den nya volymen på din enhet, säg NTFS-filsystemet.
NTFS-partitionen är inte idiotsäker över problem som kan uppstå i ditt datorsystem. Problem som systemkrasch, partitionerade diskfel och korruption, skadlig programvara eller oavsiktlig formatering kommer att orsaka en skadad, korrupt eller raderad NTFS-partition. Med det finns det flera metoder som presenteras här för att hjälpa dig att lösa problemet genom att göra NTFS-partitionsåterställning.
Del 1: Vanliga orsaker till NTFS-partitionsproblemDel 2: Viktiga tips för NTFS-partitionsåterställningDel 3: NTFS-partitionsåterställning med FoneDog Data RecoveryDel 4: NTFS-partitionsåterställning via Check Disk ToolDel 5: NTFS-partitionsåterställning via borttagning av dålig sektorDel 6: NTFS-partitionsåterställning via SFC-skanningDel 7: NTFS-partitionsåterställning via Windows Säkerhetskopiering och återställningDel 8: Sammanfattningsvis
Det finns tillfällen då dåliga situationer inträffar med din dators NTFS-partitionsenheter. Dessa situationer orsakas av olika faktorer som oavsiktlig formatering av dina diskpartitionerade enheter, dåliga sektorer, skadade enheter, systemkrasch, systemfel; NTFS-partitionstabell, startsektor eller NTFS-filsystemspartition blir skadad; när du installerade om en annan version av operativsystemet, ändrade filsystemet på enheten, skadlig programvara som virus eller skadlig programvara som attackerar systemet, eller mänskliga fel som att välja fel enhet att fixa eller formatera. Med dessa problem rekommenderas det att göra NTFS-partitionsåterställning för att återställa data till ditt system. Flera metoder diskuteras i detalj om hur man gör NTFS-partitionsåterställning.
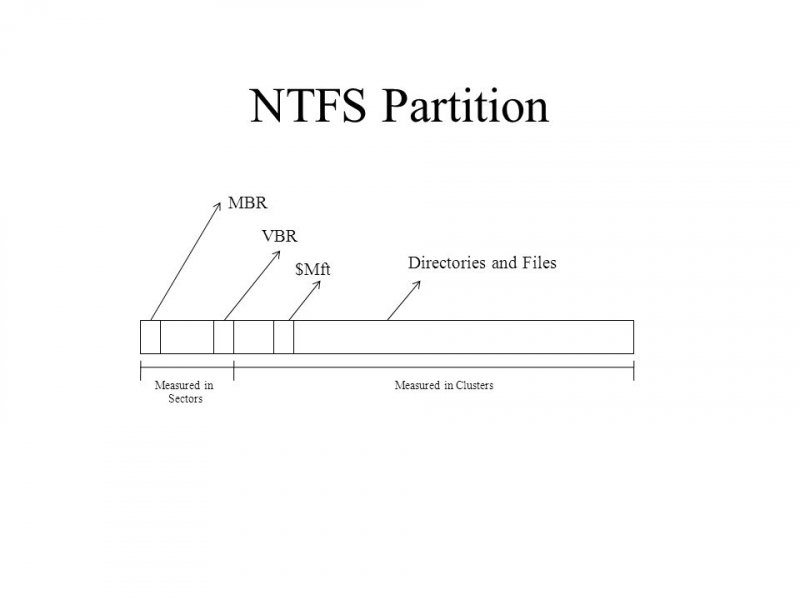
För att framgångsrikt utföra återställningen av NTFS-partitionen, se till att du följer dessa viktiga tips. När ditt system upplever problem med partitionsdisken, sluta utföra någon åtgärd på dina datorenheter. Gör inte något som kommer att skriva över data på din dator. Därefter, om möjligt, skaffa nödvändiga säkerhetskopior av data från dina enheter och lagra dem i en annan extern enhet. Utför sedan återställningen av dina partitionerade enheter med de metoder som introduceras i den här guiden. Ett mer bekvämt och pålitligt verktyg för återställning av NTFS-partitioner är FoneDog Data Recovery program som förklaras mer i del 3: NTFS-partitionsåterställning med FoneDog Data Recovery.
Oroa dig inte mer. Oavsett vilken problematisk situation du befinner dig i med ditt datorsystem, kommer ett pålitligt och professionellt dataåterställningsprogram att hjälpa dig att lösa problemet. FoneDog Data Recovery är ett enkelt och bekvämt att använda verktyg som tillåter återställning av alla typer av data på någon av dina enheter, kanske i situationer som partitionsåterställning, kraschad Windows eller Mac återställning, filåterställning, hårddiskåterställning, minneskortåterställning eller flash kör återhämtning.
Verktyget har en enkel guidefunktion som låter dig utföra både snabba och djupgående skanningar av dina enheter, låter dig förhandsgranska resultaten efter skanningen och filtrera sökresultaten. Det fungerar både för Windows och Mac OS. FoneDog Data Recovery är tillgänglig att ladda ner för en gratis provperiod och ger en 30-dagars pengarna-tillbaka-garanti för köp. Du är säker på att ingen data går förlorad under återställningsprocessen och att dina data förblir säkra. Dataåterställningsprogrammet uppnår en hög framgångsfrekvens för dataåterställning.
Starta programmet FoneDog Data Recovery efter att du har laddat ner och installerat det på din dator som är tillgänglig för både Windows- och Mac-operativsystem. Öppna programmet via listan Starta program eller genvägsikonen på aktivitetsfältet och skrivbordet.
Dataåterställning
Återställ raderade bilder, dokument, ljud och fler filer.
Få tillbaka raderad data från dator (inklusive papperskorgen) och hårddiskar.
Återställ förlustdata som orsakats av diskolycka, operativsystemförluster och andra orsaker.
Gratis nedladdning
Gratis nedladdning

På huvudsidan för FoneDog Data Recovery väljer du filtyperna och de enheter (hårddisk eller flyttbar) som du vill återställa. Klicka sedan på knappen Skanna för att börja skanna enheterna. Olika datatyper kan återställas som foto, ljud, video, e-post, dokument, arkiv och andra filer från olika lagringsenheter.
Två skanningslägen: Quick Scan eller Deep Scan. Det rekommenderas att du gör en djupsökning för återställning av partitionen. Snabbskanning kommer att fungera med snabbare hastighet medan en djupsökning visar mer innehåll och tar längre tid att slutföra. Resultaten kommer att visas efter dataskanningen. När du skannar data, se till att upprätta en bra anslutning mellan din dator och enheter.
Skanningsresultat kommer att visas efter typ eller sökväg. Du kan filtrera resultaten genom att ange namnet eller sökvägen i filterrutan. Du kan välja att förhandsgranska filerna för att kontrollera att filerna är korrekta. Välj datafilerna efteråt och när du är redo klickar du på knappen Återställ för att starta dataåterställningsprocessen. Stäng aldrig av eller starta om datorn förrän du uppmanas att göra det. Vänta tills processen är klar.
Det här avsnittet ger dig en enkel process för att lära dig hur du återställer NTFS-partitionen med Windows Check Disk-verktyget. Det kommer att skanna din hårddisk och tillhandahålla den nödvändiga lösningen för problemet.
Den här processen innehåller steg om hur du tar bort dåliga sektorer på ditt SD-kort i Windows. Datan i din enhet lagras i olika sektorer och när vissa sektorer blir oanvändbara kallas dessa dåliga sektorer. Dessa kategoriseras som logiska och fysiska dåliga sektorer. Logiska (mjuka) dåliga sektorer orsakas av mjukvaruproblem medan fysiska (hårda) dåliga sektorer orsakas av fysisk skada på ditt SD-kort.
Så här tar du bort de dåliga sektorerna med Windows Explorer:
Det första alternativet startar omedelbart reparationsprocessen och gör en omstart av din dator under eller efter processen medan det andra alternativet låter dig schemalägga reparationsprocessen tills nästa omstart av din dator.
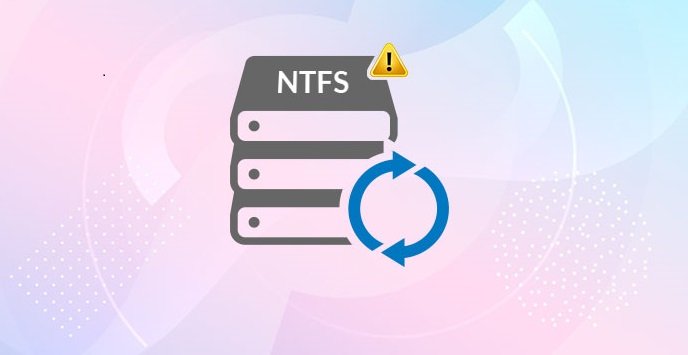
SFC eller System File Checker är ett Windows-verktyg som skannar din enhet och ersätter de skadade filerna med en cachad kopia från systemet. Det kommer att återställa och fixa de skadade eller saknade systemfilerna.
Det här avsnittet kommer att lära dig hur du gör NTFS-partitionsåterställning med funktionen Säkerhetskopiering och återställning i Windows. Säkerhetskopieringsverktyget skapar en säkerhetskopia och lagrar den som en återställningspunkt som du kan spara på ett annat externt medium. Med denna säkerhetskopia kan du återställa den genom att ansluta den externa enheten för din säkerhetskopia till din dator.
Se till att aktivera säkerhetskopieringsfunktionen genom att följa dessa steg:
För att återställa den skapade säkerhetskopian, anslut det externa mediet till din dator:
Dataåterställning
Återställ raderade bilder, dokument, ljud och fler filer.
Få tillbaka raderad data från dator (inklusive papperskorgen) och hårddiskar.
Återställ förlustdata som orsakats av diskolycka, operativsystemförluster och andra orsaker.
Gratis nedladdning
Gratis nedladdning

NTFS är ett säkert filsystem som kan hantera en stor mängd filer och hårddiskar. Det är säkrare vilket stöder filkryptering och säkerhet över det lokala och nätverket. NTFS-partitionering är ett sätt att organisera utrymmet på dina hårddiskar med den nya volymen med hjälp av NTFS-filsystemet. Det kan dock hända problem med dina partitionerade enheter som kan leda till dataförlust. Raderade, skadade eller korrupta enheter kan orsakas av flera faktorer.
Det är därför den här handledningsguiden ger information om hur man gör NTFS-partitionsåterställning med flera metoder i Windows och ett mer bekvämt och pålitligt verktyg som t.ex. FoneDog Data Recovery program. Det kommer att möjliggöra dataåterställning av alla typer av data, från alla enheter och enheter. Det kan göra återställning från alla problematiska situationer som partitionsåterställning. Du behöver inte oroa dig eftersom FoneDog Data Recovery har en enkel guide och hjälpfunktion för att återställa NTFS-partitionen.
Lämna en kommentar
Kommentar
Dataåterställning
FoneDog Data Recovery återställer raderade foton, videor, ljud, e-postmeddelanden och mer från din Windows, Mac, hårddisk, minneskort, flash-enhet, etc.
Gratis nedladdning Gratis nedladdningHeta artiklar
/
INTRESSANTTRÅKIG
/
ENKELSVÅR
Tack! Här är dina val:
Utmärkt
Betyg: 4.7 / 5 (baserat på 59 betyg)