

Av Adela D. Louie, Senast uppdaterad: November 27, 2017
"Kommer jag att förlora min data om jag återställer min iPhone?"
"Hur återställer jag min iPhone utan att förlora data?"
Vi kommer att visa dig ett sätt att återställa iPhone utan att förlora mer data.
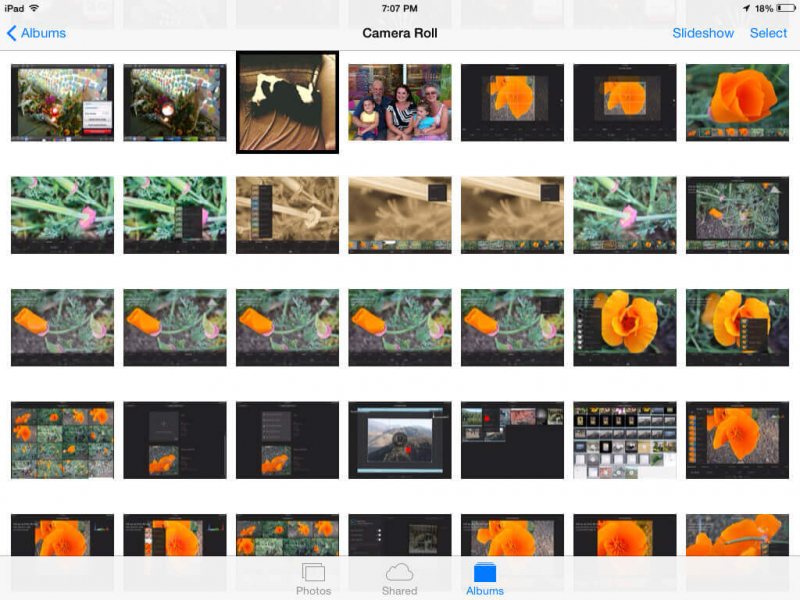
Återställ förlorad data från iPhone-enheter
Vissa iPhone-återställningsverktyg kan verkligen hjälpa dig att återställa iPhone utan att förlora data. Men under återställningsprocessen tenderar de att bara förlora andra data lagrade på din iPhone-enhet. Tja, detta kan aldrig hända med återställningsverktyget som vi har.Ocuco-landskapet FoneDog verktygslåda iOS Data Recovery kan hjälpa dig när det gäller att återställa förlorad data från din iPhone-enhet som din kontakter, textmeddelanden, samtalsloggar, musik videor, foton, WhatsApp och mycket mer. Det fantastiska med detta är att det aldrig förlorar annan data under och efter återställningsprocessen så att du inte behöver oroa dig för någonting. Detta program är också kompatibelt med de nyligen släppta iPhone-modellerna. FoneDog iOS Data Recovery Tool är ett 100% garanterat säkert att använda eftersom ingen annan data ska skrivas över och dessutom kan bara du komma åt alla dessa data från din iPhone. Ladda ner FoneDog iOS Data Recovery Tool så får du en 30-dagars gratis provperiod och vi försäkrar dig att all din data är säker.
FoneDog iOS Data Recovery Tool ger dig också tre alternativ för hur du kan återställa de raderade data från din iPhone. Du kan återställa dem på dessa tre sätt:
1. Direkt på din iPhone
2. Genom iTunes Backup
3. Genom iCloud Backup
DEL 1: Ladda ner och installera FoneDog iOS Data Recovery ToolDEL 2: Återställ förlorad data direkt från iOS-enhetDEL 3: Hämta förlorad data via iTunes BackupDEL 4: Återställ förlorad data med iCloud Backup FileDEL 5: Videoguide: Hur man återställer förlorad data via iOS Data Recovery
Ladda ner programmet från vår officiella hemsida. Detta program är kompatibelt med antingen en Mac eller en Windows-dator. När du har laddat ner programmet installerar du det på din dator. FoneDog iOS Data Recovery Tool är ett 100 % garanterat säkert att använda eftersom det inte kommer att skriva över någon annan data från din iPhone. Du kan ladda ner programmet och prova det inom 30 dagar gratis. På så sätt är du säker på att all din data är säker och att du inte kommer att förlora någon av dina data under och efter processen. De FoneDog iOS Data Recovery Tool är också kompatibel med alla iDevices, även de nyligen släppta som iPhone X, iPhone 8, iPhone 8 Plus och iOS 11. Detta program kommer också att ge dig en 100% framgångsgrad för att återställa dina data. FoneDog iOS Data Recovery Tool kan återställa dina förlorade eller raderade foton, videor, textmeddelanden, kontakter, WhatsApp, Viber, musik och andra data från din iPhone-enhet och det här programmet kan också fungera på iPad-enheten.
Här kan du återställa förlorad data även utan en säkerhetskopia.
Gratis nedladdning Gratis nedladdning
Starta programmet och anslut sedan din iPhone till din dator. Välj "Återställ från iOS-enheten".

Starta programvaran och anslut din iPhone--Steg 1
När din iPhone har upptäckts av FoneDog iOS Data Recovery Tool, låt den skanna din iPhone så att den kan hämta data från din enhet. Allt du behöver göra är att klicka på "Starta Scan" knapp.

Skanna din iPhone för att återställa förlorad data - Steg 2
När skanningsprocessen är klar kommer du nu att kunna se filer på din iPhone. Klicka bara på filkategorierna som du vill återställa och förhandsgranska dem en efter en. Efter det kan du gå vidare och klicka på "Recover" knapp.

Förhandsgranska och hämta förlorad data med iPhone-återställning - Steg 3
Du kan faktiskt använda den här metoden om du har säkerhetskopierat dina data med din iTunes. Här är hur.
Starta programmet och anslut sedan din iPhone till din dator.

Kör FoneDog och anslut den till iPhone-enhet--1

Välj iTunes Säkerhetskopiera fil och skanna efter förlorad data--2
Klicka på "Återställ från iTunes Backup File"och klicka sedan på"Starta Scan" knapp.
Skanningsprocessen kan ta ett tag beroende på hur stor data du vill återställa. När skanningsprocessen är klar ser du kategorier på vänster sida av skärmen. Välj filerna därifrån och du kan förhandsgranska dem en efter en. När du är klar med att välja dessa data, klicka på "Recover"-knappen som finns i det nedre högra hörnet av skärmen.

Förhandsgranska och extrahera förlorad data från iTunes Backup File--3
Den här metoden kan användas för att återställa förlorad data om du har synkroniserat dina data tidigare på din iCloud
Välj det tredje alternativet "Återställ från iCloud Backup-fil" och logga sedan in ditt Apple-ID och lösenord. Du behöver inte oroa dig för något på ditt konto eftersom FoneDog tar din integritet på allvar. Det här programmet tar ingen information om ditt konto.

Logga in på ditt iCloud-konto med lösenord--#1
När du har loggat in på ditt konto kommer du nu att se en lista över säkerhetskopior från din iCloud. Allt du behöver göra är att välja rätt säkerhetskopia enligt den tid och det datum som anges. Efter det klickar du bara på "Download" för säkerhetskopieringsinformationen. När nedladdningen är klar kommer du att kunna se filkategorier på din skärm, välj de filer eller data som du vill hämta och klicka sedan på "Nästa" knapp.

Ladda ner iCloud-säkerhetskopia av förlorad data för att fortsätta--#2
Skanningsprocessen kan ta en stund. När det var gjort kommer du nu att kunna förhandsgranska all din data som kontakter, textmeddelanden, samtalsloggar och mer. Allt du behöver göra är att välja från dessa filer genom att klicka på dem en efter en och sedan trycka på "Recover"-knappen för att programmet ska få tillbaka de raderade data från din iPhone.
Lägga till mer:
3 enkla sätt att återställa förlorade kontakter på iPhone
Hur man återställer raderad samtalshistorik från iCloud

Förhandsgranska filer och återställ förlorad data från iCloud Backup--#3
Gratis nedladdning Gratis nedladdning
FoneDog iOS Data Recovery Verktyget kommer att hålla all din data säker så att du kan återställa iPhone utan att förlora data. Du kan också göra säkerhetskopior på din dator med det här programmet så att i alla fall att samma situation händer dig igen, blir det mycket lättare för dig att återställa de raderade data från din iPhone
Lämna en kommentar
Kommentar
IOS dataåterställning
3 metoder för att återställa raderade data från iPhone eller iPad.
Gratis nedladdning Gratis nedladdningHeta artiklar
/
INTRESSANTTRÅKIG
/
ENKELSVÅR
Tack! Här är dina val:
Utmärkt
Betyg: 4.7 / 5 (baserat på 58 betyg)