Do you want to know how to record audio on Mac device? Well, you’re in luck. We will be giving you a comprehensive guide to it. In this article, we will teach you how to record both external and internal audio using your Mac computer. Read on.

Pre-Tutorial TipsHow To Record External Audio On MacHow To Record Internal Audio On Your Mac DeviceIn Conclusion
People Also Read How to Recover Deleted Audio Files form iCloud Best Trick to Record iPhone Screen in iOS 11 (No Jailbreak Needed)
Pre-Tutorial Tips
Recording audio on your Mac device won’t be as fun if your computer crashes all the time. That’s why we recommend that you use TechyCub Mac Cleaner software to optimize your computer first. With this software, you can detect all unnecessary files within your system. Plus, you can also delete this detected junk with only a few clicks.
Mac Cleaner
Scan your Mac quickly and clean junk files easily.
Check the primary status of your Mac including the disk usage, CPU status, memory usage, etc.
Speed up your Mac with simple clicks.
Free Download
TechyCub Mac Cleaner tool has an uninstaller kit that helps you remove unwanted apps from your system. Uninstallation is completed by removing residual components of the unwanted software. It helps you monitor the performance of your Mac computer too. This all-in-one tool prides itself on being a comprehensive solution for Mac users.

How To Record External Audio On Mac
1. How To Record Audio On Mac Using QuickTime
QuickTime is an application that comes with macOS. This is the first method we will teach as it doesn’t require any third-party applications. Most users think QuickTime is only for watching movies. However, it has screen, audio, and video recording capabilities making it a really powerful tool for Mac users.
QuickTime can be used to capture audio from your microphone. After which, it saves it as an m4a file. This software is perfect for capturing quick conversations, recording voice notes, and making small-sized ringtones. Whatever the reason may be, QuickTime is the first option for lightweight users.
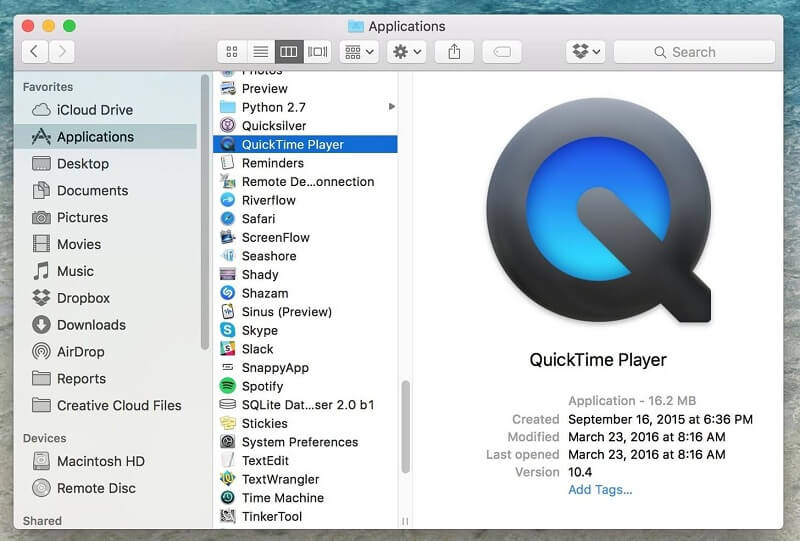
Although, your Mac device must have a built-in mic if you wish to use it. You can opt to buy an external mic also if you wish. Here’s how to record audio in your macOS using QuickTime Player:
Step 01: Launch QuickTime player. This can be located in the /Applications/ folder.
Step 02: Click the File menu and then press New Audio Recording.
Step 03: Click the Record button (colored red) to start capturing audio.
Step 04: Once you are done, click the same Record button. This will stop the recording.
Step 05: Go toward the File menu once again. Press Save.
Step 06: Create a name for the file and choose a desired location.
The saved file will be in m4a format. This format is popular among various platforms and is highly compressed. It can be played on most devices including Mac computers, iPhones, Windows PC, and Android mobile gadgets.
There are no limitations to the number of audio files you want to record with QuickTime. However, if you wish to record a huge amount of audio files, remember that you need to have an adequate amount of space within your Mac.
QuickTime doesn’t support advanced features. However, if you just need to record audio files occasionally, then this is the platform to use. If you want more features for audio editing, you can use GarageBand. The said application can be complicated for most users. However, it is geared toward those who take music-making seriously. GarageBand comes free on some Mac devices. However, for some, it comes as paid software. Thus, QuickTime is a quick and easy option for those who don’t need heavy-duty software and for those who just casually need sound recording.
2. How To Record Audio On Mac Using GarageBand
GarageBand is an amazing application that can be found pre-installed on a lot of Mac devices. However, if you don’t see it on your Mac computer, you can acquire it through the Mac App Store. This application is great for editing, recording, and playing audio. It has more features compared to other free Mac audio recording apps.
Recording audio with GarageBand gives you the ability to add background sound effects. For instance, you can add Bass, Electric Guitar, Acoustic Guitar, and other effects if you wish. Plus, you can adjust the volume level of the audio recording to get the perfect rhythm with other sound effects.

Before we delve into the details of using GarageBand, we first have to select the voice input source. Here are the steps on how to do it.
Step 01: Go to GarageBand and visit Preferences. After this, select Audio and then Devices.
Step 02: Select your chosen audio input source.
- If you wish to use your Mac’s built-in mic, then choose your audio input source as Built-In Microphone.
- If you are using a microphone connected to your Mac using a USB port, then select USB Microphone.
- If you want to use a mic that’s connected to your Mac through an audio input port, select “Built-In Input.” This is the case if your mic is connected to your Mac device through a 3.55m jack.
After you have set up the correct input source, you can now start recording audio on your Mac device using GarageBand. If you wish to connect a musical instrument for recording, you can do so. After this, you can simply select an old track or add a new one for recording.
Setting the volume level is the next step after that. Next, you should set the resolution for audio recording. It is recommended that you use 24 Bits. Now, before you delve into the steps below, ensure that your mic and a musical instrument(s) are connected properly. Make sure nothing is damaged and everything is working perfectly.
Step 01: Launch GarageBand on your Mac.
Step 02: Create a new project or open a previous project you have created.
Step 03: Press the Red button to begin recording.
Step 04: By now, the audio is recording so make sure you are in tune with the background music.
Step 05: Press the Red button again once done.
Step 06: Save the file to the desired location.
Step 07: Listen to the audio you have just recorded. You can also edit it with GarageBand if you wish.
3. How To Record Audio On Mac Using The Third-Party App Audacity
There are a lot of third-party applications you can use to record audio on your Mac device. These apps have their own set of features that makes recording more exciting. The recommended tool to use is Audacity. This is a free, open-source application used for recording and editing audio. Its powerful features allow you to customize your recorded audio. Plus, it has a variety of plugins making it a powerful tool for advanced users.
To download the application, you simply go to their website here. After which, simply install it on your Mac device and restart the computer. Once the app is installed on your Mac, you can now record audio on your device using Audacity.
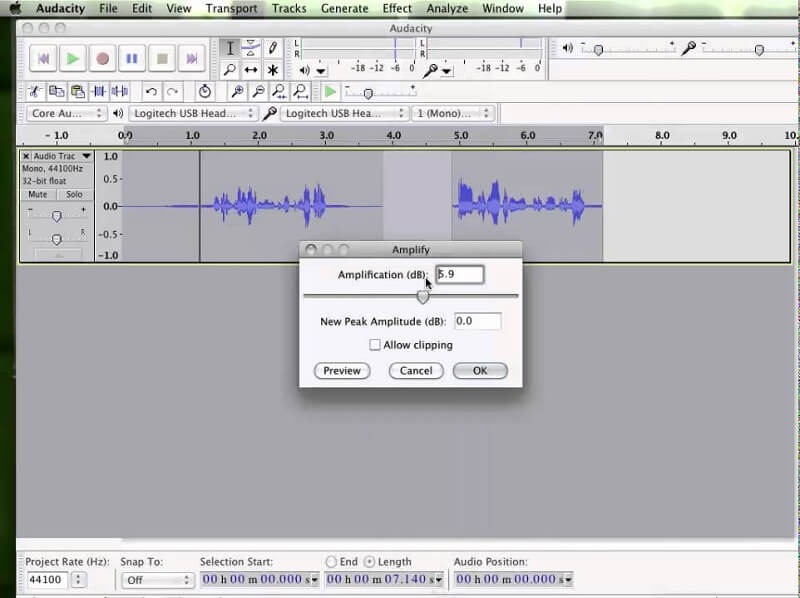
Below are the steps you should follow on how to record audio on Mac using Audacity:
Step 01: Open Audacity on your Mac computer.
Step 02: Make sure your mic is ready to be used as a voice input tool.
Step 03: Adjust the features for audio recording. Make sure you set it in the way that you want.
Step 04: Press the Red button for the recording to begin.
Step 05: Now, you can start recording your voice as long as you wish.
Step 06: Press the button that appears like a brown square to stop recording your voice.
Step 07: Click File and click on the option that says Export.
Step 08: Save the audio file to your desired location.
Listening to your recorded audio can be done using Audacity or other media player apps. Audacity also offers you ways to trim, delete, and edit recorded audio. If you have an audio file that has a long duration, this app is the best software to use. There are other apps available on the Mac App Store, although Audacity is still a free platform that is packed with features.
How To Record Internal Audio On Your Mac Device
External audio refers to the sound that is captured through your microphone. Internal audio refers to the audio made by the Mac device itself. If you want to record audio played on your Mac device, you can do so. However, there are no built-in applications within Mac to do this.
Thus, you need to use a third-party application to record internal audio on your Mac. We have taken the liberty of testing out Soundflower and Audacity. Let’s check out how to use these apps below.
- 1 -
First, Install And Set Up Soundflower On Your Mac Device
Soundflower Extension, is, as its name implies, an extension for Mac operating systems. It is not an audio recorder in itself. The extension allows you to create a virtual audio output device that works as an input as well. The audio is routed to another location enabling you to record your Mac device’s internal sound. Before you use the extension, you have to download it first. Here are the steps on how to download and install SoundFlower using your Mac computer:
Step 01: Launch your web browser and go to Soundflower’s website.
Step 02: Open the link to its Github page.
Step 03: Download the extension and install it on your Mac computer.
- 2-
Once Soundflower is installed on your Mac, you have to change the computer’s Sound Output Settings. Here’s how to do it:
Step 01: Visit Preferences and then go to Sound.
Step 02: Now, choose Output.
Step 03: Choose “Soundflower (2ch)” as your desired sound output device.
Once you have changed these settings, your Mac device won’t emit any sound. This is because the output has been changed to Soundflower’s platform. Now, you can use QuickTime or Audacity, for recording internal audio on your Mac device.
To prevent disturbances during recording, you should Turn Off Sound Effects. You can do this by going to Preferences then Sound. After this, visit Sound Effects. Then, you can deactivate sound effects from there.
- 3-
Lastly, Record Internal Audio Through QuickTime Player Or Audacity
Now, let’s move on to recording your internal audio via QuickTime Player or Audacity. We will show the steps for using QuickTime Player first.
How To Record Internal Audio On Your Mac Device Using QuickTime Player + SoundFlower Extension
Step 01: Open QuickTime Player on your Mac device.
Step 02: Press File Menu and press the option that says New Audio Recording.
Step 03: The window for audio recording will open on your screen.
Step 04: Press the down arrow (▼) symbol to launch options for audio recording.
Step 05: Choose the input or mic as Soundflower (2ch)
Step 06: Play the audio or video you want to get the sound from.
Step 07: Press the red record button to begin recording.
Step 08: Press the red record button again once done.
How To Record Internal Audio On Your Mac Device Using Audacity App + SoundFlower Extension
Step 01: Open Audacity on your Mac device.
Step 02: Visit Audacity Preferences. Then, go to the tab labeled Devices.
Step 03: Go to Recording and then select the option labeled Device again.
Step 04: Select Soundflower (2ch) as your desired recording device.
Step 05: Go back to Audacity’s main page. Activate the option labeled Turn On Monitoring. This is located at the top-right part of the interface.
Step 06: The microphone’s volume level should be decreased to zero. This is done by dragging it towards the leftmost side.
Step 07: Play the audio or video you want to get the sound from.
Step 08: Press the red record button to begin recording.
Step 09: Press the brown square button once done.
Once you have recorded the internal audio through Audacity or QuickTime Player, you can simply modify the Sound Output Settings back to their original state. Now, you can listen to your recorded internal audio. After which, you can edit it through Audacity to complete your project.
In Conclusion
Don’t know how to record audio on Mac? Well, this guide has just told you how to record both external and internal audio on your favorite Apple computer. Simply follow the steps above to record audio on your Mac. You’ll find that you have a variety of options to choose from and you won’t get bogged down by the instructions even if you are a newbie. Happy recording!
