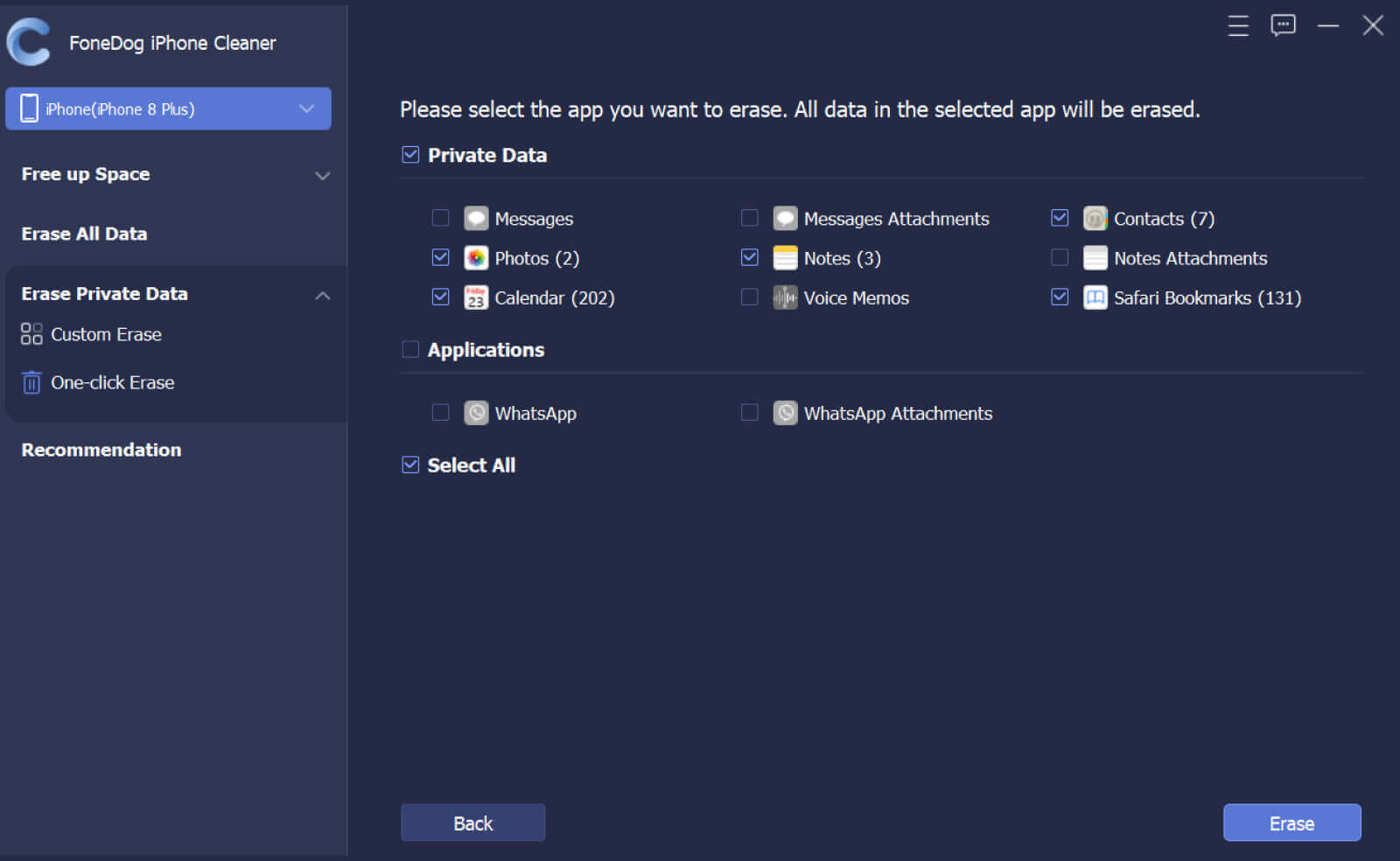Passo 1. Primeiro, baixe, instale e inicie o FoneDog iPhone Cleaner no seu computador. Depois de iniciá-lo, uma janela de registro irá aparecer. Você pode clicar em "Teste Gratuito" para experimentar o produto primeiro.
Etapa 2. Você também pode se tornar um usuário de assinatura clicando no botão "Comprar agora" para aproveitar todos os recursos. Alternativamente, clique no ícone do carrinho de compras que aparece como "Comprar" na parte superior do software.
Passo 3. Após a compra, volte para a interface do software e clique em "Registrar". Preencha seu "Endereço de e-mail" e "Código de registro". Em seguida, pressione "Registrar". Alternativamente, clique no ícone de chave na parte superior do software para entrar na janela de registro.

Nota: Você deve inserir o endereço de e-mail que usou para comprar o produto e o código de registro do e-mail que recebeu após a compra. Observou que a chave de licença é igual ao código de registro.
Agora, o software foi ativado com sucesso e todos os recursos estão disponíveis.
Parte 1. Veja o Armazenamento do iPhone
Passo 1. Execute o FoneDog iPhone Cleaner no seu computador.
Etapa 2. Conecte seu dispositivo iOS ao computador com um cabo USB. Clique em Confiar na janela pop-up e digite a senha do seu dispositivo para confiar no computador.
Nota: O FoneDog iPhone Cleaner adquire o iTunes instalado no seu computador. Você pode baixar e instalar o iTunes no site oficial da Apple.

Passo 3. Então você pode visualizar o armazenamento do iPhone. O espaço usado, o espaço disponível e a capacidade estão listados abaixo. Você pode clicar em Mais informações para ver mais informações do iPhone que podem ser copiadas para a área de transferência.

Passo 4. Clique em Quick Scan e o programa começará a procurar espaço para limpar. Quando o processo de digitalização for concluído, o armazenamento de arquivos inúteis, aplicativos, arquivos grandes e fotos serão listados para que você possa descobrir o que está ocupando espaço no seu iPhone.

Parte 2. Limpe o iPhone
Passo 1. Localize a opção Apagar arquivos indesejados e clique em Apagar para visualizar os arquivos indesejados no seu iPhone. Como alternativa, clique na seta suspensa ao lado da opção Liberar espaço no painel esquerdo da interface e escolha a opção Apagar arquivos indesejados para verificar os arquivos indesejados no seu iPhone.

Etapa 2. Revise os resultados da verificação. Escolha entre o Image Cache, iTunes Cache, Invalid Files, Crash Log Files ou outros lixos. Em seguida, clique no botão Apagar para remover os arquivos selecionados do seu iPhone.
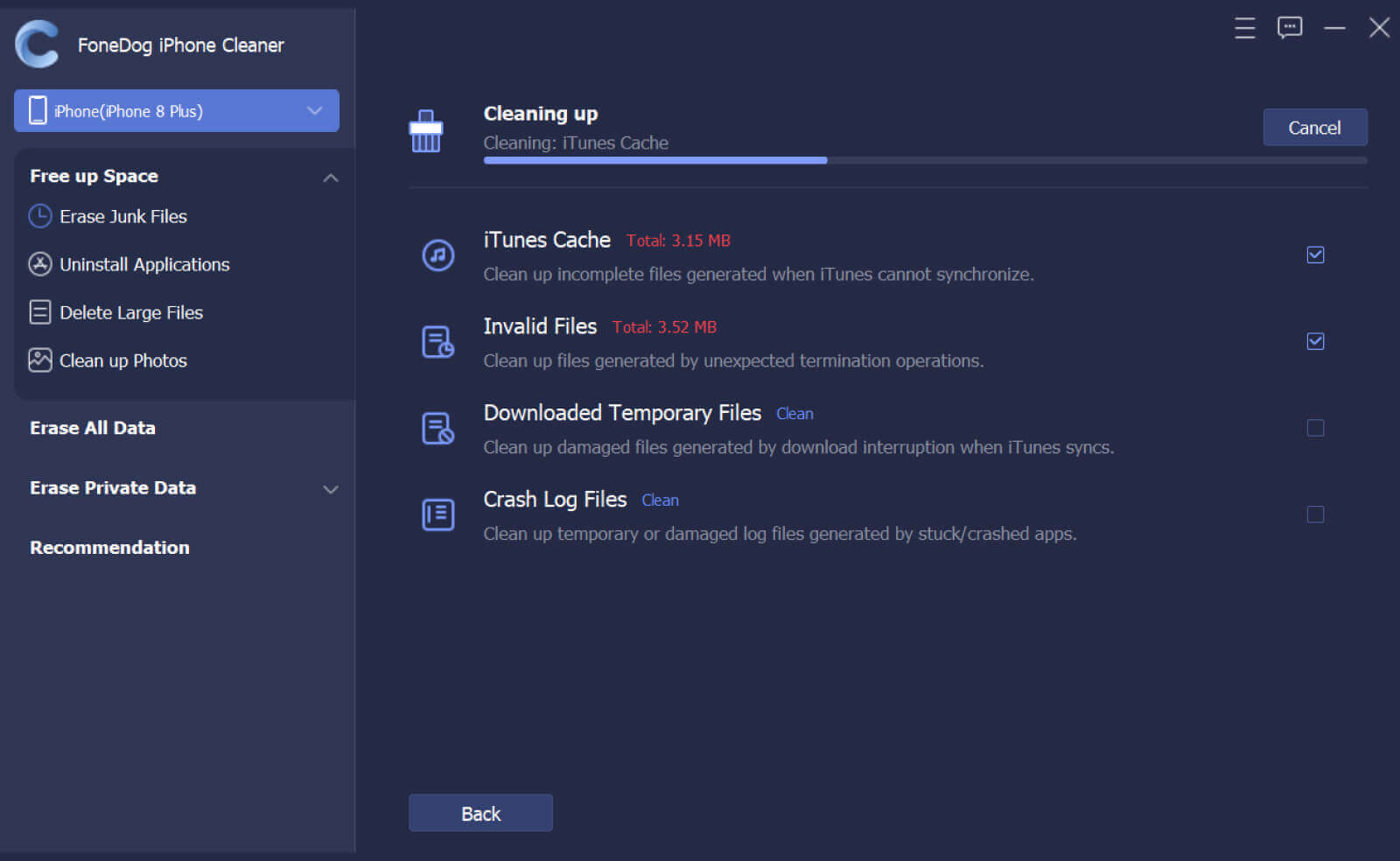
Passo 1. Localize a opção Apagar Aplicativos e clique no botão Apagar para ver todos os aplicativos no seu iPhone. Como alternativa, clique na seta suspensa ao lado da opção Liberar espaço no painel esquerdo da interface e escolha a opção Apagar aplicativos para verificar os aplicativos no seu iPhone.
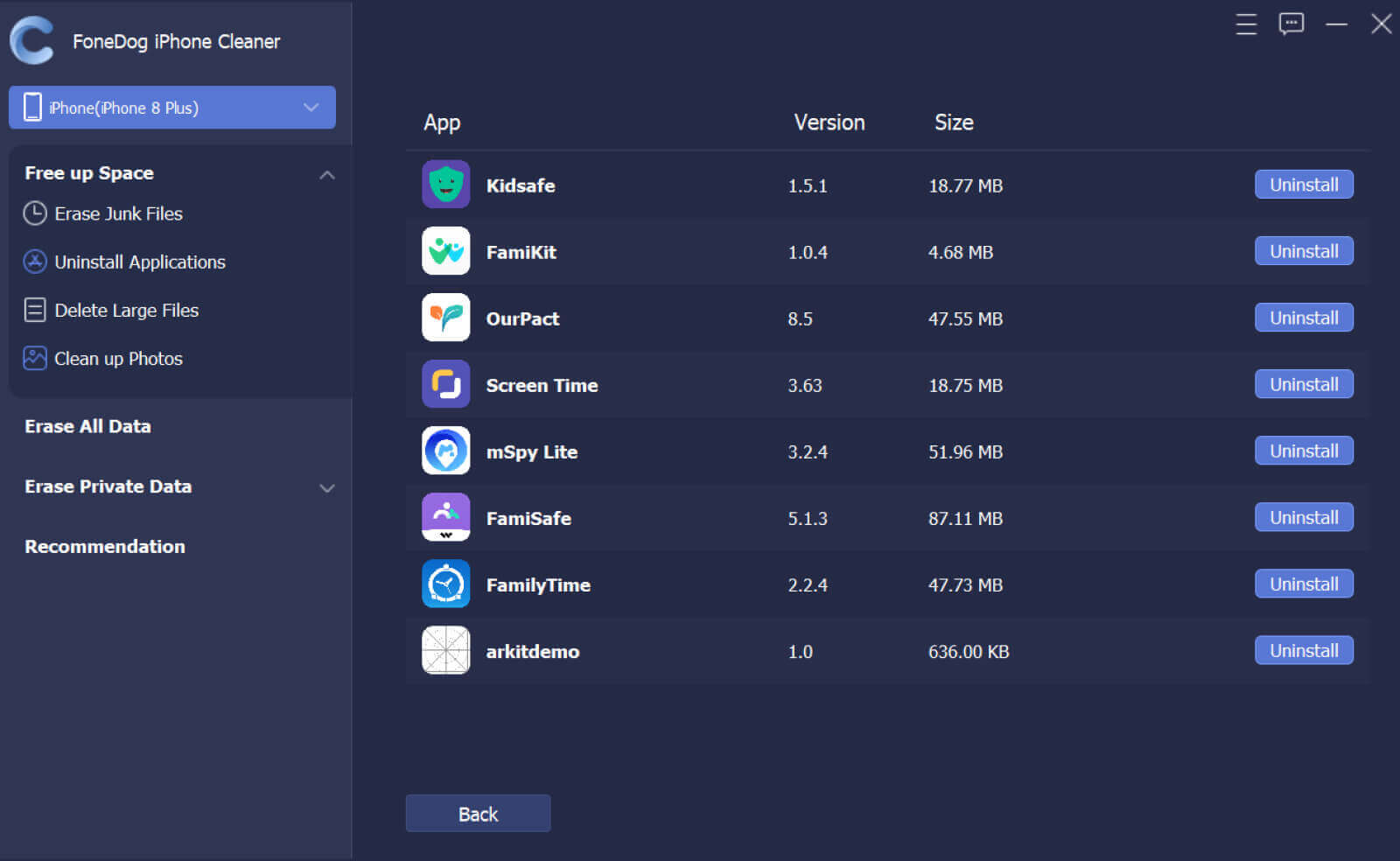
Etapa 2. Role para ver os resultados da verificação. Localize os aplicativos desnecessários e clique no botão Desinstalar. Em seguida, clique em Confirmar no prompt pop-up para desinstalar o aplicativo selecionado.
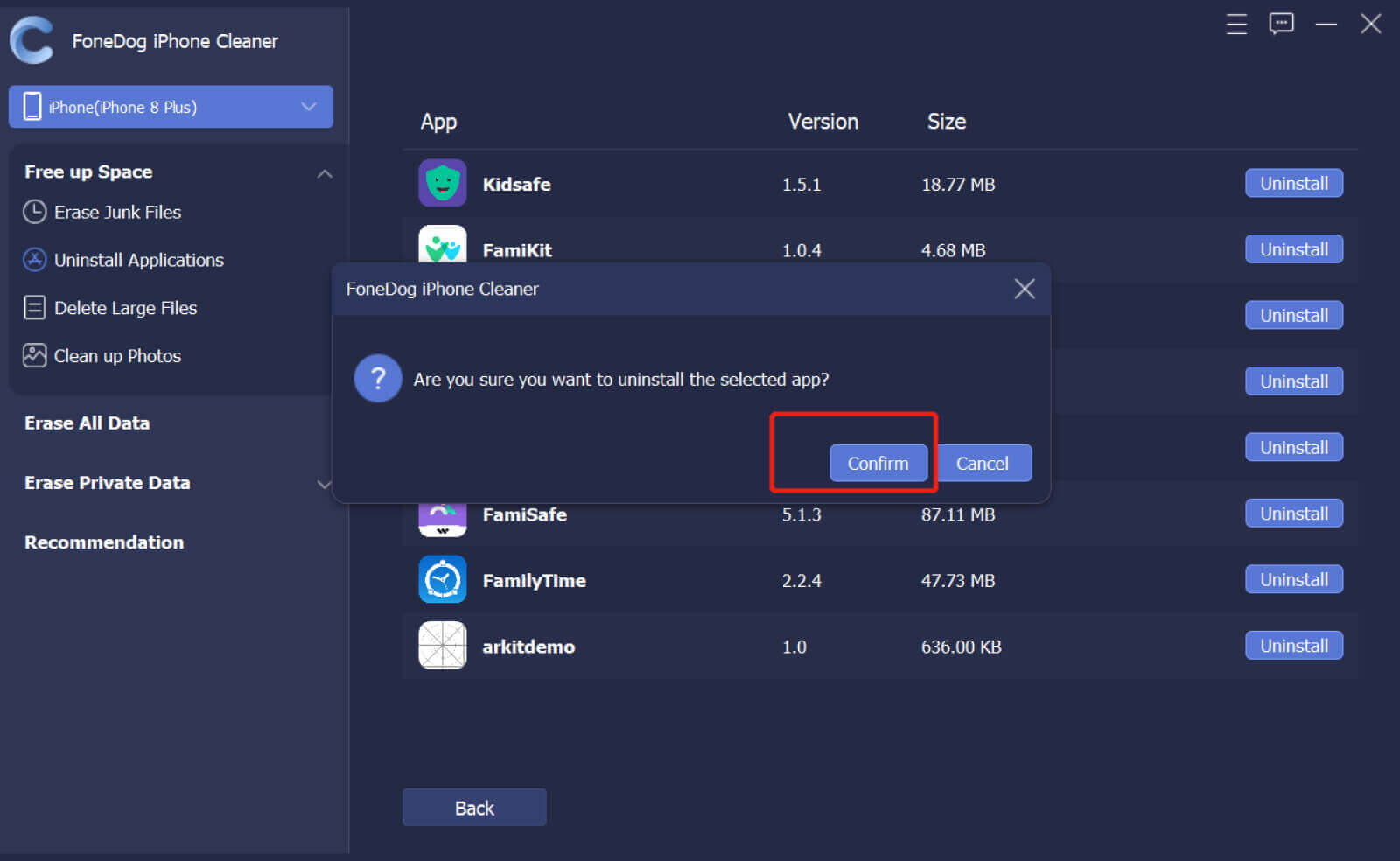
Passo 1. Encontre a opção Apagar Arquivos Grandes e clique em Apagar para visualizar todos os arquivos grandes no seu iPhone. Como alternativa, clique na seta suspensa ao lado da opção Liberar espaço no painel esquerdo da interface e escolha a opção Apagar arquivos grandes para verificar os arquivos grandes no seu iPhone.
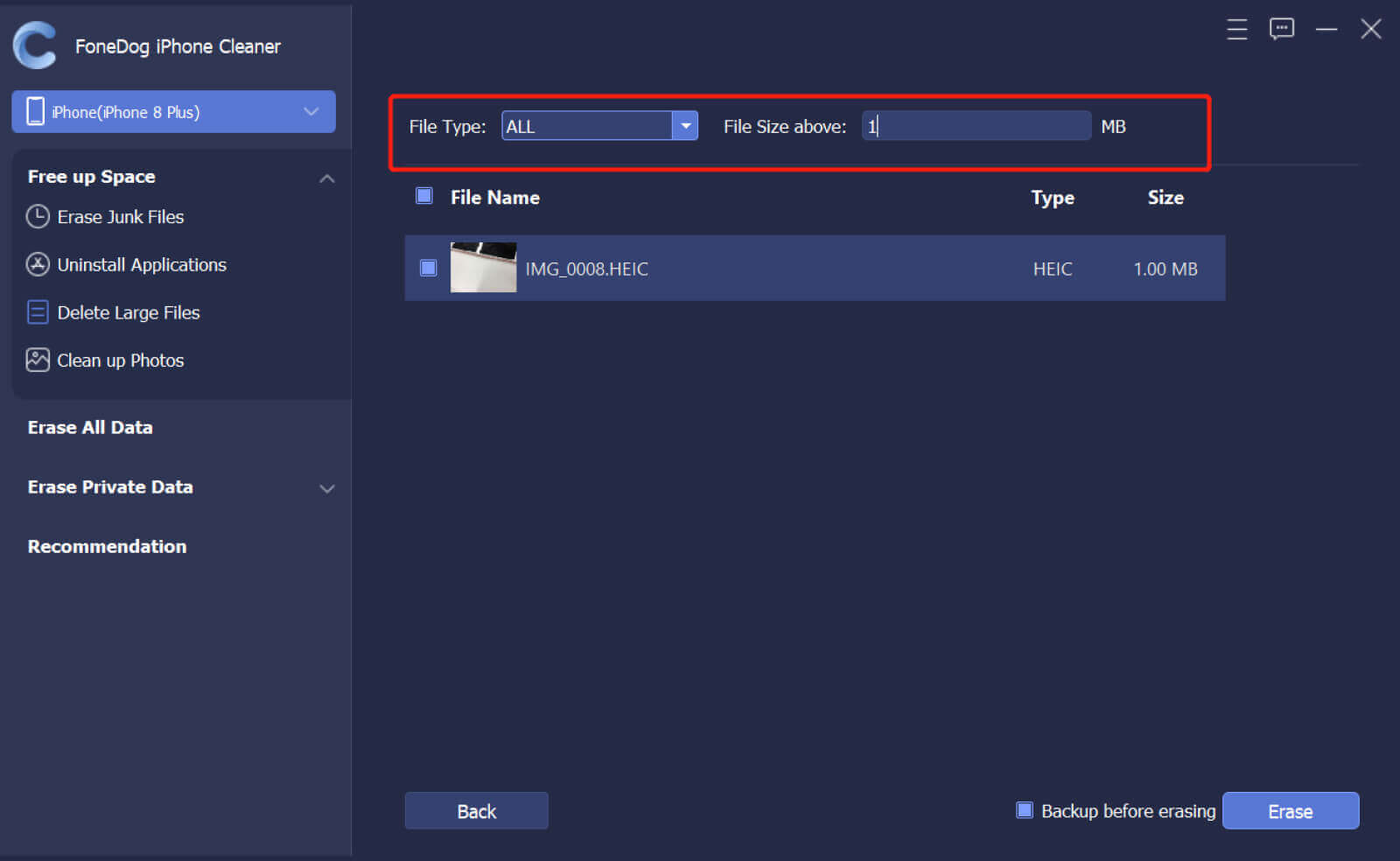
Etapa 2. Revise os resultados da verificação. Você pode visualizar todos os tipos de arquivos como MP4, MP3, JPG, PNG, MOV, HEIC ou mais. Localize e escolha os arquivos grandes desnecessários, clique no botão Apagar para excluí-los. Em seguida, clique em Confirmar para limpar os arquivos selecionados.
Nota: Se você precisar fazer backup dos arquivos grandes antes de excluí-los, marque a caixa Backup antes de apagar e escolha um local de arquivo para salvar os arquivos grandes.
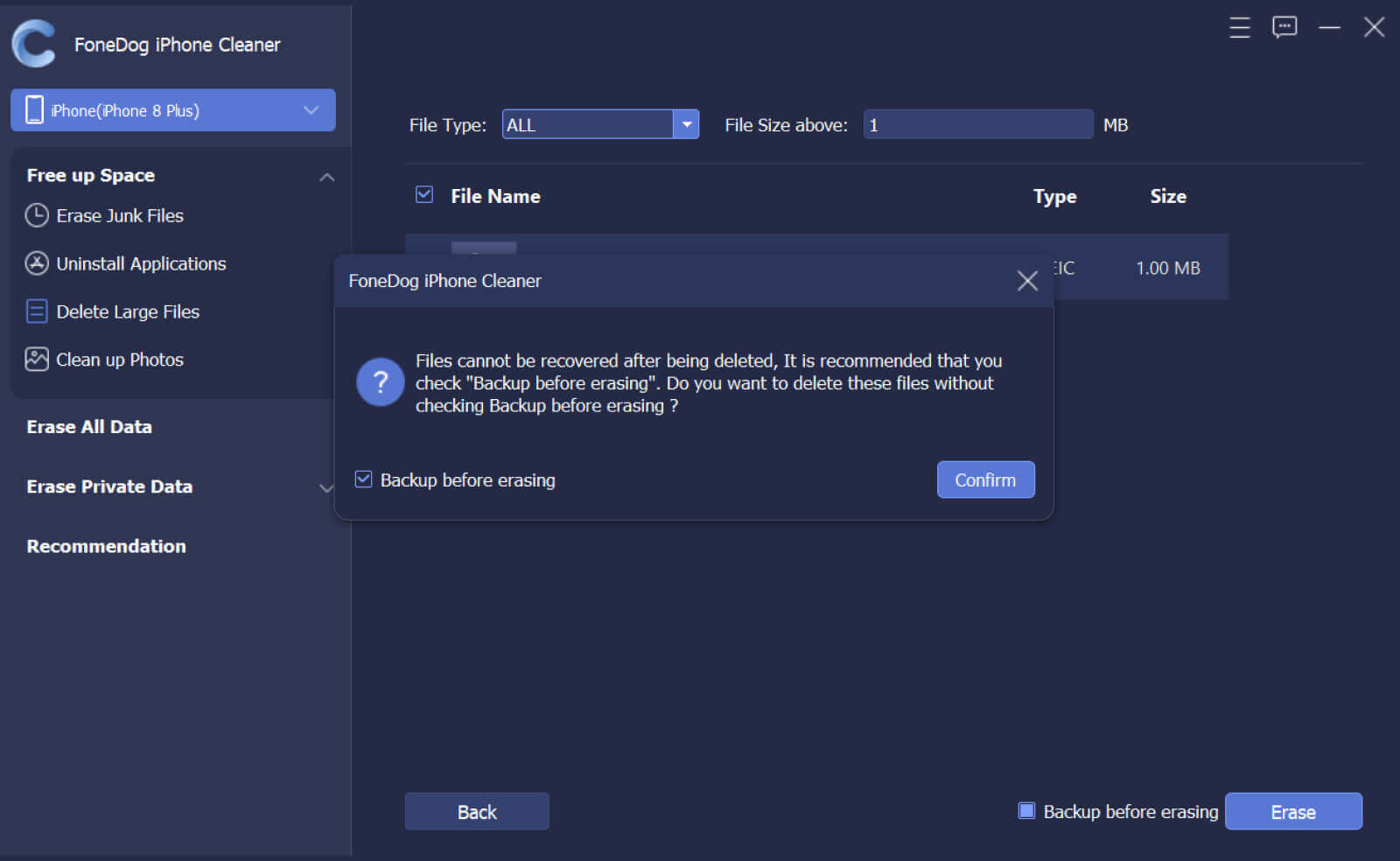
Passo 1. Encontre a opção Limpar fotos e clique em Apagar para ver as fotos indesejadas no seu iPhone. Como alternativa, clique na seta suspensa ao lado da opção Liberar espaço e escolha a opção Limpar fotos para verificar fotos inúteis no seu iPhone.
Nota: Duas opções são fornecidas neste recurso para gerenciar suas fotos do iPhone: Backup e compactação e Exportação e exclusão.

Etapa 2. Toque no botão Backup e compactação para compactar suas fotos se quiser liberar espaço de armazenamento sem excluí-las. Selecione as fotos e clique em Compactar para compactar as fotos selecionadas. Você também pode marcar a caixa Fazer backup de fotos originais para fazer backup de fotos sem perda de qualidade no seu computador.
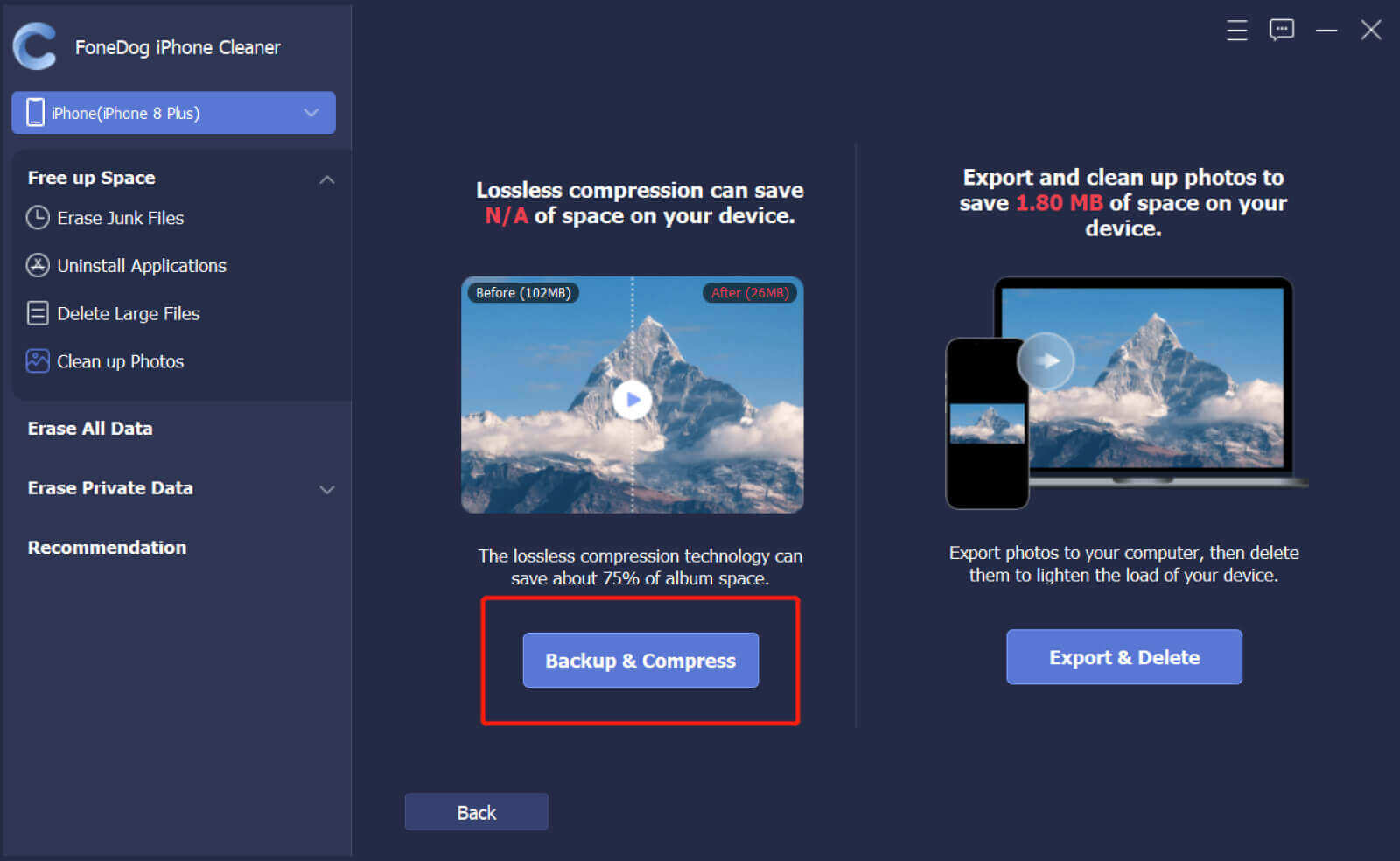
Passo 3. Toque no botão Exportar e Excluir se quiser exportar ou apenas excluir fotos do seu iPhone. Selecione as fotos e clique no botão Exportar para exportar as fotos selecionadas para o computador, se desejar. Em seguida, clique no botão Excluir e clique em Confirmar no prompt pop-up para excluir as fotos.
Observação: você pode usar a linha do tempo do lado direito clicando na seta suspensa para encontrar as fotos a serem excluídas.

Parte 3. Limpe todos os dados no iPhone em um clique
Etapa 1. Clique em Apagar todos os dados no painel esquerdo. Há três níveis de segurança fornecidos: nível baixo, nível médio e nível alto. Selecione um nível e clique no botão Iniciar para limpar os dados do iPhone.
Nota: Desative o Find My iPhone antes de limpar todos os dados do seu iPhone.

Etapa 2. Certifique-se de que nenhum programa esteja sendo executado ou atualizado. Digite 0000 para confirmar a operação de apagamento e clique no botão Apagar para apagar completamente todos os dados do seu iPhone. Lembre-se de fazer um backup antes de apagar se você tiver dados importantes no seu iPhone.
Observação: alguns dados não serão apagados por esta função, como dados no aplicativo Arquivos, todas as senhas em Configurações, senhas de Wi-Fi, senha do dispositivo, correio de voz, etc.

Parte 4. Apagar Dados Privados
Etapa 1. Clique em Apagar dados privados no lado esquerdo. Duas opções são fornecidas: Apagar personalizado e Apagar com um clique.
Nota: Desative o Find My iPhone para evitar erros ao apagar os dados.
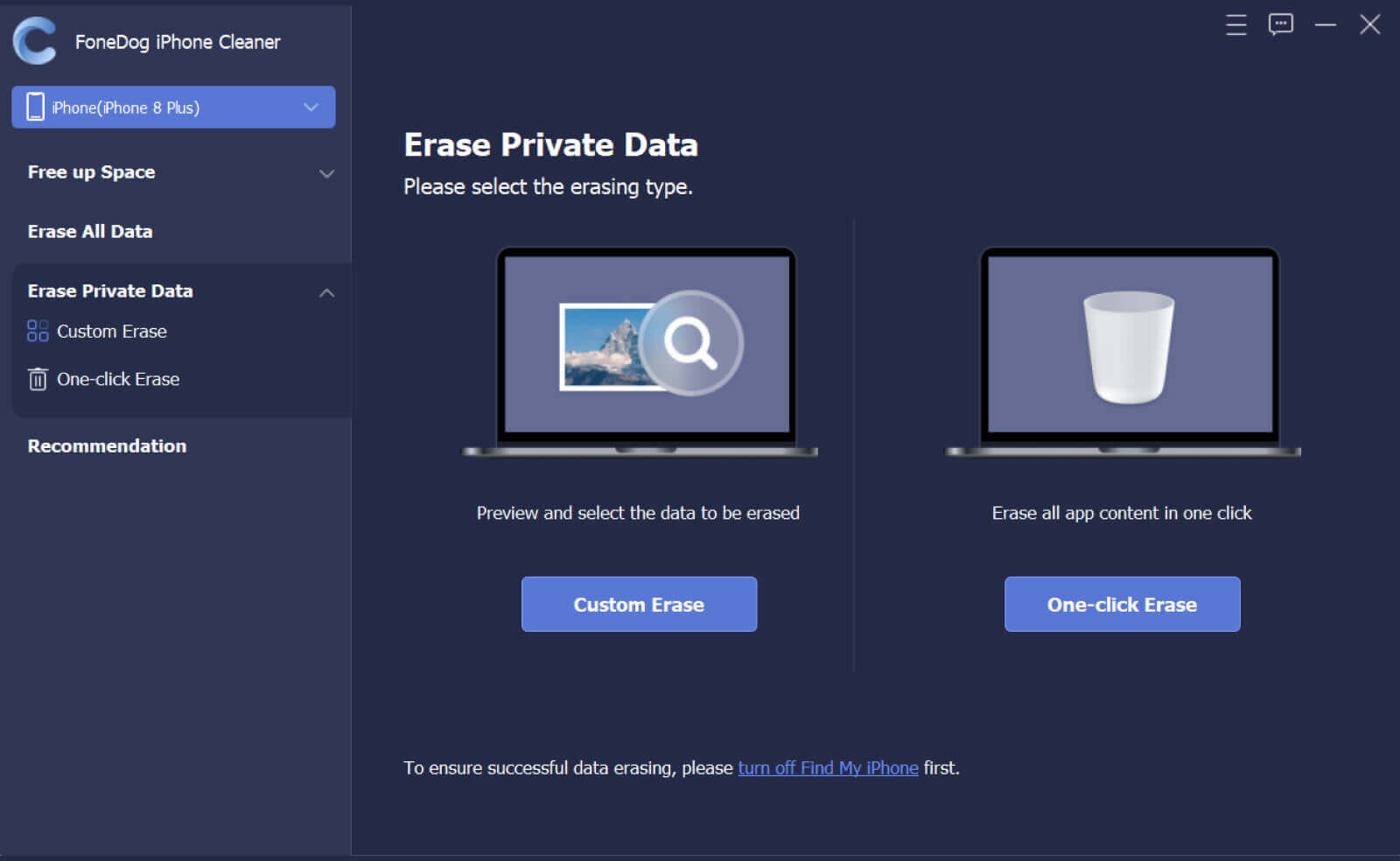
Passo 2. Clique em Custom Erase para começar a escanear seu iPhone. Quando o processo de verificação for concluído, todos os dados privados serão listados. Em seguida, selecione os desnecessários marcando a caixa antes de cada item e clique em Apagar para excluir os dados selecionados.

Etapa 3. Se você escolher a opção Apagar com um clique, ela começará a digitalizar e apagar os dados privados automaticamente.