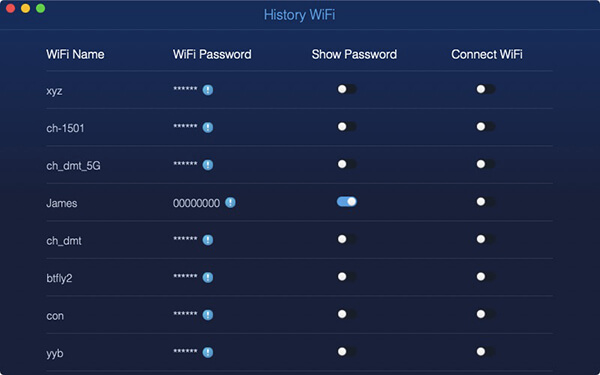Uma visão geral do PowerMyMac - Limpador
Ao contrário da maioria dos aplicativos no mercado para usuários de Mac, o primeira característica do PowerMyMac é que ele não foi projetado para ser exclusivo e especializado na solução de um ou dois problemas específicos dos usuários. O PowerMyMac é um software poderoso e abrangente para usuários de Mac, pois contém e fornece aos usuários de Mac todas as funções que você pode precisar em seu único aplicativo.
Existem três módulos principais no PowerMyMac: Status, Cleaner e Toolkit.
Status
Quando você inicia o PowerMyMac no seu Mac, o primeiro módulo que você pode ver é Status. Como o nome sugere, Status é usado para detectar o status enquanto o Mac está em execução. No módulo Status, ele possui três partes: CPU, Memória e Disco. Ele será atualizado automaticamente e mostrará o status de execução sempre que você entrar nesta página. Cada círculo representa a ocupação na parte correspondente, para que você possa observar claramente a parte que ocupa a maior parte de sua CPU, memória e disco, juntamente com as estatísticas listadas abaixo.

Cleaner
Em seguida, continue e clique no ícone Limpador na parte superior.
Bem-vindo ao reino Cleaner!
Aqui, você pode escolher seletivamente os arquivos indesejados ou arquivos ou pastas desnecessários a serem limpos. Quanto ao segunda característica do PowerMyMac, o Cleaner não apenas fornece a função de limpeza para o seu Mac, mas oferece outras alternativas para você decidir remover os tipos de arquivos e pastas no seu Mac. Dessa forma, você está menos preocupado em excluir erroneamente outros arquivos em necessidade. Além disso, em comparação com outras ferramentas para limpeza do Mac, que geralmente varrem todos os arquivos e pastas antes de marcar os itens para limpeza, você pode economizar muito tempo se escolher o PowerMyMac para ajudar na limpeza do Mac. Isso ocorre porque o PowerMyMac oferece a opção e você precisa selecionar um campo específico para limpar o seu Mac primeiro; então, ele começará a digitalizar. Portanto, você pode se livrar da espera desnecessária e demorada pelo processo de digitalização.

Oito opções de limpeza estão listadas: lixo do sistema, lixo do iPhoto, lixo de e-mail, foto semelhante, lixo do iTunes, lixeiras, arquivos grandes e antigos e localizador de duplicados.
Selecione um deles para iniciar a limpeza no seu Mac agora!
Conjunto de ferramentas
O ToolKit é o terceira característica do PowerMyMac. Você pode encontrar ajuda mais útil neste módulo.
O ToolKit também oferece oito opções: Desinstalador, Manutenção, Privacidade, NTFS, Gerenciador de Arquivos, Ocultar, Desarquivar e WiFi. No entanto, as oito ferramentas não estão servindo para o mesmo problema em campos diferentes. Kit de ferramentas é a caixa de ferramentas para você. Você pode gerenciar de maneira fácil e simples o seu Mac. Por exemplo, você pode desinstalar rapidamente o software no seu Mac com simples cliques com a ferramenta Desinstalador. Além disso, você tem acesso à edição, cópia ou exclusão de arquivos do HDD no seu Mac com a ferramenta NTFS. O ToolKit fornece as funções não incorporadas no Mac, como Manutenção, e funções gerais, como Desinstalador, para você. Independentemente das funções extras ou gerais do ToolKit, elas são dedicadas a oferecer uma melhor experiência de uso no seu Mac.

Depois de terminar de ler a breve introdução ao PowerMyMac, se você estiver interessado nas funções acima, acesse o site oficial do FoneDog e saiba mais. Haveria um guia de usuário detalhado em cada função.
Uma visão geral do PowerMyMac - Limpador
O PowerMyMac - Cleaner não apenas fornece a função de limpeza para o seu Mac, mas também fornece oito opções: lixo do sistema, lixo do iPhoto, lixo de e-mail, foto semelhante, lixo do iTunes, lixeiras, arquivos grandes e antigos e localizador de duplicados, para decidir remover também quais tipos de arquivos e pastas no seu Mac. Dessa forma, você fica menos preocupado com a exclusão equivocada de outros arquivos necessários, além de economizar muito o tempo de digitalização antes da limpeza.
Há uma visão geral do PowerMyMac - Cleaner. Faça o download e instale o PowerMyMac primeiro e leia as introduções abaixo para saber como limpar arquivos e pastas desnecessários no seu Mac.

Lixo do sistema
O Lixo do sistema foi projetado para limpar os lixos do sistema, como cache do sistema, cache de aplicativos, logs do sistema, logs do usuário e localização, para otimizar o desempenho e liberar espaço de armazenamento no seu Mac.
Etapa 1. Verifique o status do Mac
Inicie o programa e verifique o sistema estado na interface principal.

Etapa 2. Escolha Lixo Eletrônico do Sistema
Clique na Cleaner botão, então você verá Lixo do sistema .

Etapa 3. Digitalizar junks do sistema
Clique em Lixo do sistema e comece a digitalização Cache do sistema, cache de aplicativos e outros itens indesejados do sistema no seu Mac. No círculo esquerdo, você pode ver o curso de digitalização.
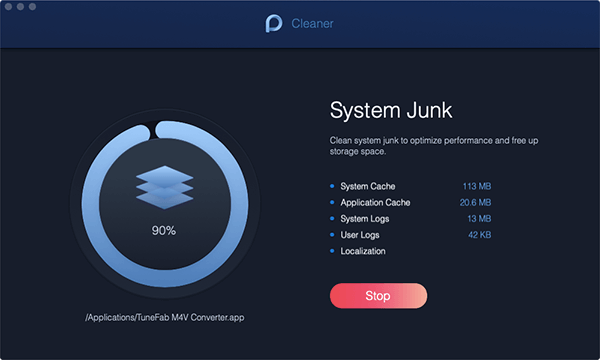
Etapa 4. Exibir resultados
Ver os itens. Se necessário, você também pode voltar à página anterior para Verificar novamente .
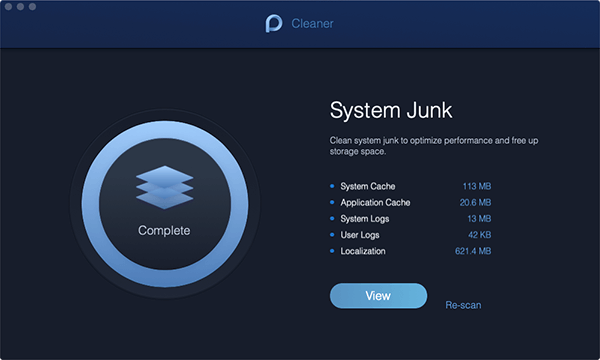
Etapa 5. Selecionar arquivos
Selecione os arquivos de sistema desejados e exclua-os.
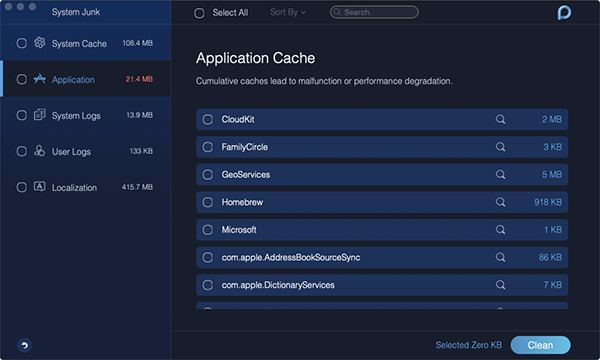
Etapa 6. Limpar o lixo do sistema
Clique na peixe de água doce para excluir arquivos indesejados do sistema no Mac. Todos os arquivos desnecessários serão excluídos.
Observação : Se necessário, pode ser necessário digitar sua senha.
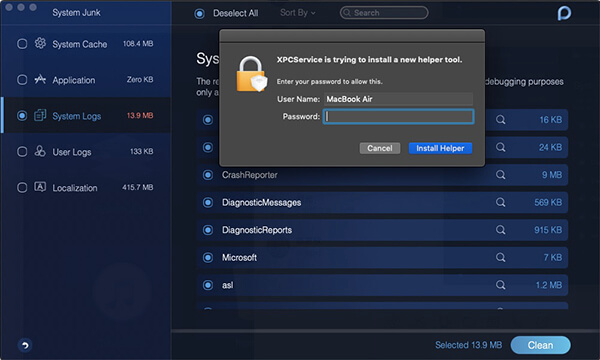
Etapa 7. Faça uma confirmação
Por favor pressione o Confirmar depois de clicar em Limpar. Então, seja paciente e aguarde o processo de limpeza.
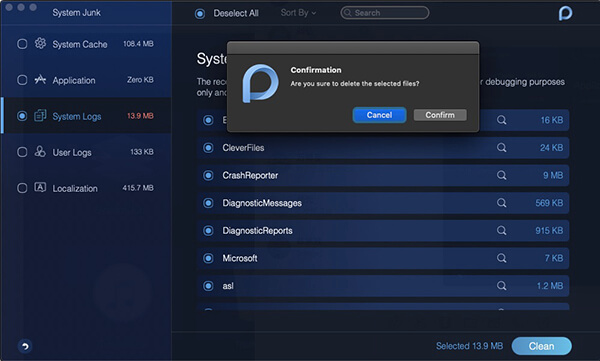
Lixo do iPhoto
O iPhoto Junk tende a reduzir o tamanho da sua biblioteca de fotos no Mac limpando o cache de fotos inútil.
Etapa 1. Clique em iPhoto Junk
Clique Lixo do iPhoto in Cleaner .

Etapa 2. Digitalize fotos no Mac
Escaneie fotos no seu Mac primeiro pressionando o botão Digitalizar na página inicial do iPhoto Junk.
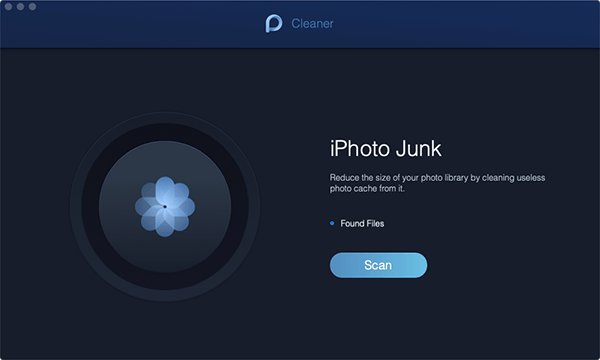
Observação : Se você é a primeira vez que digitaliza fotos no Mac, é necessário permitir que o PowerMyMac acesse dados no seu Mac.
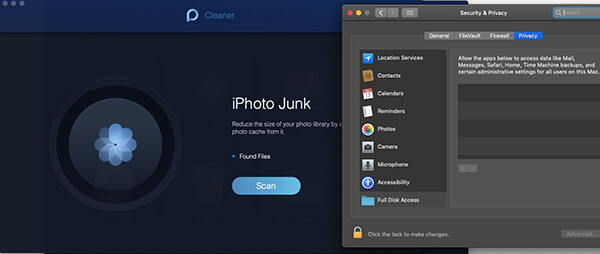
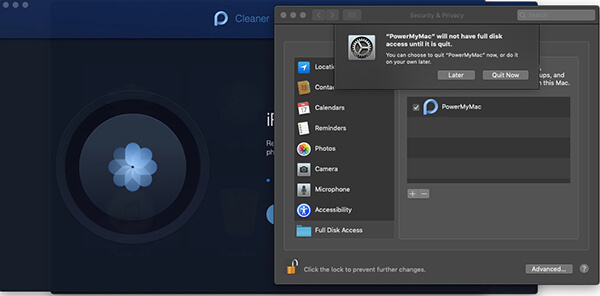
Etapa 3. Ver fotos
Após a digitalização, pressione o botão Exibir para revisar os resultados da digitalização.
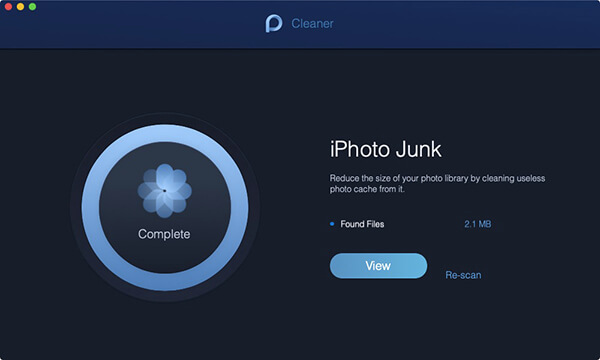
Etapa 4. Escolha Foto para limpar
Visualize as fotos e escolha as fotos que deseja remover.
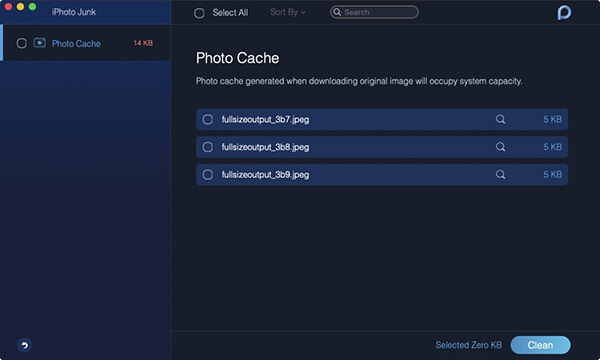
Etapa 5. Fotos limpas
Pressione o botão peixe de água doce para limpar as fotos selecionadas.
Etapa 6. Confirme para limpar
Toque em Confirmar na janela pop-up e aguarde o processo de limpeza posteriormente.
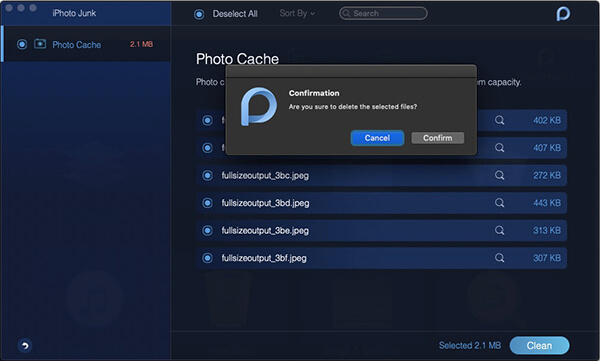
Após a limpeza, a página Exibir não mostrará os itens que você escolheu remover agora.
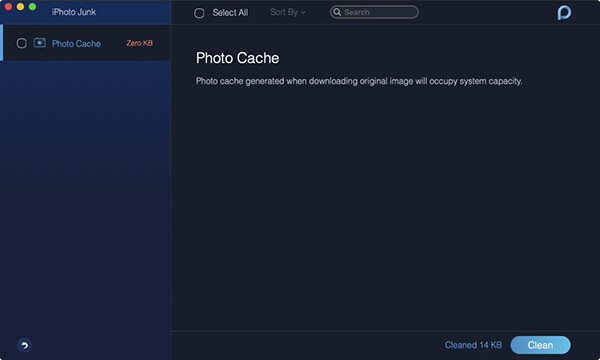
Email Junk
Lixo eletrônico é usado para remover cópias locais dos downloads e anexos de e-mail salvos no espaço em disco.
Etapa 1. Selecione Lixo Eletrônico por E-mail
Após verificar o status do seu Mac, selecione Email Junk in Cleaner .

Etapa 2. Digitalizar lixo eletrônico
Pressione o botão Escanear No botão, o PowerMyMac verificará todas as mensagens indesejadas do seu Mac.
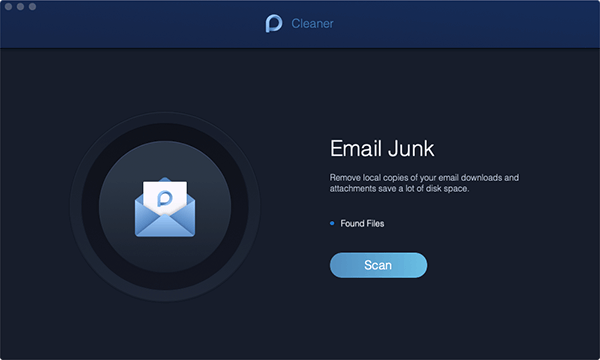
Etapa 3. Exibir resultados
Quando o círculo estiver cheio em azul, a digitalização será concluída. Veja os resultados da digitalização de lixo eletrônico por meio do Ver botão.
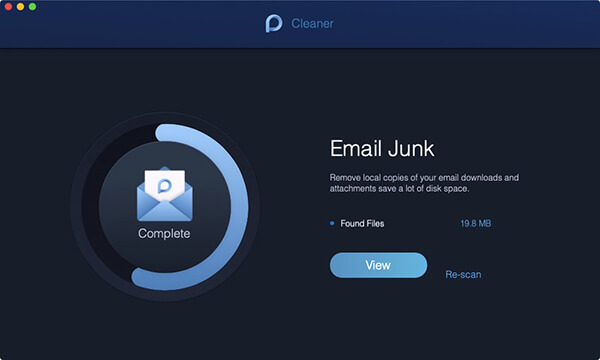
Etapa 4. Escolha Arquivos de E-mail para Limpar
Duas categorias no email serão mostradas na coluna da esquerda: Cache de email e Anexo do email.
Escolha um deles e seus arquivos serão listados à direita.
Etapa 5. Limpe arquivos
Pressione o botão peixe de água doce no botão direito depois de escolher os arquivos a serem removidos.
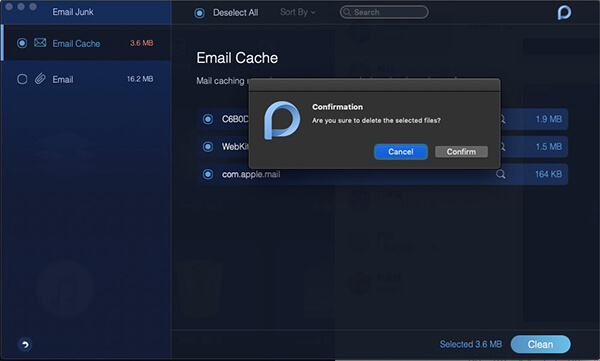
Etapa 6. confirme
Toque em Confirmar se você tiver certeza de excluir os arquivos selecionados.
Foto semelhante
O Similar Photo é um bom gerenciador de fotos para ajudá-lo a encontrar e limpar fotos semelhantes no seu Mac. É como ter a função no Duplicate Finder. No entanto, ao contrário do Duplicate Finder, que pode detectar documentos duplicados, mídia e outros tipos de arquivos, o Similar Photo é especializado em descobrir fotos semelhantes.
Etapa 1. Escolha Foto Similar
Clique na Cleaner módulo e escolha Foto semelhante .
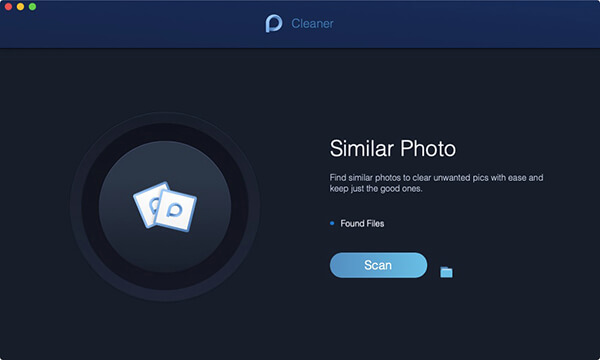
Etapa 2. Digitalize fotos no Mac
Pressione o botão Escanear botão na tela. Ele começa a reconhecer e detectar fotos semelhantes no seu Mac.
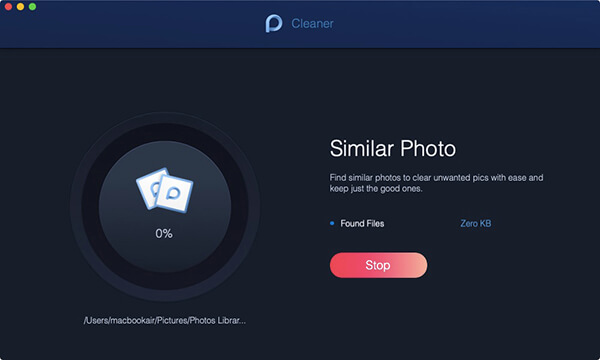
Etapa 3. Exibir os resultados da digitalização
Após a digitalização, você pode view as fotos semelhantes no lado esquerdo. À direita, clique em fotos e visualize.
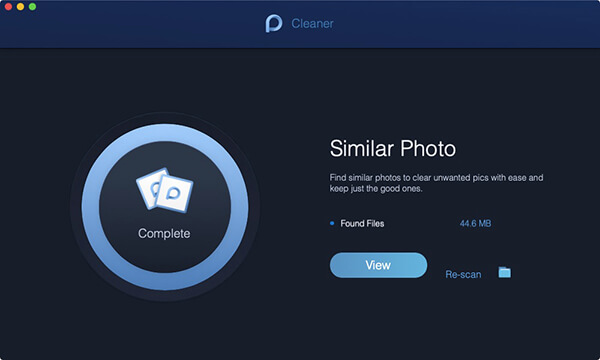
Etapa 4. Escolha fotos semelhantes para limpar
Marque as fotos semelhantes para limpar.
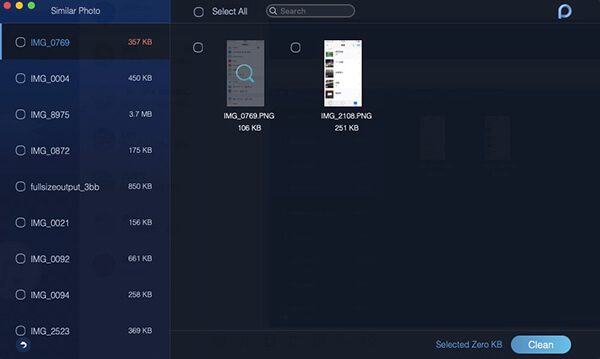
Você pode optar por reservar qual deles após visualizá-los.
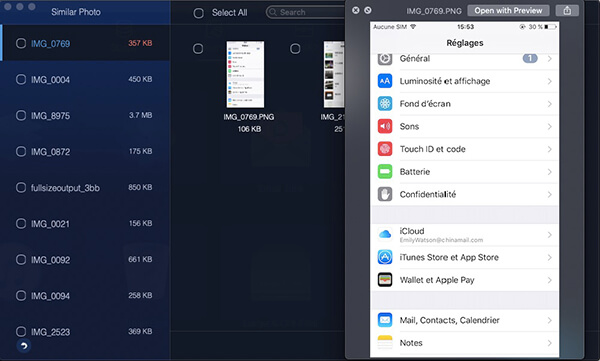
Etapa 5. Limpe Fotos Similares
Toque em peixe de água doce no canto inferior direito para limpar suas fotos semelhantes.
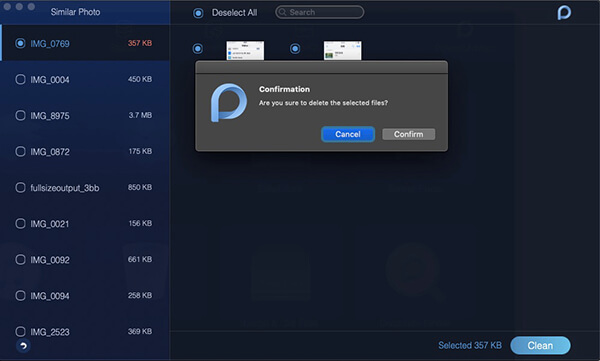
Etapa 6. Confirme para limpar
Confirmar e limpe as fotos semelhantes selecionadas. O tempo de limpeza dependerá do tamanho das suas fotos semelhantes.
iTunes Junk
O iTunes Junk ajuda a limpar backups, pacotes de instalação sem dados em dispositivos iOS e remover downloads corrompidos do iTunes.
Etapa 1. Inicie o Mac Cleaner
Depois de baixar o Mac Cleaner e iniciá-lo no seu Mac, você pode ver três módulos principais na página inicial: Status , Cleaner e Conjunto de ferramentas .

Etapa 2. Selecione Limpador
Cleaner fornece a função de limpeza para o sistema, foto, email, aplicativos e outros arquivos e pastas no seu Mac.

Etapa 3. Escolha iTunes Junk
Escolha iTunes Junk e aprenda sobre como limpar as sucatas do iTunes no seu Mac para acelerar sua execução.
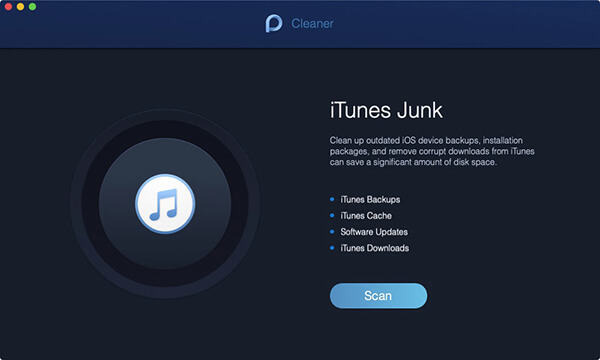
Etapa 4. Digitalize o lixo eletrônico do iTunes
Após clicar na página do iTunes Junk, pressione o botão Escanear e comece a digitalizar todos os backups, cache, atualizações e downloads do iTunes no seu Mac.
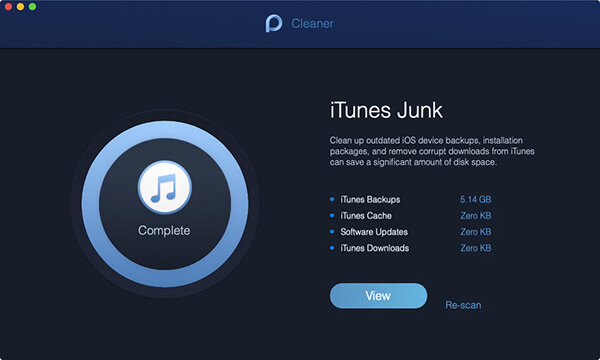
Etapa 5. Escolha arquivos para limpar
Quando a digitalização estiver concluída, visualize os arquivos no iTunes através do Ver botão. À esquerda, estão as categorias de arquivos do iTunes e seus arquivos detalhados, à direita. Escolha os arquivos que você deseja limpar.
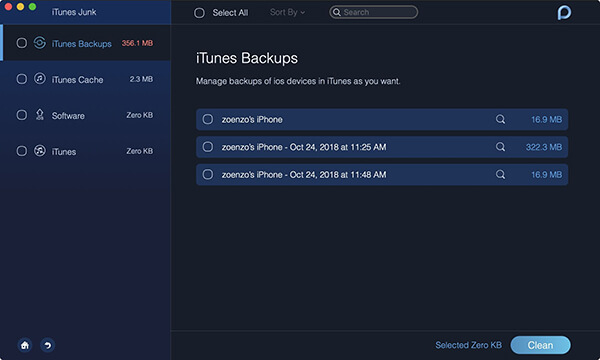
Etapa 6. Clique no botão Limpar
Desde que você escolheu os arquivos no iTunes, clique no ícone peixe de água doce botão na parte inferior direita para implementar a limpeza.
Etapa 7. Confirme sua escolha
Haveria uma janela pop-up chamada Confirmação aumentando. Por favor pressione o Confirmar botão se você tiver certeza de excluir os arquivos selecionados; caso contrário, pressione o Cancelar e volte à página anterior.
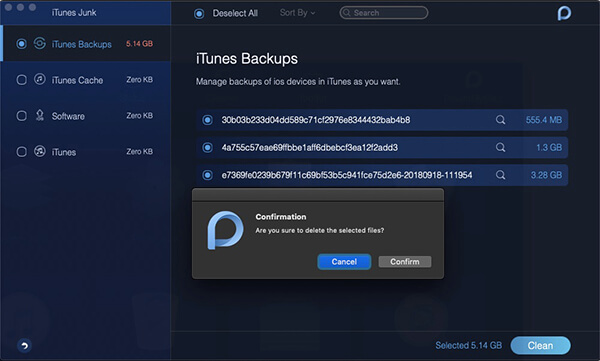
Seus arquivos do iTunes estão sendo removidos. Por favor, seja paciente e aguarde o processo de limpeza.
Lixeiras
Você pode esvaziar todas as lixeiras disponíveis no seu Mac para liberar espaço.
Etapa 1. Clique em Lixeiras
Clique na Lixeiras ícone em Cleaner .

Etapa 2. Digitalizar arquivos em lixeiras
Pressione o botão Escanear , o PowerMyMac continuará processando para detectar e reconhecer arquivos nas lixeiras disponíveis no seu Mac.
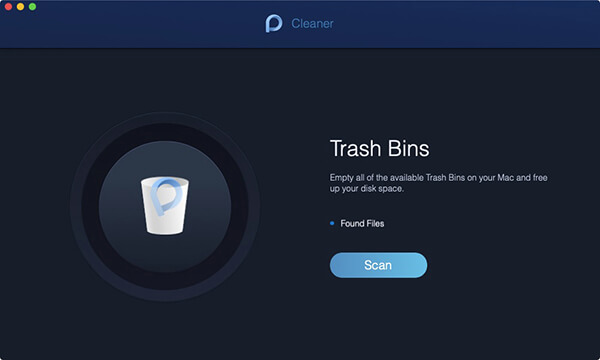
Etapa 3. Exibir arquivos resultantes
Se a palavra Preencha aparecer no círculo à esquerda, significa que a digitalização é concluída. Você pode pressionar o Ver botão e visualize os arquivos detectados no seu Mac.
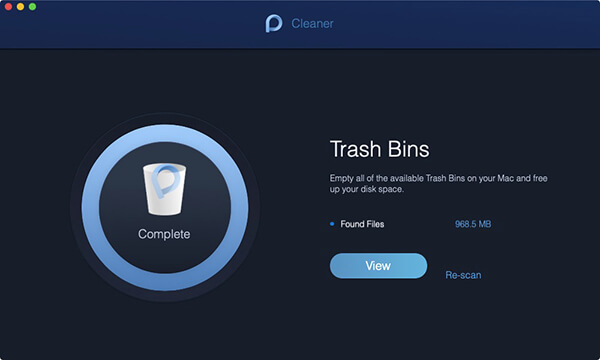
Tips : Se necessário, você também pode clicar em Verificar novamente para digitalizar seu Mac mais uma vez.
Etapa 4. Escolha arquivos para limpar
Categorias de lixeiras estão no lado esquerdo, enquanto seus arquivos subordinados estão listados à direita. Escolha categorias e arquivos correspondentes para limpar.
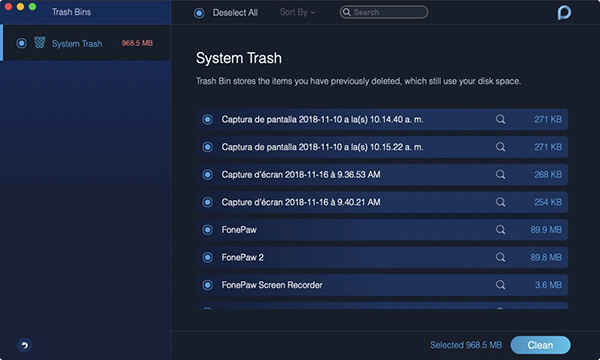
Etapa 5. Limpe arquivos
Pressione o botão peixe de água doce para limpar os arquivos selecionados.
Aguarde o processo para limpar. O tempo de limpeza depende do tamanho dos seus arquivos.
Arquivos grandes e antigos
Arquivos grandes e antigos é descobrir os arquivos que ocupam determinado espaço do disco ou desatualizados e limpá-los para liberar mais espaço no seu Mac.
Etapa 1. Selecione arquivos grandes e antigos
Abra o PowerMyMac e selecione Arquivos grandes e antigos in Cleaner .

Etapa 2. Digitalize arquivos grandes e antigos
Pressione o botão Escanear para digitalizar e descobrir arquivos grandes e antigos no seu Mac.
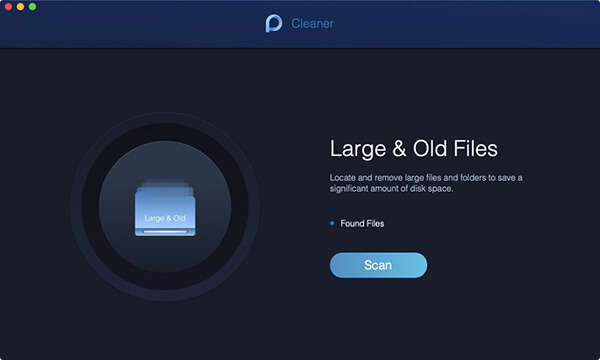
Etapa 3. Visualizar arquivos grandes e antigos
Depois de digitalizar arquivos grandes e antigos no seu Mac, você pode visualizar os resultados através do Ver botão.
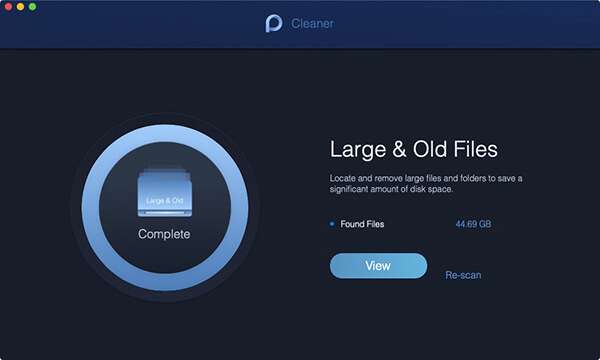
Observação : Se você não conseguir descobrir os arquivos grandes e antigos que deseja limpar, clique em Verificar novamente para fazer uma segunda digitalização.
Etapa 4. Escolha arquivos grandes e antigos
Os arquivos classificados em tamanho são 5 MB a 100 MB e 100 MB mais e com o tempo, são mais do que dias 30 e mais de um ano . Escolha os arquivos na coluna direita da categoria correspondente.
Etapa 5. Limpe arquivos grandes e antigos
Mais tarde, pressione o peixe de água doce para limpar os arquivos grandes e antigos selecionados.
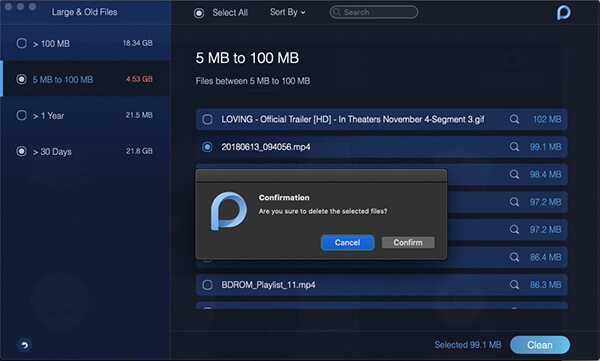
Etapa 6. Confirme para limpar
Se você tiver certeza de excluir os arquivos selecionados, confirme para limpá-los.
Localizador Duplicado
O Duplicate Finder localizará e removerá os arquivos duplicados no seu Mac. Da mesma forma, ele vai liberar e acelerar o seu Mac.
Etapa 1. Clique em Duplicate Finder
Clique Localizador Duplicado in Cleaner .

Etapa 2. Digitalizar arquivos no Mac
Pressione o botão Escanear na página inicial do Duplicate Finder para digitalizar e descobrir os arquivos duplicados.
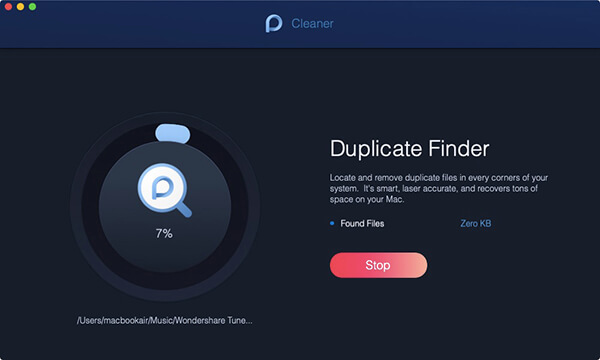
Etapa 3. Visualizar arquivos no Mac
Mais tarde, você pode visualizar os arquivos clicando no Ver até a digitalização terminar. Clique nas categorias à esquerda e verifique os arquivos na coluna da direita.
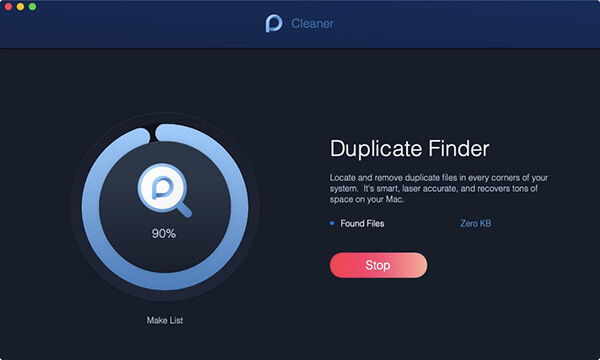
Etapa 4. Limpe arquivos duplicados
Selecione arquivos duplicados para remover e pressione o peixe de água doce botão.
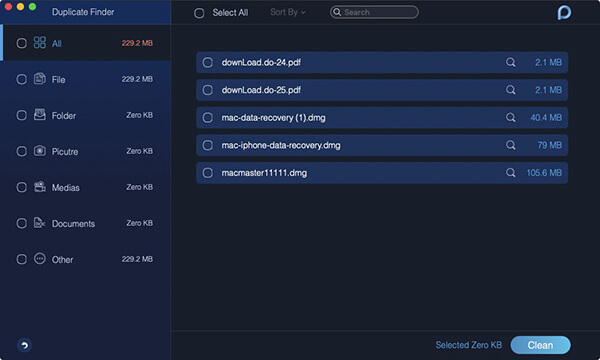
Etapa 5. Confirme sua escolha
Confirmar para limpar e aguardar o processo de limpeza.
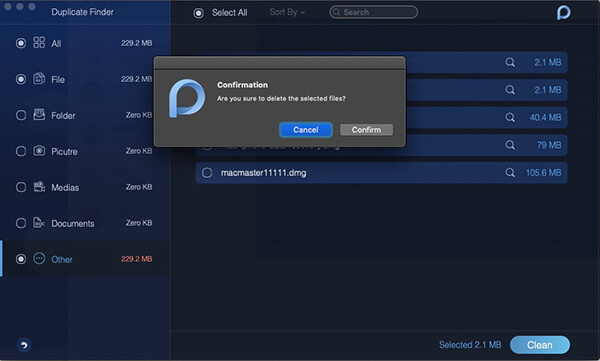
Observação : O Localizador de duplicados é semelhante à função na Foto semelhante. No entanto, ele suporta o reconhecimento de imagens, mídia, documentos e outros arquivos duplicados ao mesmo tempo.
Como usar o PowerMyMac - ToolKit
Kit de ferramentas é a caixa de ferramentas para você. Você pode gerenciar de maneira fácil e simples o seu Mac. Você pode gerenciar seu Mac com funções no módulo ToolKit com cliques simples.
Existem oito ferramentas no total neste módulo: Desinstalador, Manutenção, Privacidade, NTFS, Gerenciador de Arquivos, Ocultar, Desarquivar e WiFi.
Agora, baixe e inicie o PowerMyMac no seu Mac primeiro e, em seguida, leia as seguintes introduções às oito funções e aprenda sobre como usar o PowerMyMac - ToolKit.
Tips: As imagens do PowerMyMac estão no modo escuro no Mac.

Desinstalador: Remover aplicativos sem arquivos residuais
O Desinstalador é uma ferramenta útil para ajudá-lo a remover facilmente e simplesmente aplicativos inteiros do seu Mac.
Etapa 01 - Selecione Desinstalador
Inicie-o no seu dispositivo Mac. A interface principal mostrará uma variedade do status do sistema do dispositivo. O desinstalador da ferramenta está no módulo ToolKit. Assim, por favor clique no Conjunto de ferramentas ícone e selecione Desinstalador .
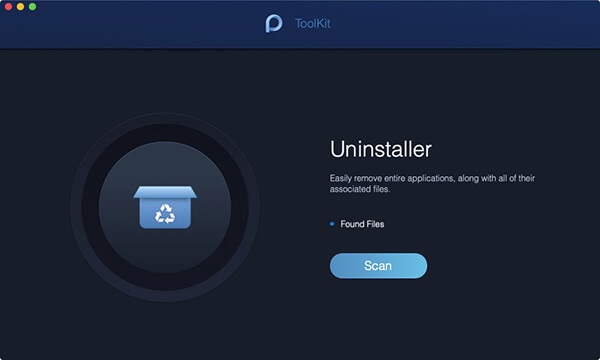
Etapa 02 - Digitalizar aplicativos
Digite o Desinstalador, você verá o armazenamento ocupado dos aplicativos no seu Mac no item Arquivos encontrados depois de pressionar o Escanear botão. O círculo à esquerda mostra o curso de digitalização. Se necessário, clique em Digitalizar novamente para digitalizar as informações dos aplicativos no seu Mac novamente.
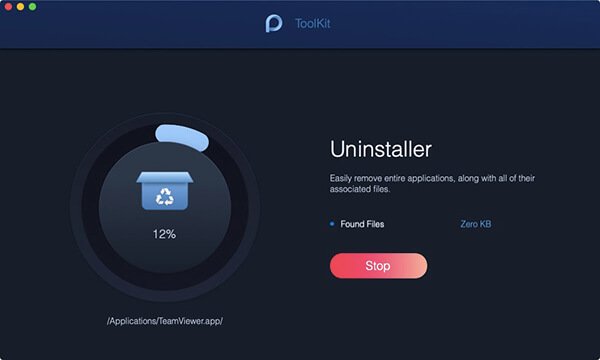
Etapa 03 - Exibir aplicativos
Em seguida, clique no Ver botão e vá para a página dos aplicativos. Todos os aplicativos instalados no seu Mac estão listados na coluna da esquerda.
Etapa 04 - Localizar aplicativo direcionado
Role diretamente a lista de aplicativos para descobrir o aplicativo segmentado ou digite o nome do aplicativo na barra de pesquisa na parte superior. Clique no aplicativo. Mais tarde, os arquivos ou pastas no aplicativo seriam expandidos na tela direita.
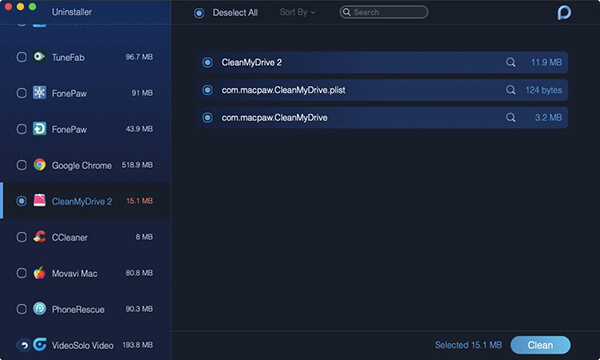
Etapa 05 - Escolha o arquivo para limpar
Bata nos arquivos ou pastas que você deseja limpar no aplicativo de destino. Se você deseja limpar todos os arquivos no aplicativo, também pode escolher diretamente a opção Selecionar tudo . Além disso, você pode descobrir com eficiência os arquivos que deseja excluir através do Ordenar por além de Selecionar tudo.
Etapa 06 - Aplicativos limpos
Verifique novamente os arquivos que você escolheu na última etapa. Em seguida, pressione o peixe de água doce no canto inferior direito para concluir esta etapa.
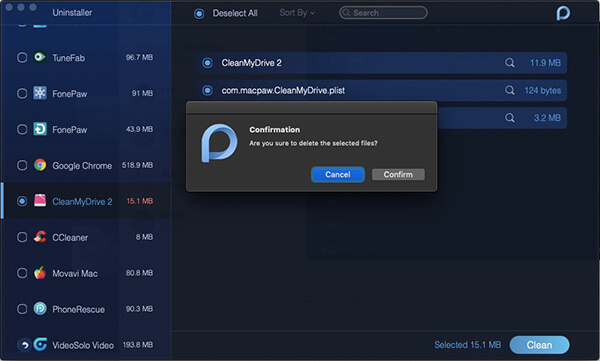
Etapa 07 - Conclusão limpa
Confirmar para limpar os aplicativos que você escolher, seja paciente e aguarde o processo de limpeza.
Manutenção: otimize e acelere o seu Mac
A manutenção é onde você pode otimizar algumas configurações raramente usadas no seu Mac para ajudá-lo a acelerar e melhorar o desempenho do seu Mac.
Dica 1 : Para evitar um longo tempo de espera pela verificação de um clique em Escanear , haveria um Ver para sua primeira entrada em vez de Digitalizar. Você não verá nada pressionando o botão Exibir, a menos que você clique no pequeno botão Digitalizar, no lado direito da tela.
Dica 2 : Existe um peixe de água doce para excluir algumas funções do Mac nesta ferramenta. Tenha cuidado com a limpeza aqui, pois isso pode deixar o seu Mac inativo se você limpar o QuickLook e o Spotlight.
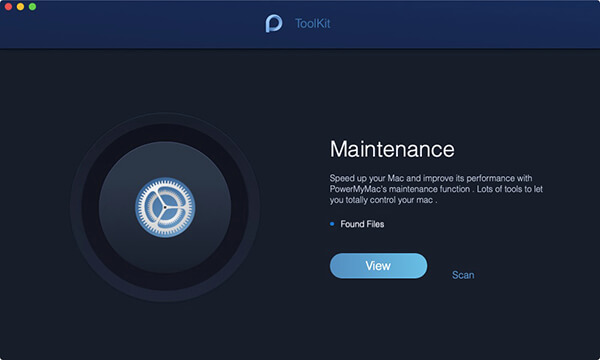
QuickLook - Um Quick Switch ON / OFF para a função Preview
Geralmente, uma visualização é exibida no lado direito da tela para você ver rapidamente quando seleciona arquivos no Finder. Você também pode desativar a visualização criando uma nova pasta e colocando os arquivos que não deseja exibir na nova pasta. É melhor nomear a nova pasta com o nome original seguido por "Ecrã ". Por exemplo, se a pasta for chamada Observação , a nova pasta deve ser chamada Exibição de nota .
No entanto, no QuickLook, você não precisa operar as etapas mencionadas acima para desativar a função de visualização. Você só precisa ativar ou desativar a opção de cada item para decidir se deseja visualizar os itens ou não.
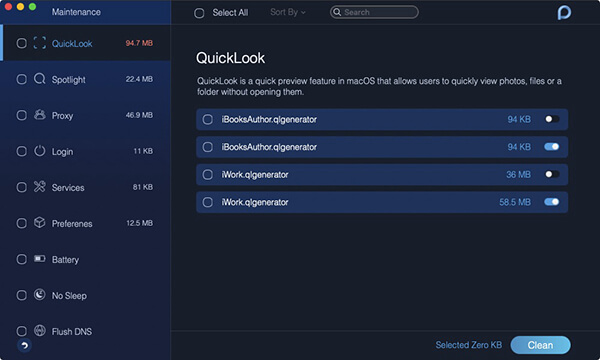
Holofote
Plugins extras para o Spotlight o tornarão mais versátil e poderoso. Depois que os plug-ins forem desnecessários ou desatualizados, você poderá desativá-los facilmente.
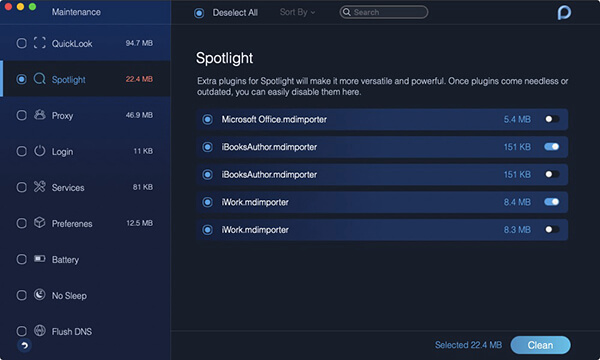
procuração
Muitos aplicativos precisam de ajudantes adicionais para estender seus serviços no seu Mac. Você pode desativar seletivamente, com facilidade e segurança, esses auxiliares na lista a seguir.
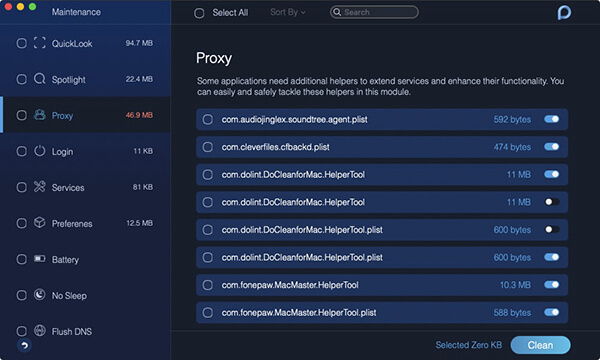
Entrar
Itens de inicialização em excesso podem desacelerar a capacidade de processamento do sistema. Portanto, você pode desativar e interromper alguns itens de inicialização desnecessários na lista para diminuir o tempo de execução e melhorar o desempenho do Mac. Além disso, aqui você só precisa ativar ou desativar a opção de cada item para implementar a função.
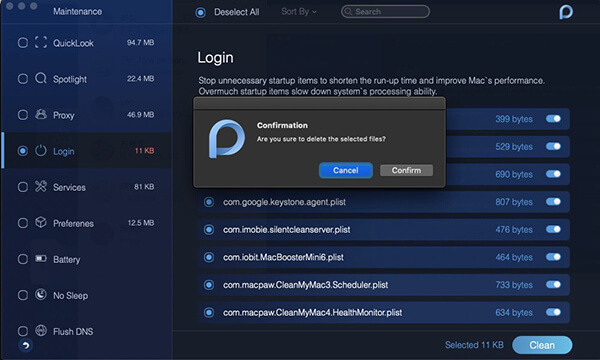
Nossos Serviços
Os serviços são fluxos de trabalho contextuais disponíveis no macOS. Eles aceitam texto ou arquivos do aplicativo atual ou do Finder.
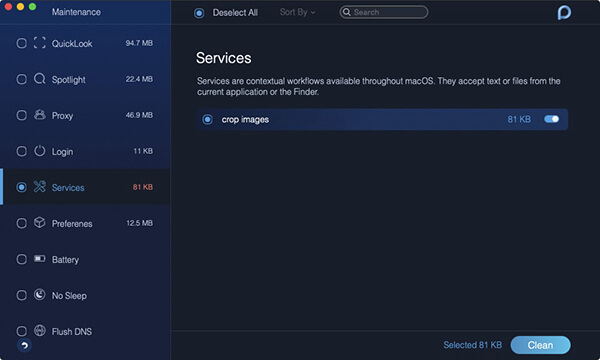
preferência
Ao ativar / desativar a chave de cada item nesta função, você pode mostrar ou ocultar alguns aplicativos nas Preferências do Sistema no seu Mac.
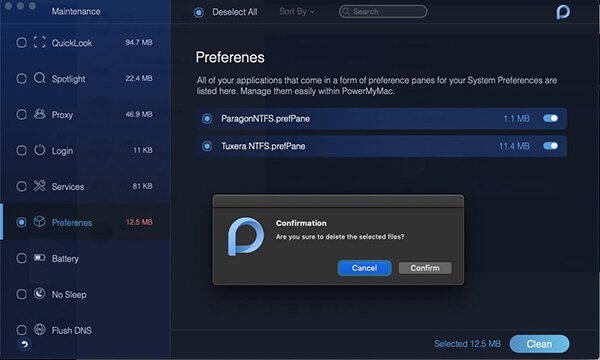
Bateria
Bateria é o médico da bateria de um Mac. Ele monitora o status da bateria do seu Mac em tempo real, consistindo no status da bateria, tempo restante, contagem atual de ciclos, contagem de ciclos de projeto, temperatura, capacidade de projeto, capacidade máxima atual e capacidade atual.
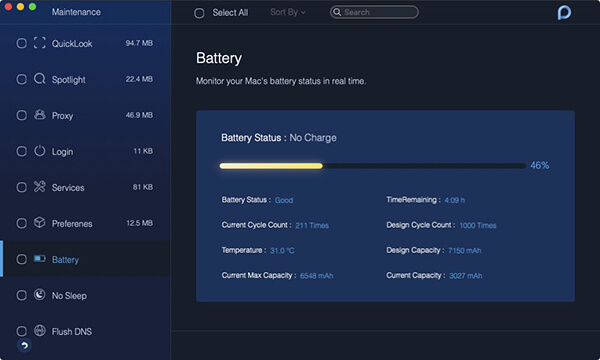
Sem sono
O No Sleep visa proteger o seu Mac da mudança para o modo de suspensão, de modo a:
Você pode escolher um horário adequado na parte inferior da tela.
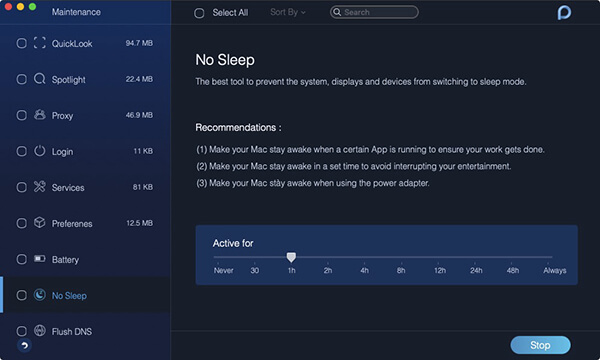
DNS Flash
O DNS do Flash ajuda a corrigir problemas de rede se você encontrar uma das três situações abaixo:
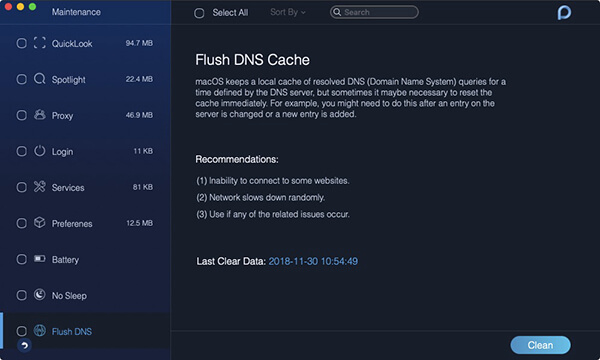
Privacidade: evite vazar privacidade dos navegadores
A privacidade limpa cookies, pesquisas, downloads e visitas de todos os navegadores do seu Mac.
Etapa 01 - Selecione Privacidade
Depois de baixar o PowerMyMac, inicie-o no seu Mac. Em seguida, você pode ver três módulos principais na página inicial: Status, Cleaner e ToolKit. A ferramenta Política de está embaixo da Conjunto de ferramentas módulo.
Portanto, clique no ícone ToolKit e selecione Privacidade.
Etapa 02 - Digitalizar arquivos nos navegadores
Pressione o botão Escanear e aguarde o processo de digitalização de arquivos inteiros nos navegadores do seu Mac. Quando terminar, mostrará Completo no círculo esquerdo.
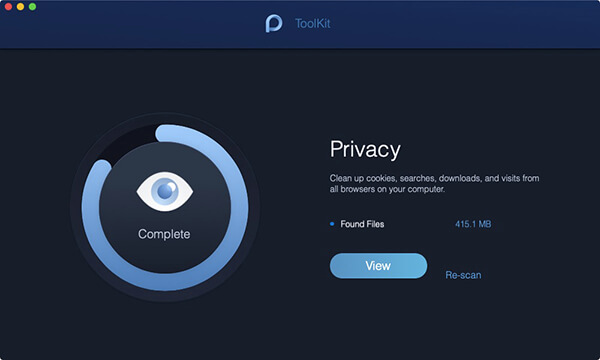
Etapa 03 - Selecione os navegadores para limpar
Pressione o botão Ver para entrar na página em que os navegadores do seu Mac estão listados na coluna da esquerda. Selecione os navegadores que você deseja limpar.
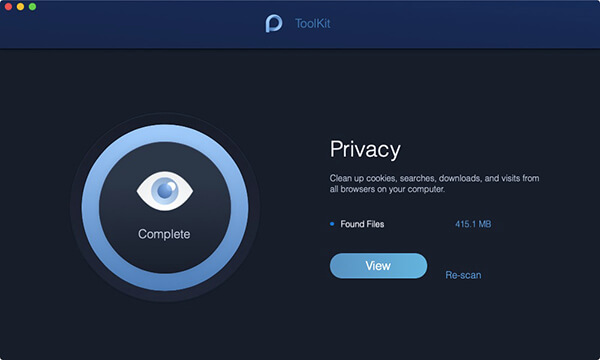
Etapa 04. Selecione arquivos nos navegadores
Depois de escolher os navegadores para limpar, o Histórico de visitas, o Histórico de downloads, os cookies e outros arquivos são mostrados no lado direito. Selecione arquivos específicos ou escolha o Selecionar tudo opção na parte superior para confirmar a limpeza dos arquivos.
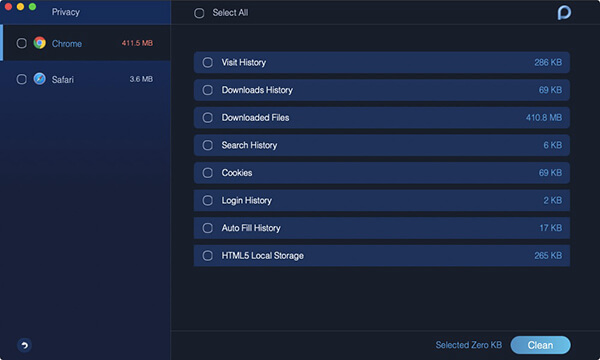
Observação : Mova o mouse para o lado direito dos arquivos nos navegadores, você pode visualizar informações mais detalhadas clicando no Mostrar botão em cinza.
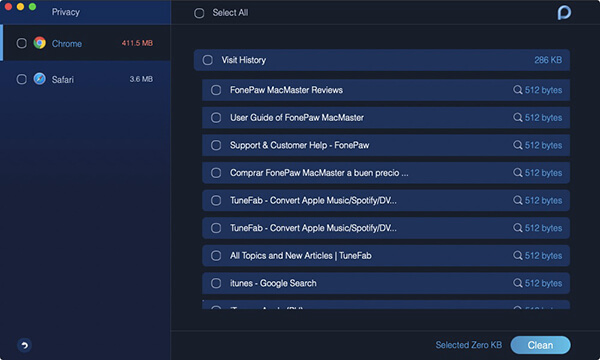
Etapa 05. Limpe arquivos
Como você selecionou os arquivos nos navegadores, clique no ícone peixe de água doce botão na parte inferior direita para implementar a limpeza.
Etapa 06. Confirme sua escolha
Haveria uma janela pop-up chamada Confirmação aumentando. Por favor pressione o Confirmar botão se você tiver certeza de excluir os arquivos selecionados; caso contrário, pressione o botão Cancelar e retorne à página anterior.
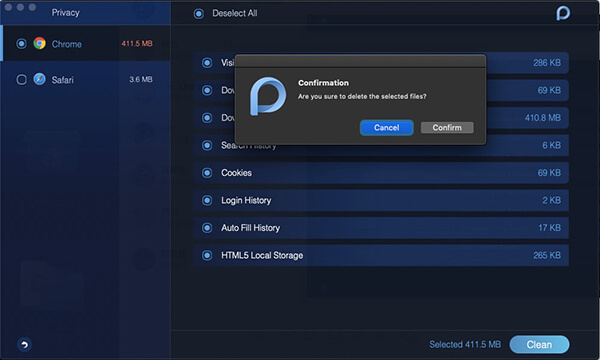
Os arquivos do seu navegador estão sendo removidos. Por favor, seja paciente e aguarde o processo de limpeza.
NTFS: Realize para gravar arquivos no Mac
O Microsoft NTFS é uma ferramenta usada para ler e gravar arquivos de HDD, SSD ou uma unidade flash formatada no Windows.
Etapa 01 - Selecione NTFS
A ferramenta NTFS está no módulo ToolKit. Assim, por favor clique no Conjunto de ferramentas ícone e selecione NTFS .
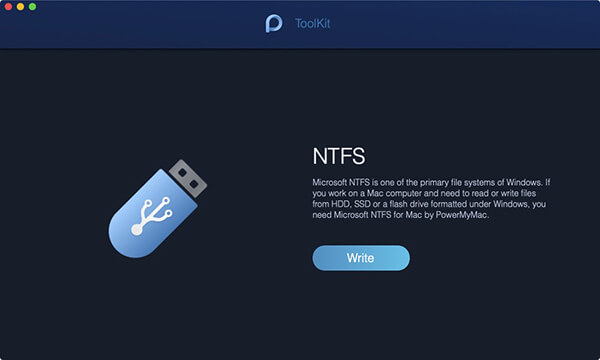
Etapa 02 - Escreva seus arquivos
Após entrar na página inicial do NTFS, pressione o botão Escreva para começar a copiar, editar, excluir ou implementar outras instruções em seus arquivos do HDD, SSD ou uma unidade flash formatada no Windows no seu Mac.
Observação : Se uma janela pop-up chamada Fail aparecer na tela, é principalmente porque você precisa instalar NTFS-3g e Osxfuse antes de usar a ferramenta NTFS. Por favor clique no Guia para obter mais ajuda sobre essas instalações.
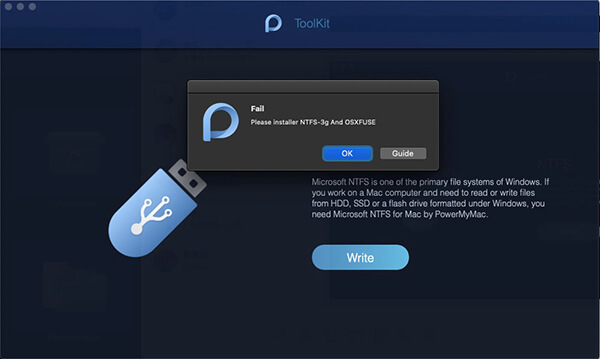
Etapa 03 - Arraste os arquivos para gravação
Você pode ver as informações do USB à esquerda e os arquivos e pastas no USB estão listados na coluna da direita. Agora, você deve arrastar um de seus arquivos do seu USB para o site em branco superior.
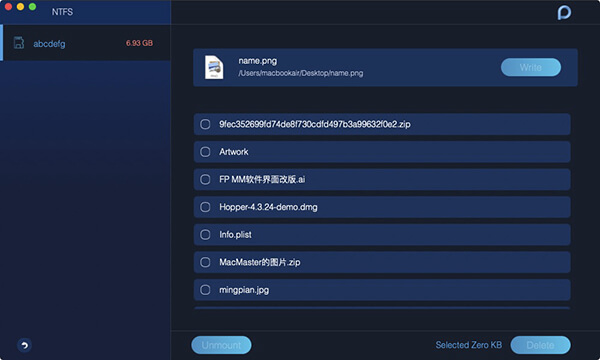
Etapa 04 - Escreva seus arquivos
Pressione o botão Escreva e o arquivo que você arrasta começa a ser colocado no seu USB. Depois que o arquivo selecionado desaparece no site ou uma mensagem de conclusão é exibida, o processo de gravação é concluído. Além disso, você encontrará o ícone do seu USB diferente do momento anterior ao conectá-lo ao seu Mac. É também o sinal para dizer que você é bem sucedido por escrito.
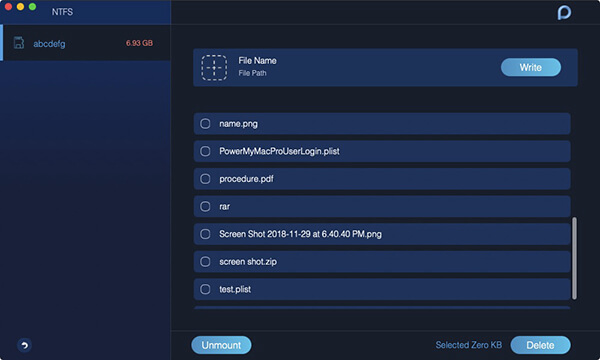
Etapa 05 - Desmonte seu USB
Se sua torção for concluída, clique no botão Desmontar para remover seu USB do Mac.
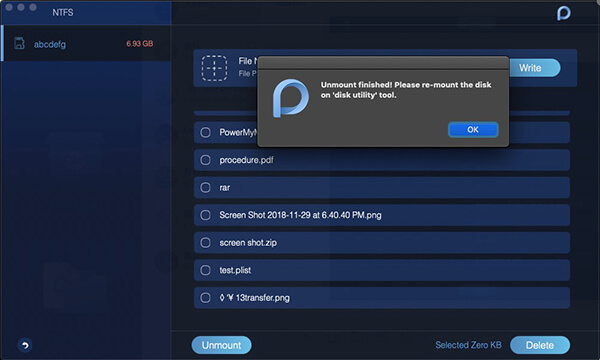
FileManager: Fragmente arquivos irrecuperavelmente
O FileManager permite visualizar as informações detalhadas dos seus arquivos e ajuda a remover completamente os arquivos do seu Mac.
Etapa 01 - Selecione o FileManager
A ferramenta FileManager está no módulo ToolKit. Assim, por favor clique no Conjunto de ferramentas ícone e selecione Gerenciador de arquivos .
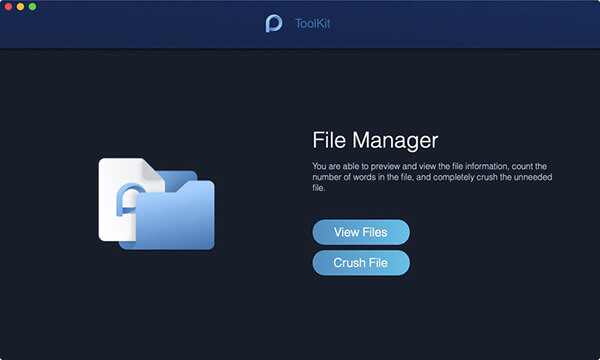
Etapa 02 - Escolha Exibir arquivos
Digite o FileManager, você verá as duas principais funções do FileManager: Ver arquivos e Arquivo de esmagamento . Aqui, escolha Exibir arquivos.
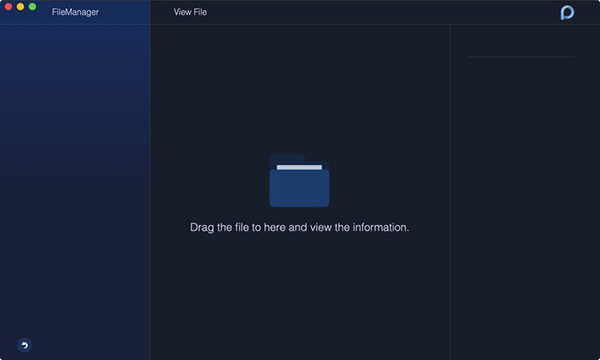
Etapa 03 - Arraste um arquivo para visualizar
Arraste diretamente o arquivo cujas informações em detalhes você deseja conhecer na tela. Posteriormente, o nome do arquivo está na coluna da esquerda e suas informações detalhadas mostram a coluna da direita, incluindo o caminho, o tamanho e o tempo para criar e última modificação.
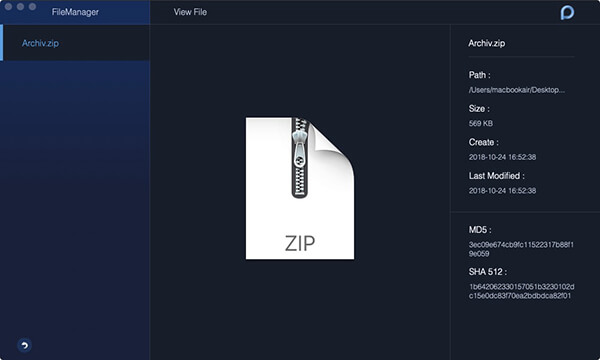
Tips : Continue diretamente a arrastar um outro arquivo para visualizar suas informações detalhadas, sem precisar voltar à página original.
Etapa 04 - Escolha arquivo esmagado
Clique na flecha ícone e volte para a página inicial do FileManager. Escolher Arquivo de esmagamento desta vez para ir para a função de esmagar arquivo.
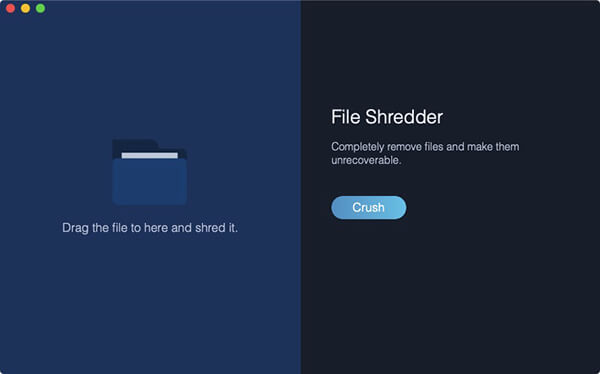
Etapa 05 - Arraste um arquivo para esmagar
Além disso, você precisa arrastar o arquivo para a tela para realizar a trituração.
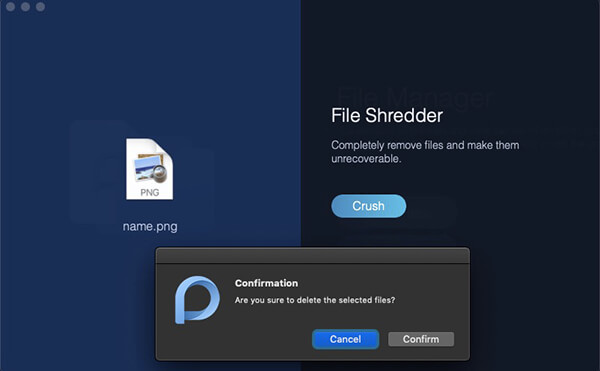
Observação : Verifique se o arquivo é o que você deseja esmagar, porque seria irremediavelmente removido no seu Mac.
Etapa 06 - Fragmente seu arquivo
Depois de escolher e arrastar o arquivo que deseja esmagar, duplique confirme com o Esmagar botão do lado direito.
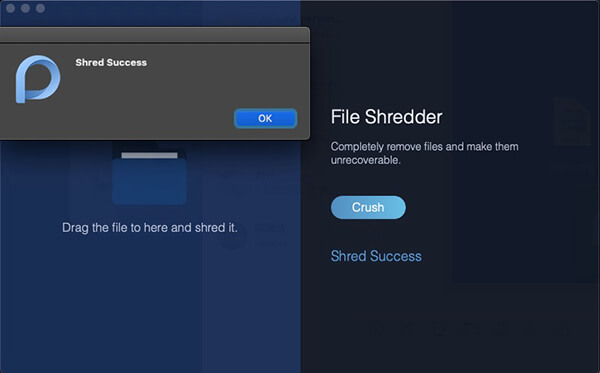
Mais tarde, uma mensagem "Sucesso de destruição"mostrará que a trituração está completa.
Ocultar: ocultar e criptografar seus arquivos
Você pode ocultar e criptografar seus arquivos no Mac, mas não consegue encontrar as maneiras corretas de processar.
Vá com calma, vá para o PowerMyMac e encontre a ferramenta Ocultar para ajudá-lo.
Etapa 01 - Clique em ToolKit
Inicie o PowerMyMac no seu dispositivo Mac. A interface principal mostra uma variedade de status do sistema do dispositivo. Então clique Conjunto de ferramentas no topo.

Etapa 02 - Selecione Ocultar
Selecionar Esconder ferramenta no ToolKit.
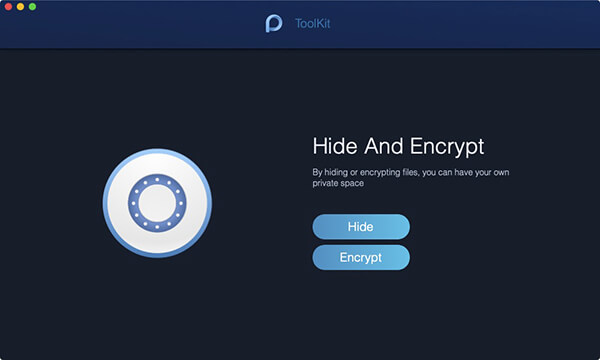
Tips : Defina e confirme sua senha na primeira vez que você entrar nesta página.
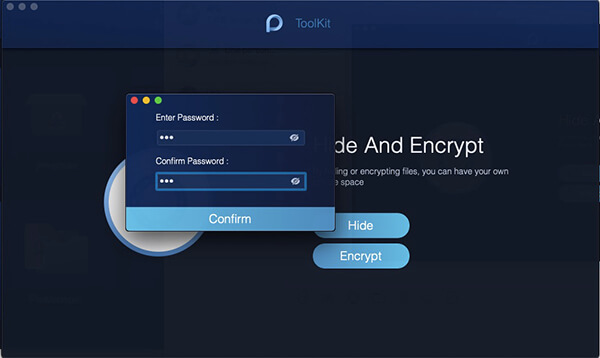
Etapa 03 - Ocultar seu arquivo
Arraste um arquivo na tela e oculte-o. aperte o Esconder botão concluir esta etapa.
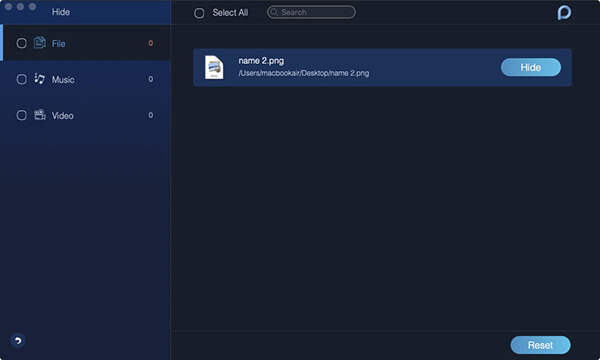
Observação : Há um botão de alternar abaixo. Desligue o botão, o arquivo que você arrastou nesta etapa poderá ser exibido novamente no seu Mac.
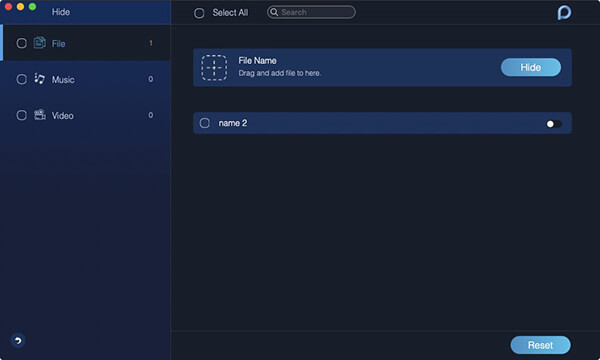
Etapa 04 - Criptografar seu arquivo
De volta à página anterior, digite a senha que você definiu agora e escolha o Criptografar botão em Ocultar e criptografar.

Além disso, arraste um arquivo e pressione o botão Criptografar botão.

Agora, o arquivo não pode ser lido no caminho anterior. Você pode visualizá-lo diretamente na página Criptografar.
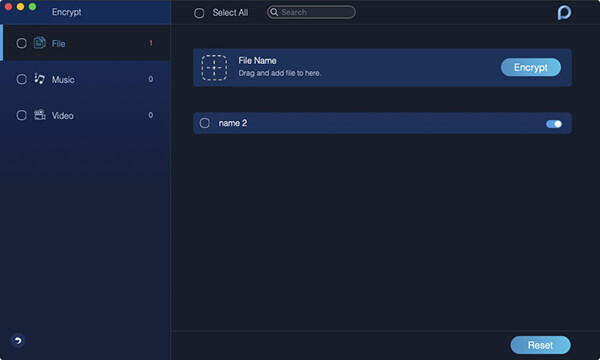
Observação : Se o arquivo for mostrado na lista de Ocultar (você já o ocultou antes), embora não esteja oculto agora, não poderá ser criptografado. Se você precisar criptografar esse arquivo, remova-o da lista primeiro.
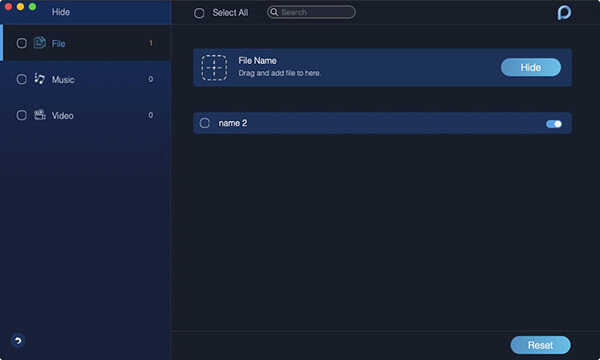
Desarquivar: Compactar ou extrair seus arquivos
O Desarquivador é usado para compactar ou extrair seus arquivos como .rar e .7z no seu Mac.
Etapa 01 - Escolha Desarquivar
Após verificar o status de execução do seu Mac em Status, escolha Unarchiver in Conjunto de ferramentas .

Etapa 02 - Selecione seus arquivos
Arraste seus arquivos diretamente para o site em branco à esquerda ou procure os arquivos no Caminho de compactação para selecionar um arquivo.
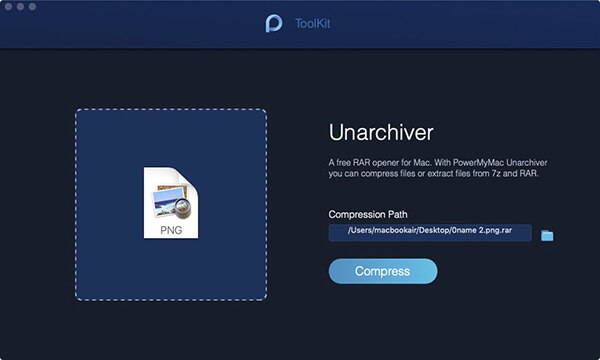
Etapa 03 - Comprima seus arquivos
Pressione o botão Comprimir para começar a compactar seu arquivo.
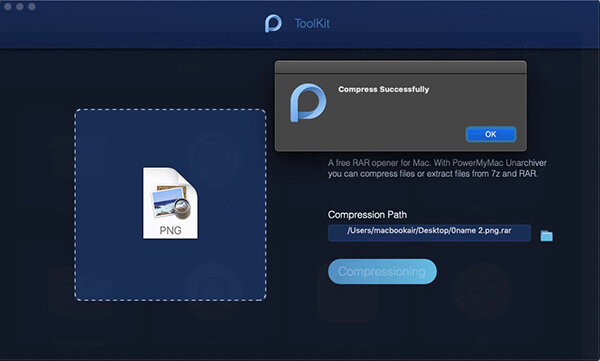
Etapa 04 - Descompacte seus arquivos
Além disso, se você precisar descompactar seus arquivos, poderá arrastá-los diretamente para o site em branco à esquerda ou procurar arquivos no Caminho de compactação para selecionar um arquivo. Mais tarde, pressione o Descomprimir para implementar o comando.
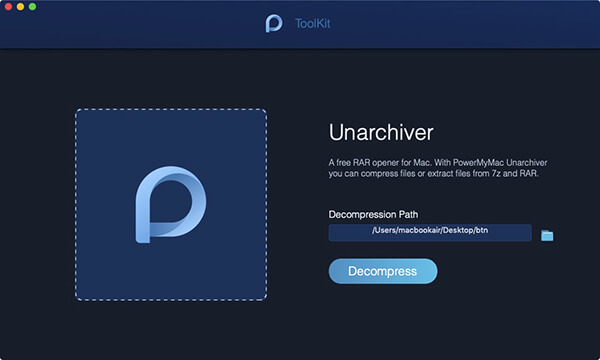
Seria uma notificação para informar a conclusão.
NO ENTANTO , como você instalou o PowerMyMac no seu dispositivo Mac, não é necessário seguir as etapas acima para compactar o rar. ou 7z. arquivos. Quando você salva o rar. ou 7z. arquivos no seu Mac, eles seriam mostrados com um ícone azul "P", o mesmo que o PowerMyMac. Dê um duplo clique os arquivos, eles podem ser automaticamente transformados em um zip. Arquivo. Isso é incrível? Sim! Você pode abrir e visualizar diretamente o rar. e 7z. no seu Mac agora.
WiFi: Análise WiFi
Na análise de WiFi, você está disponível para verificar as informações de WiFi, como senha e nome de usuário de WiFi. Além disso, você tem acesso a testes de velocidade on-line e visualiza informações mais relevantes.
Etapa 01 - Escolha WiFi no ToolKit
Inicie o PowerMyMac no seu Mac e verifique o status de execução na interface principal. Em seguida, escolha WiFi no ToolKit.

Etapa 02 - Analise seu Mac
Pressione o botão Análise para obter as informações de WiFi no seu Mac.
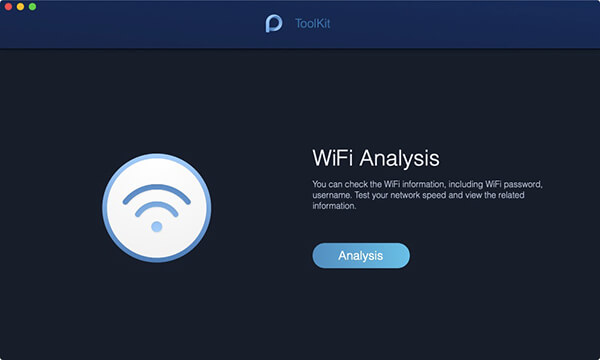
Etapa 03 - Teste seu WiFi
Entre na página de informações de WiFi, duas categorias principais estão na coluna da esquerda para informar as informações detalhadas de WiFi. Acertar Velocidade da rede e pressione o botão Teste no canto inferior direito para testar seu WiFi.
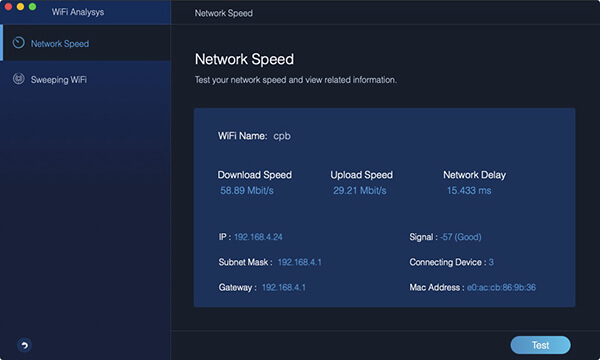
Etapa 04 - Mostre seu histórico WiFi
Em seguida, toque no WiFi arrebatador . Existe uma conexão histórica para você verificar suas informações históricas de WiFi. Clique Mostrar para continuar.
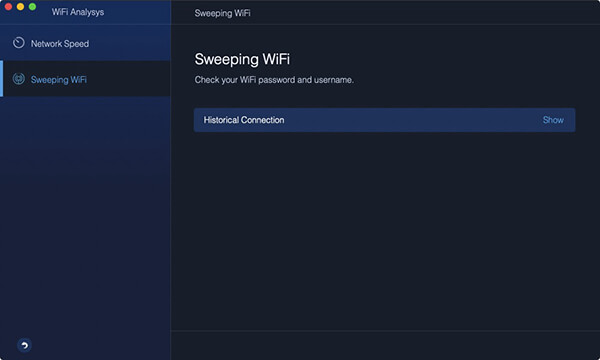
Etapa 05 - Mostrar senhas
Uma lista de Wi-Fi em que você já esteve está presente. Se você quiser mostrar as senhas do WiFi, ligue o interruptor e digite sua senha no Mac para verificar.
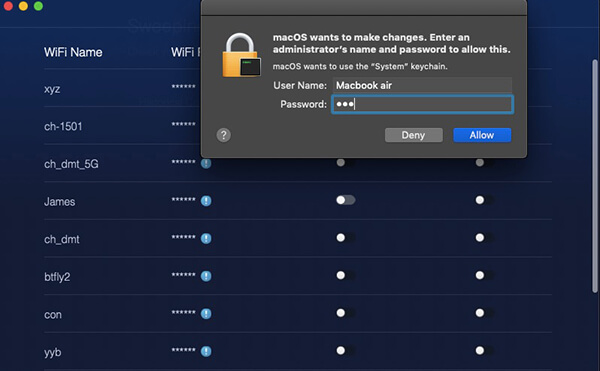
Tips : Você também pode ativar o interruptor para conectar-se a outro WiFi.