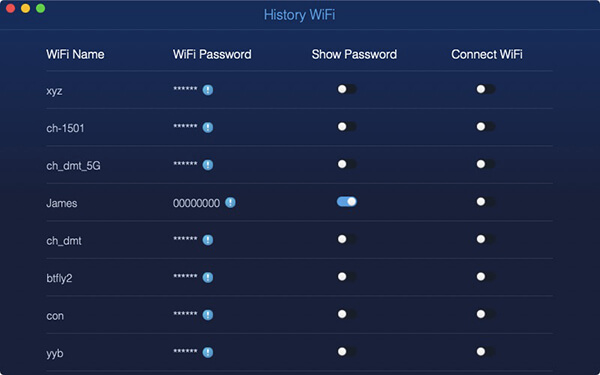En översikt över PowerMyMac - Cleaner
Till skillnad från de flesta applikationer på marknaden för Mac-användare första egenskapen PowerMyMac är att den inte är designad för att vara unik och specialiserad på att lösa användarnas ett eller två specifika problem. PowerMyMac är en kraftfull och omfattande programvara för Mac-användare eftersom den innehåller och förser dig Mac-användare med alla funktioner du kan behöva i sin enda applikation.
Det finns tre huvudmoduler i PowerMyMac: Status, Cleaner och Toolkit.
Status
När du startar PowerMyMac på din Mac är den första modulen du kan se Status. Som namnet antyder används Status för att upptäcka status medan Mac körs. I modulen Status har den tre delar: CPU, Memory och Disk. Den kommer automatiskt att uppdateras och visa dig körstatus varje gång du går in på den här sidan. Varje cirkel står för ockupationen i motsvarande del så att du tydligt kan observera vilken del som tar upp majoriteten av din CPU, minne och disk tillsammans med statistiken nedan.

Renare
Fortsätt sedan och klicka på ikonen Cleaner längst upp.
Välkommen till Cleaner-riket!
Här kan du selektivt välja skräp eller onödiga filer eller mappar att rensa. När det gäller andra egenskapen av PowerMyMac ger Cleaner dig inte bara rengöringsfunktionen för din Mac, utan ger dig fler alternativ för att ta bort vilka typer av filer och mappar som finns på din Mac också. På så sätt är du mindre orolig för att av misstag radera andra filer i behov. Jämfört med andra verktyg för Mac-rengöring, som vanligtvis skannar alla filer och mappar innan du markerar objekt som ska rengöras, kan du spara mycket tid om du väljer PowerMyMac för att hjälpa din Mac att rengöra. Det beror på att PowerMyMac ger dig valet och du måste välja ett särskilt fält för att rensa på din Mac först; sedan börjar den skanna. Därför kan du bli av med den onödiga och tidskrävande väntan på skanningsprocessen.

Åtta rengöringsalternativ är listade: Systemskräp, iPhoto-skräp, e-postskräp, liknande foto, iTunes-skräp, papperskorgar, stora och gamla filer och Duplicate Finder.
Välj en av dem för att börja städa din Mac nu!
ToolKit
ToolKit är tredje egenskapen av PowerMyMac. Du kan hitta mer användbar hjälp i den här modulen.
ToolKit ger dig också åtta alternativ: Uninstaller, Maintenance, Privacy, NTFS, Filemanager, Hide, Unarchiver och WiFi. De åtta verktygen fungerar dock inte för samma problem inom olika områden. Toolkit är verktygslådan för dig. Du kan enkelt och enkelt hantera din Mac. Du kan till exempel snabbt avinstallera programvaran på din Mac med enkla klick med verktyget Uninstaller. Du har också tillgång till att redigera, kopiera eller ta bort filerna från hårddisken på din Mac med verktyget NTFS. ToolKit tillhandahåller funktioner som inte är inbyggda i Mac som underhåll, och allmänna funktioner som Uninstaller för dig. Oavsett de extra eller allmänna funktionerna i ToolKit, är de dedikerade till att ge dig en bättre användningsupplevelse på din Mac.

Efter att ha läst klart den korta introduktionen till PowerMyMac, om du är intresserad av funktionerna ovan, gå till FoneDogs officiella webbplats och lär dig mer. Det skulle finnas en detaljerad användarguide för varje funktion.
En översikt över PowerMyMac - Cleaner
PowerMyMac - Cleaner ger dig inte bara rengöringsfunktionen för din Mac, utan ger dig också åtta alternativ: Systemskräp, iPhoto-skräp, e-postskräp, liknande foto, iTunes-skräp, papperskorgar, stora och gamla filer och Duplicate Finder, för att ta bort vilka typer av filer och mappar som finns på din Mac också. På så sätt gör det dig mindre orolig för att av misstag radera andra filer i behov och sparar avsevärt din skanningstid före rengöring.
Det finns en översikt över PowerMyMac - Cleaner. Ladda ner och installera PowerMyMac först och läs introduktionerna nedan för att veta hur du rensar onödiga filer och mappar på din Mac.

System skräp
Systemskräp är designat för att rensa upp dina systemskräp som systemcache, programcache, systemloggar, användarloggar och lokalisering, för att optimera prestanda och frigöra lagringsutrymme på din Mac.
Steg 1. Kontrollera Macs status
Starta programmet och kontrollera systemet status på huvudgränssnittet.

Steg 2. Välj Systemskräp
Klicka på Renare knappen så ser du System skräp .

Steg 3. Skanna systemskräp
Klicka på Systemskräp och börja scanna Systemcache, Application Cache och andra systemskräp på din Mac. I den vänstra cirkeln kan du se skanningskursen.
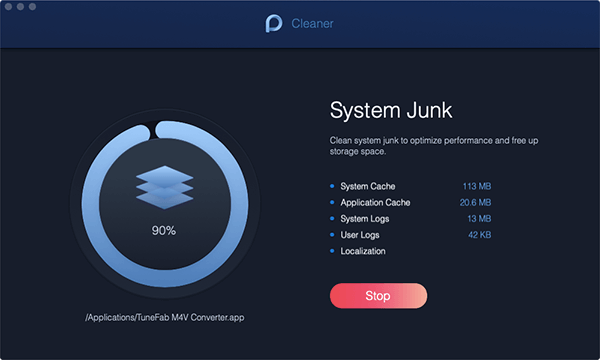
Steg 4. Visa resultat
Visa föremålen. Om det behövs kan du också gå tillbaka till föregående sida för att Skanna igen .
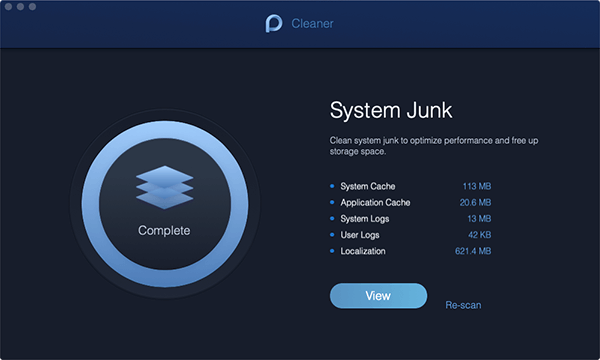
Steg 5. Välj filer
Välj önskade systemfiler och ta bort dem.
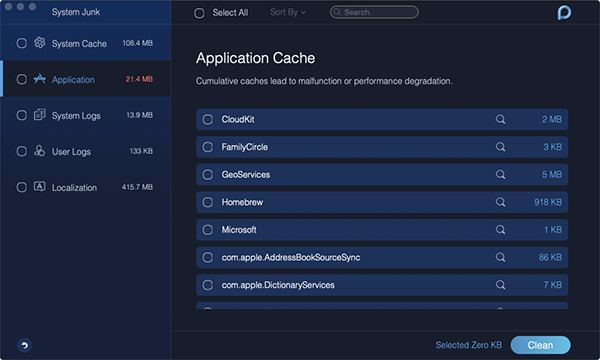
Steg 6. Rensa systemskräp
Klicka på Rena knappen för att ta bort systemskräpfiler på Mac. Alla onödiga filer kommer att raderas.
Anmärkningar : Om det behövs kan du behöva ange ditt lösenord.
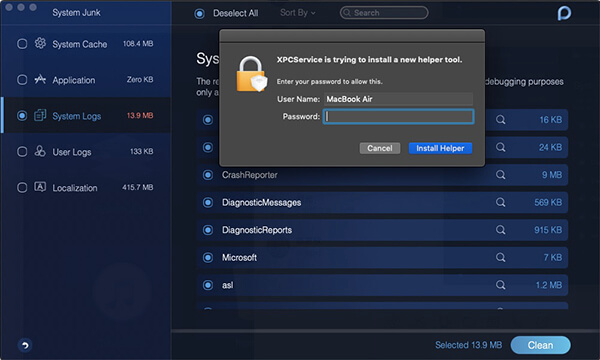
Steg 7. Gör en bekräftelse
Vänligen tryck på Bekräfta efter att du klickat på Rensa. Ha sedan tålamod och vänta på rengöringsprocessen.
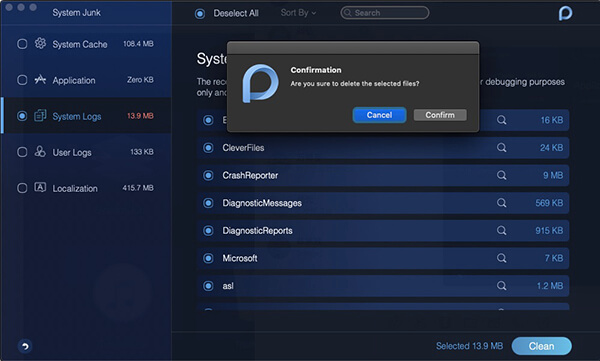
iPhoto skräp
iPhoto Junk tenderar att minska storleken på ditt fotobibliotek på Mac genom att rensa värdelös fotocache.
Steg 1. Klicka på iPhoto Junk
Klicka iPhoto skräp in Renare .

Steg 2. Skanna foton på Mac
Skanna foton på din Mac först genom att trycka på knappen Skanna på startsidan för iPhoto Junk.
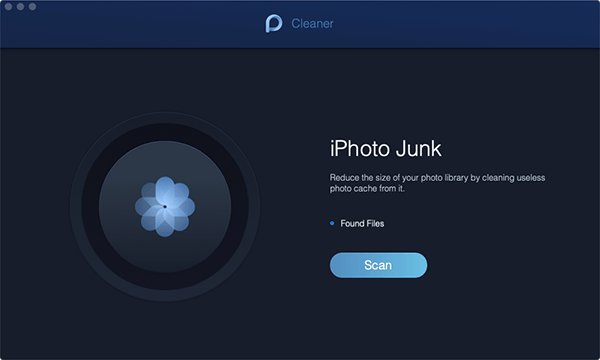
Anmärkningar : Om du är första gången som skannar foton på Mac måste du ge PowerMyMac åtkomst till data på din Mac.
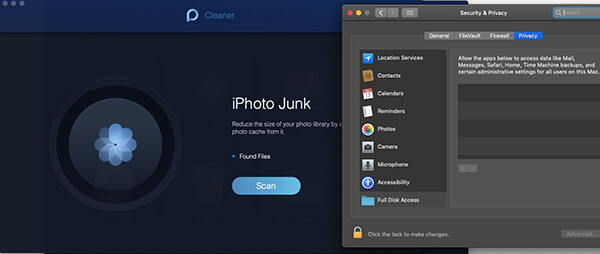
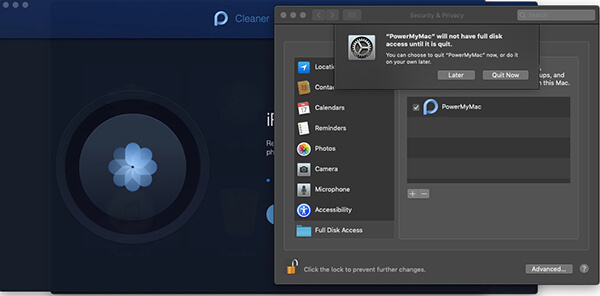
Steg 3. Visa foton
Efter skanningen, tryck på knappen Visa för att granska skanningsresultaten.
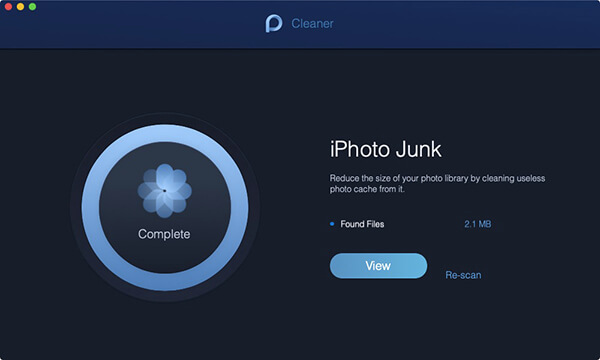
Steg 4. Välj Foto att rengöra
Förhandsgranska fotona och välj de foton du vill ta bort.
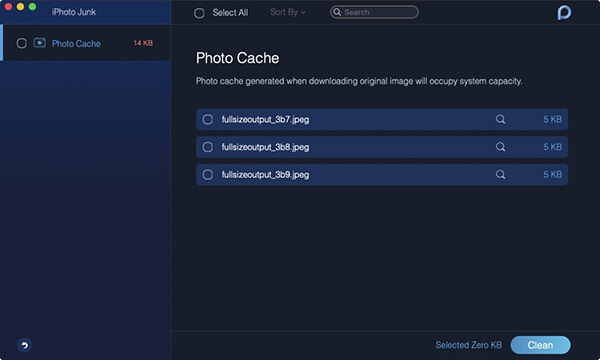
Steg 5. Rensa foton
Tryck Rena för att rensa de valda fotona.
Steg 6. Bekräfta att rengöra
Tryck på Bekräfta knappen i popup-fönstret och vänta på rengöringsprocessen senare.
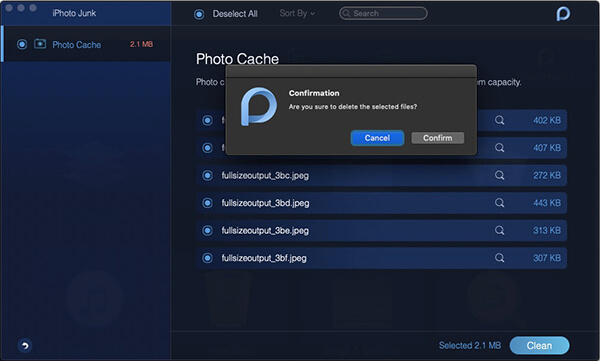
Efter rengöringen visar sidan Visa inte de föremål du valde att ta bort just nu.
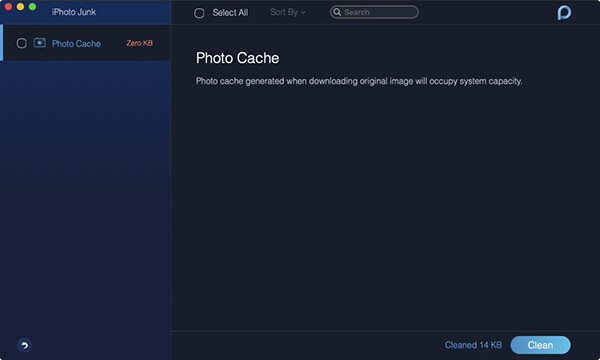
Email skräp
E-postskräp används för att ta bort lokala kopior av dina e-postnedladdningar och bilagor som sparats på diskutrymme.
Steg 1. Välj e-postskräp
När du har kontrollerat status för din Mac, välj Email skräp in Renare .

Steg 2. Skanna e-postskräp
Tryck scan knappen kommer PowerMyMac att skanna alla e-postskräp på din Mac.
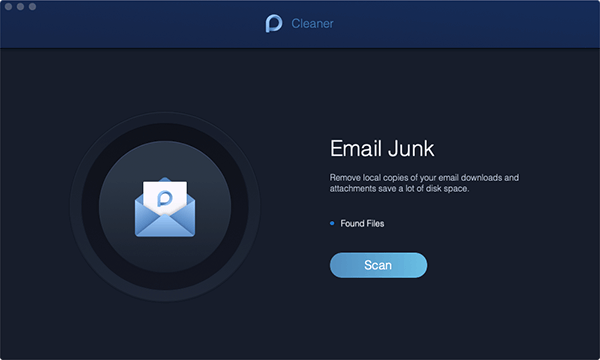
Steg 3. Visa resultat
När cirkeln är full ritad i blått slutförs skanningen. Se skanningsresultaten för e-postskräp via Visa knapp.
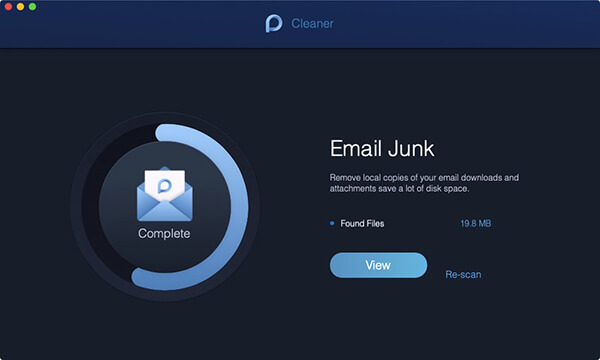
Steg 4. Välj E-postfiler att rensa
Två kategorier i e-post kommer att visas i den vänstra kolumnen: E-postcache och Email-bilaga.
Välj en av dem och deras filer kommer att listas till höger.
Steg 5. Rensa filer
Tryck Rena knappen till höger efter att du valt filer att ta bort.
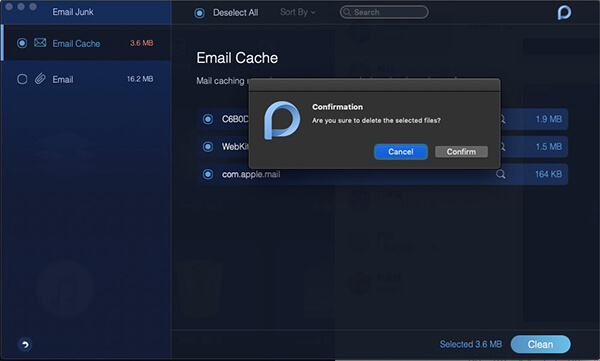
Steg 6. Bekräfta
Tryck på Bekräfta om du är säker på att radera de valda filerna.
Liknande foto
Similar Photo är en bra fotohanterare som hjälper dig att hitta och rensa liknande bilder på din Mac. Det är typ att ha funktionen i Duplicate Finder. Men till skillnad från Duplicate Finder som kan upptäcka dubbletter av dokument, media och andra typer av filer, är Similar Photo specialiserade på att upptäcka liknande bilder.
Steg 1. Välj Liknande foto
Klicka på Renare modul och välj Liknande foto .
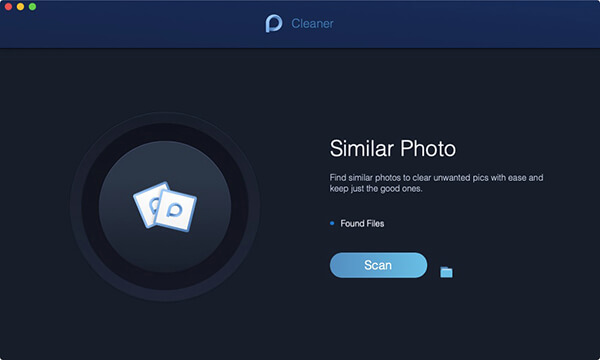
Steg 2. Skanna foton på Mac
Tryck scan knappen på skärmen. Den börjar känna igen och upptäcka liknande foton på din Mac.
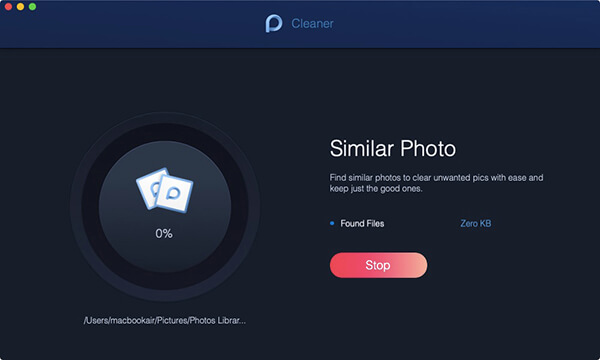
Steg 3. Visa skanningsresultat
Efter skanningen kan du se liknande bilder på vänster sida. Till höger, klicka på foton och förhandsgranska.
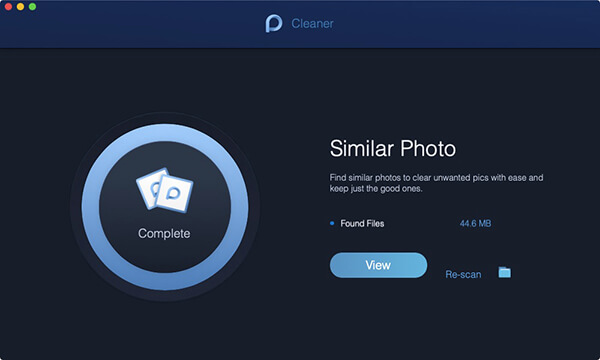
Steg 4. Välj liknande bilder att rengöra
Markera liknande bilder för att rengöra.
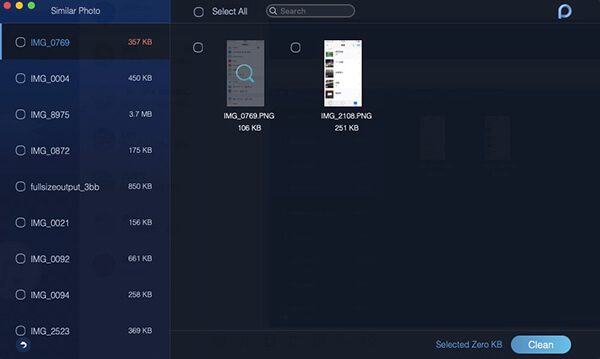
Du kan välja att reservera vilken efter att ha förhandsgranskat dem.
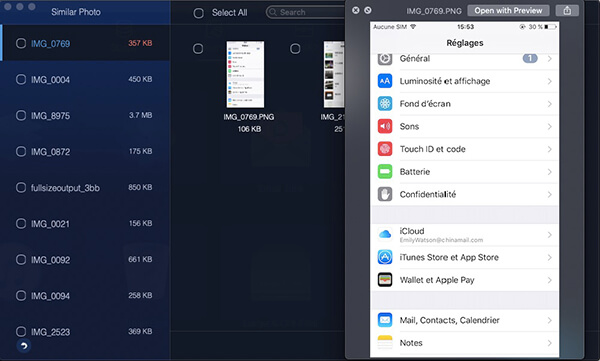
Steg 5. Rensa liknande bilder
Tryck på Rena knappen i det nedre högra hörnet för att rengöra dina liknande bilder.
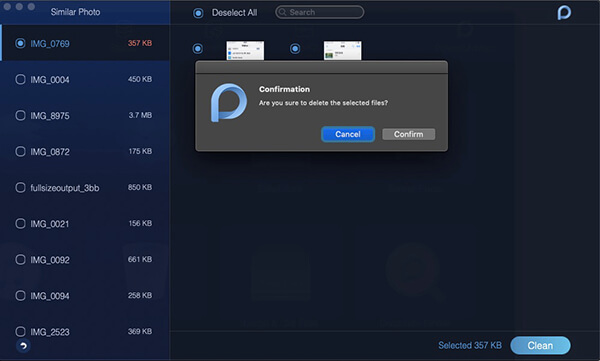
Steg 6. Bekräfta att rengöra
Bekräfta och se till att rengöra de valda liknande bilderna. Rengöringstiden beror på storleken på dina liknande bilder.
iTunes skräp
iTunes Junk hjälper dig att rensa upp säkerhetskopior, installationspaket från data på iOS-enheter och ta bort korrupta nedladdningar från iTunes.
Steg 1. Starta Mac Cleaner
När du har laddat ner Mac Cleaner och startat den på din Mac kan du se tre huvudmoduler på hemsidan: Status , Renare och ToolKit .

Steg 2. Välj Rengöring
Renare ger dig rengöringsfunktionen för systemet, foto, e-post, appar och andra filer och mappar på din Mac.

Steg 3. Välj iTunes Junk
Välja iTunes skräp och lär dig mer om hur du rensar iTunes-skräp på din Mac för att få din Mac att gå snabbare.
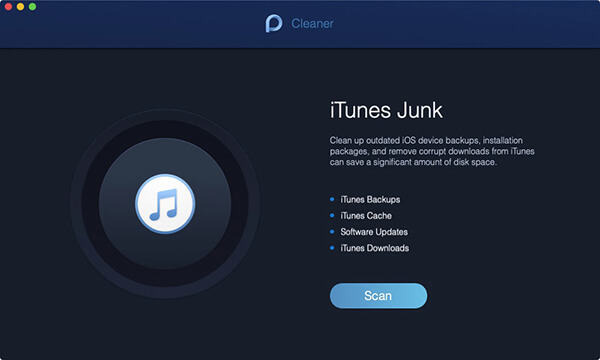
Steg 4. Skanna iTunes-skräp
Efter att ha klickat in på sidan för iTunes Junk, tryck på scan knappen och börja skanna alla iTunes-säkerhetskopior, cache, uppdateringar och nedladdningar på din Mac.
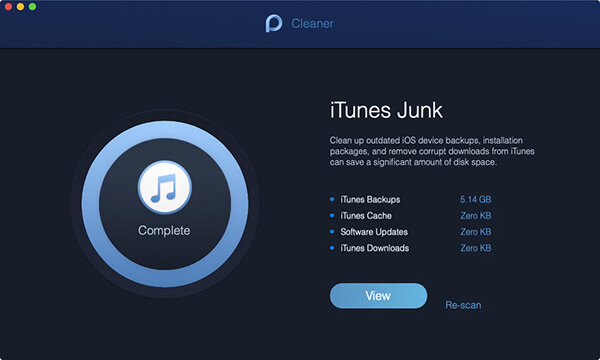
Steg 5. Välj Filer att rengöra
När skanningen är klar, se filerna i iTunes via Visa knapp. Till vänster finns kategorierna för iTunes-filer och deras detaljerade filer finns till höger. Välj de filer du vill rensa.
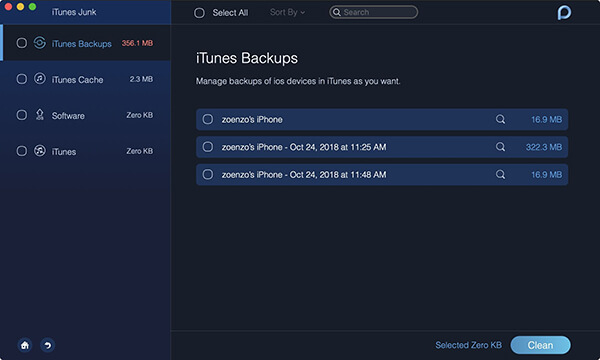
Steg 6. Klicka på knappen Rensa
Eftersom du har valt filerna i iTunes, klicka på Rena knappen längst ner till höger för att genomföra rengöringen.
Steg 7. Bekräfta ditt val
Det skulle finnas ett popup-fönster som heter Bekräftelse vrida upp. Vänligen tryck på Bekräfta knappen om du är säker på att ta bort de valda filerna; annars, tryck på Annullera knappen och gå tillbaka till föregående sida.
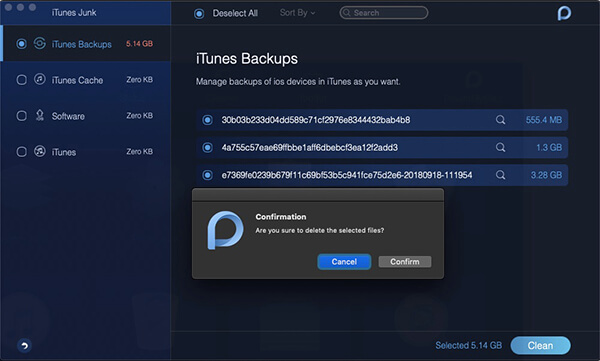
Dina iTunes-filer tas bort. Ha tålamod och vänta på rengöringsprocessen.
Soptunnor
Du har tillgång till att tömma alla tillgängliga papperskorgar på din Mac för att frigöra utrymme.
Steg 1. Klicka på Papperskorgen
Klicka på Soptunnor ikon i Renare .

Steg 2. Skanna filer i papperskorgar
Tryck scan knappen kommer PowerMyMac att bearbeta vidare för att upptäcka och känna igen filer i tillgängliga papperskorgar på din Mac.
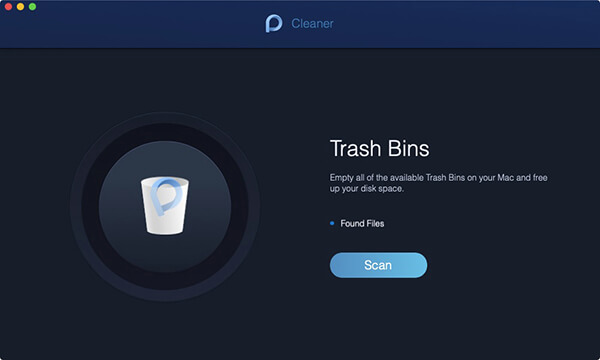
Steg 3. Visa resulterande filer
Om ordet Komplett dyker upp i cirkeln till vänster betyder det att skanningen genomförs. Du kan trycka på Visa knappen och visa de upptäckta filerna på din Mac.
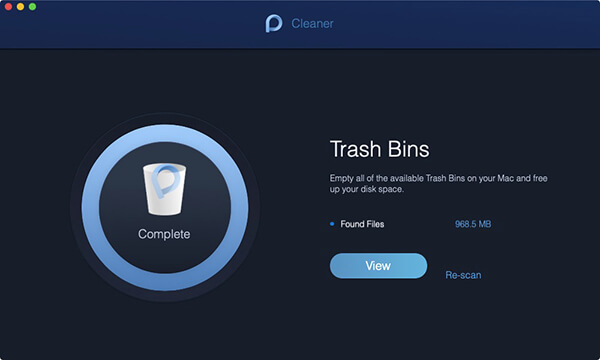
Tips : Vid behov kan du också klicka Skanna igen knappen för att skanna din Mac en gång till.
Steg 4. Välj Filer att rengöra
Kategorier av papperskorgar finns på vänster sida medan deras underordnade filer listas till höger. Välj motsvarande kategorier och filer att rensa.
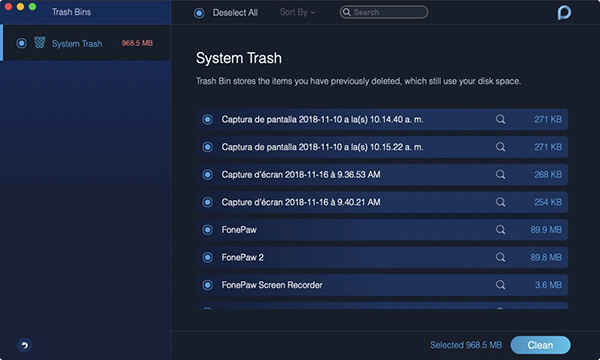
Steg 5. Rensa filer
Tryck Rena för att rensa de valda filerna.
Vänta tills processen ska rengöras. Rengöringstiden beror på storleken på dina filer.
Stora och gamla filer
Stora och gamla filer är att upptäcka de filer som upptar visst utrymme på disken eller inaktuella och rensa dem för att frigöra mer utrymme på din Mac.
Steg 1. Välj Stora och gamla filer
Öppna PowerMyMac och välj sedan Stora och gamla filer in Renare .

Steg 2. Skanna stora och gamla filer
Tryck scan för att skanna och upptäcka stora och gamla filer på din Mac.
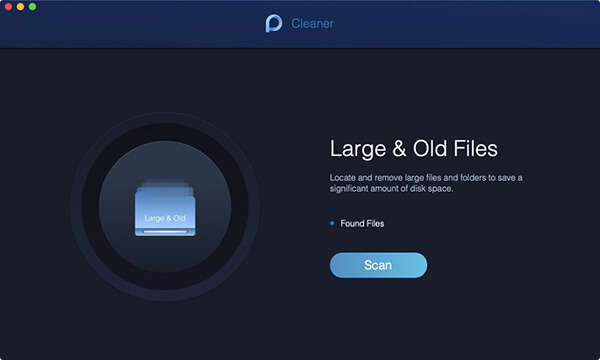
Steg 3. Visa stora och gamla filer
Efter att ha skannat stora och gamla filer på din Mac kan du se resultaten via Visa knapp.
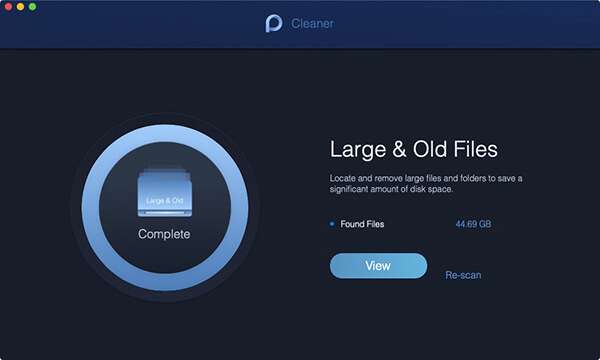
Anmärkningar : Om du misslyckas med att ta reda på de stora och gamla filerna du vill rensa, klicka på Skanna igen för att göra en andra skanning.
Steg 4. Välj Stora och gamla filer
Filer klassificerade i storlek är 5 MB till 100 MB och 100 MB plus , och med tiden, är mer än 30 dagar och längre än ett år . Välj filerna i den högra kolumnen från motsvarande kategori.
Steg 5. Rensa stora och gamla filer
Senare, tryck på Rena för att rensa de valda stora och gamla filerna.
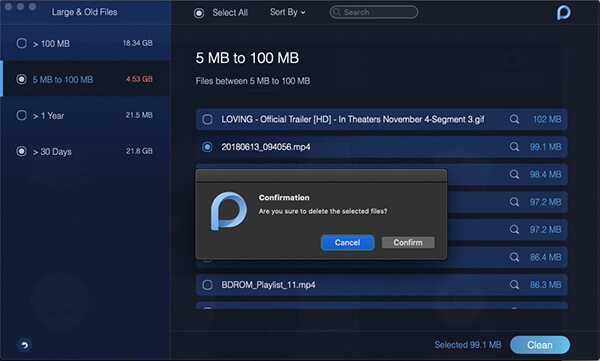
Steg 6. Bekräfta att rengöra
Om du är säker på att ta bort de valda filerna, bekräfta för att rengöra dem.
Duplicate Finder
Duplicate Finder kommer att lokalisera och ta bort dubblettfilerna på din Mac. På samma sätt kommer det att frigöra och påskynda din Mac.
Steg 1. Klicka på Duplicera Finder
Klicka Duplicate Finder in Renare .

Steg 2. Skanna filer på Mac
Tryck scan knappen på startsidan för Duplicate Finder för att skanna och upptäcka dubblettfilerna.
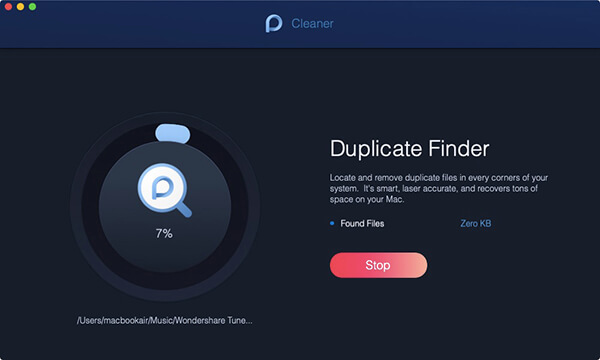
Steg 3. Visa filer på Mac
Du kan senare visa filer genom att klicka på Visa tills skanningen är klar. Klicka på kategorier till vänster och kontrollera filer i den högra kolumnen.
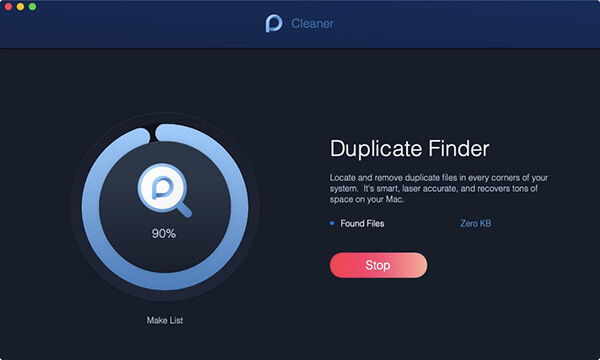
Steg 4. Rensa dubbletter av filer
Välj dubbletter av filer att ta bort och tryck på Rena knapp.
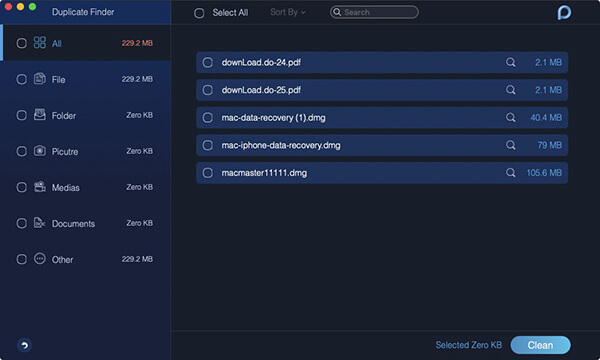
Steg 5. Bekräfta ditt val
Bekräfta att rengöra och vänta på rengöringsprocessen.
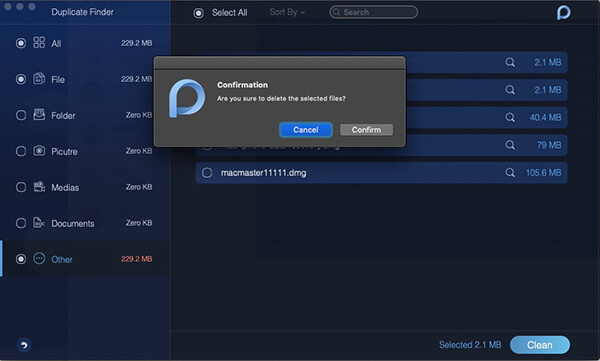
Anmärkningar : Duplicate Finder liknar funktionen i Similar Photo. Det stöder dock att känna igen dubbletter av bilder, media, dokument och andra filer samtidigt.
Hur man använder PowerMyMac - ToolKit
Toolkit är verktygslådan för dig. Du kan enkelt och enkelt hantera din Mac. Du kan hantera din Mac med funktioner i ToolKit-modulen med enkla klick.
Det finns totalt åtta verktyg i denna modul: Uninstaller, Maintenance, Privacy, NTFS, Filemanager, Hide, Unarchiver och WiFi.
Ladda nu ner och starta PowerMyMac på din Mac först och läs sedan följande introduktioner till de åtta funktionerna och lär dig hur du använder PowerMyMac - ToolKit.
Tips: Bilder för PowerMyMac är i mörkt läge på Mac.

Avinstallationsprogram: Ta bort program utan restfiler
Uninstaller är ett användbart verktyg som hjälper dig att enkelt och enkelt ta bort hela program på din Mac.
Steg 01 - Välj Uninstaller
Starta den på din Mac-enhet. Huvudgränssnittet kommer att visa olika typer av enhetens systemstatus. Verktyget Uninstaller finns i ToolKit-modulen. Alltså, klicka på ToolKit ikonen och välj Uninstaller .
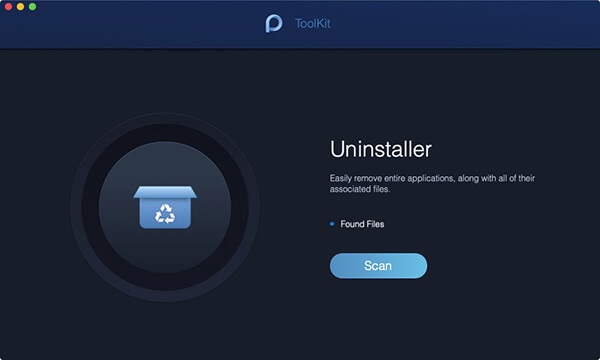
Steg 02 - Skanna applikationer
Gå in i avinstallationsprogrammet, du kommer att se den upptagna lagringen av apparna på din Mac i objektet Hittade filer efter att du tryckt på scan knapp. Cirkeln till vänster visar skanningskursen. Om det behövs klickar du på Skanna igen för att skanna appens information på din Mac igen.
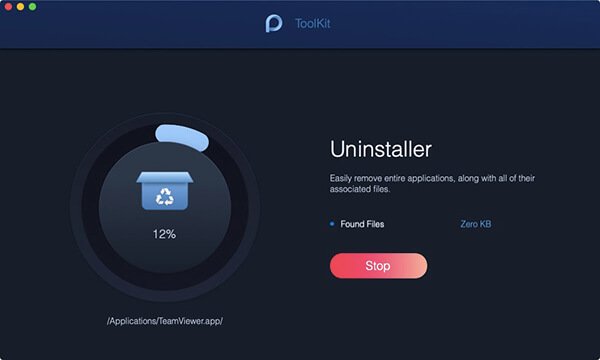
Steg 03 - Visa applikationer
Klicka sedan på Visa knappen och gå till apparnas sida. Alla appar som är installerade på din Mac listas i den vänstra kolumnen.
Steg 04 - Hitta riktad app
Bläddra direkt i applistan för att ta reda på den riktade appen eller skriv in appens namn i sökfältet högst upp. Klicka på appen. Senare skulle filer eller mappar under appen utökas på den högra skärmen.
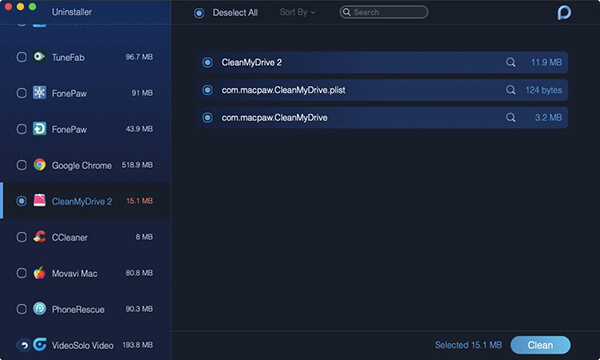
Steg 05 - Välj fil att rengöra
Tryck på filerna eller mapparna du vill rensa under den riktade appen. Om du vill rensa alla filer under appen kan du också direkt välja alternativet Markera allt . Dessutom kan du effektivt ta reda på vilka filer du vill ta bort genom Sortera efter förutom Välj alla.
Steg 06 - Rengör applikationer
Kontrollera igen de filer du valde i det sista steget. Tryck sedan på Rena knappen längst ner till höger för att avsluta detta steg.
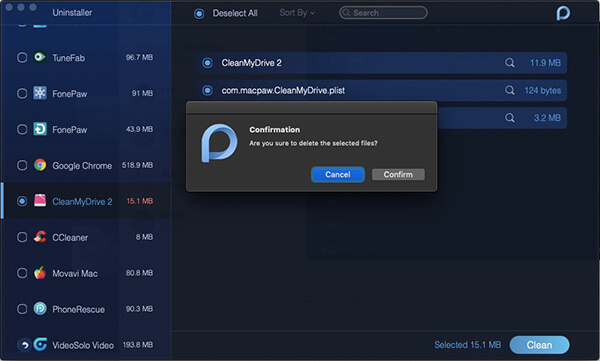
Steg 07 - Rengöring
Bekräfta att rengöra de applikationer du väljer och ha tålamod och vänta på rengöringsprocessen.
Underhåll: Optimera och snabba upp din Mac
Underhåll är där du kan optimera vissa sällan använda inställningar på din Mac för att hjälpa dig att snabba upp och förbättra prestandan på din Mac.
Tips 1 : För att undvika lång väntan på skanningen för ett klick på scan , det skulle finnas en Visa knappen för din första post istället för Skanna. Du kommer inte att se något genom att trycka på Visa-knappen om du inte klickar på den lilla Skanna-knappen till höger om Visa.
Tips 2 : Det finns en Rena knappen för att radera vissa funktioner på Mac i det här verktyget. Var försiktig med städningen här, för det kan göra din Mac nere om du städar i QuickLook och Spotlight.
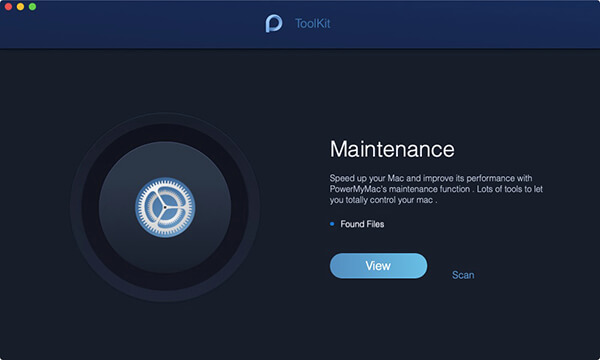
QuickLook - En snabbkoppling PÅ/AV för förhandsgranskningsfunktion
Vanligtvis dyker en förhandsgranskning upp till höger på skärmen så att du snabbt kan titta när du väljer filer i Finder. Du kan också inaktivera förhandsgranskningen genom att skapa en ny mapp och lägga de filer du inte vill ha en förhandsgranskning i den nya mappen. Du bör döpa den nya mappen med dess ursprungliga namn följt av "Skärmar ". Till exempel om mappen anropas Anmärkningar , den nya mappen är tänkt att kallas Obs Display .
Men i QuickLook behöver du inte utföra de steg som nämns ovan för att inaktivera förhandsgranskningsfunktionen. Du behöver bara slå på eller av strömbrytaren för varje objekt för att bestämma om förhandsgranska objekten eller inte.
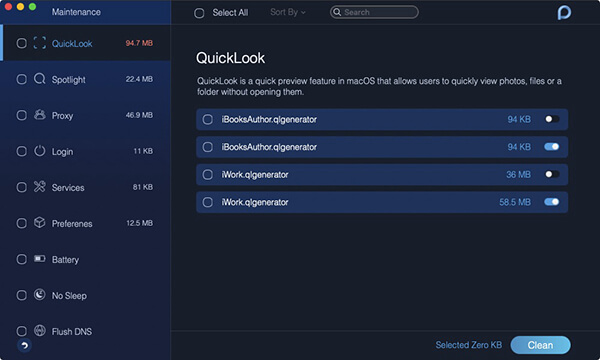
Spotlight
Extra plugins för Spotlight kommer att göra den mer mångsidig och kraftfull. När plugins blir onödiga eller föråldrade kan du enkelt inaktivera dem.
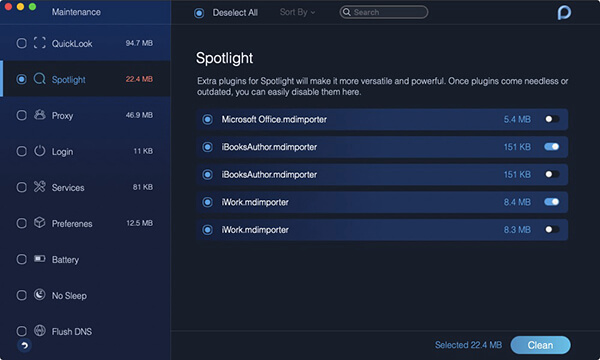
Proxy
En hel del program behöver ytterligare hjälpare för att utöka sina tjänster på din Mac. Du kan selektivt enkelt och säkert inaktivera dessa hjälpare i visningslistan nedan.
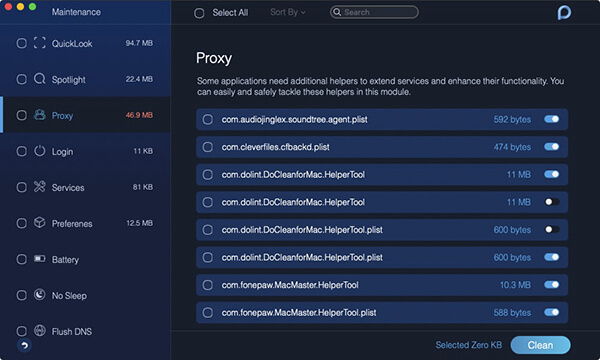
Logga in
För mycket uppstartsartiklar kommer sannolikt att sakta ner systemets bearbetningsförmåga. Därför kan du inaktivera och stoppa vissa onödiga startobjekt i listan för att förkorta uppkörningstiden och förbättra Macs prestanda. Dessutom behöver du bara slå på eller av strömbrytaren för varje objekt för att implementera funktionen.
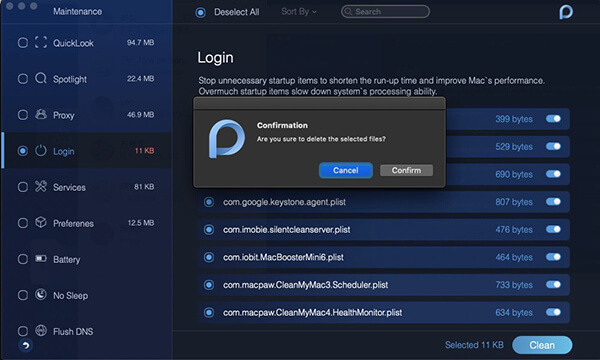
Tjänster
Tjänster är kontextuella arbetsflöden som är tillgängliga i hela macOS. De accepterar text eller filer från det aktuella programmet eller Finder.
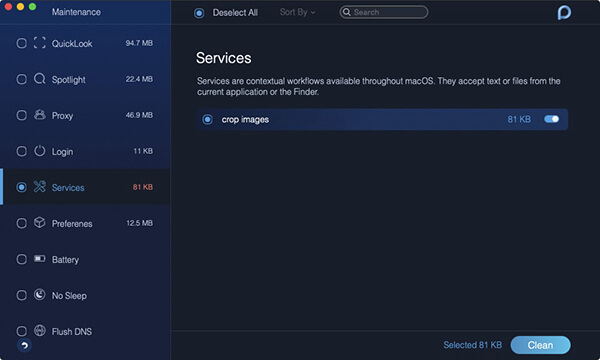
Företräde
Genom att vrida strömbrytaren för varje objekt PÅ/AV i den här funktionen, här kan du inse att visa eller dölja vissa applikationer i Systeminställningar på din Mac.
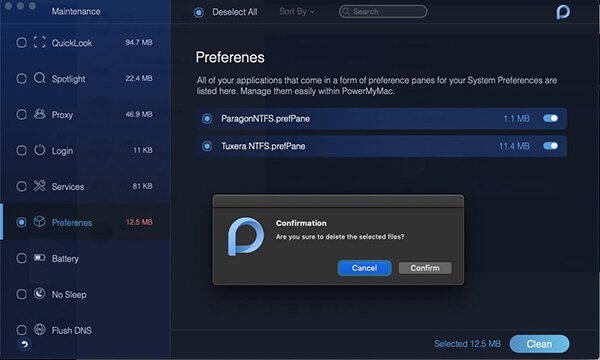
Batteri
Battery är en Macs batteriläkare. Den övervakar din Macs batteristatus i realtid, bestående av batteristatus, återstående tid, aktuell cykelräkning, designcykelräkning, temperatur, designkapacitet, nuvarande maxkapacitet och nuvarande kapacitet.
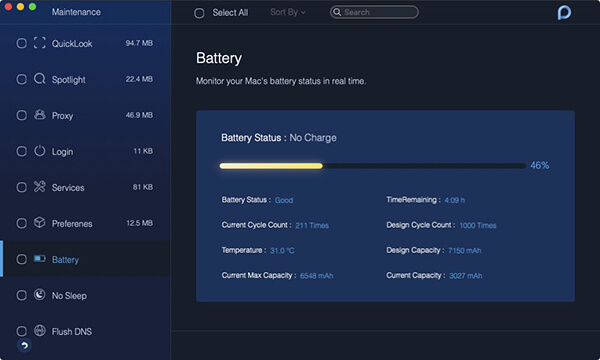
Ingen sömn
No Sleep syftar till att skydda din Mac från att växla till viloläge för att:
Du kan välja en lämplig tid längst ner på skärmen.
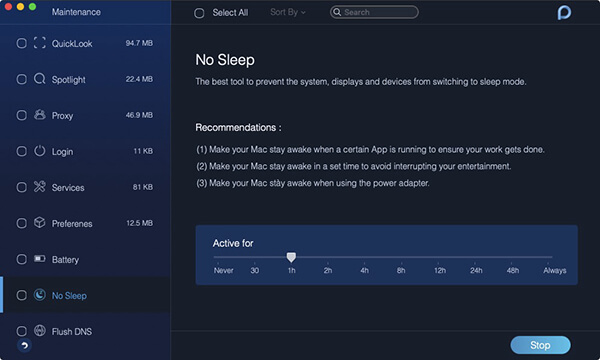
Flash DNS
Flash DNS hjälper till att åtgärda nätverksproblem om du stöter på en av de tre situationerna nedan:
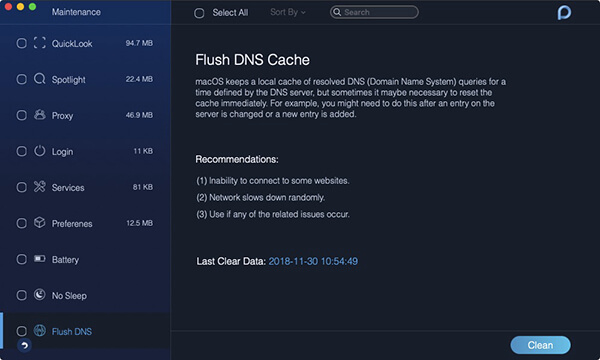
Sekretess: Undvik att läcka sekretess från webbläsare
Sekretess rensar upp cookies, sökningar, nedladdningar och besök från alla webbläsare på din Mac.
Steg 01 - Välj Sekretess
När du har laddat ner PowerMyMac, starta den på din Mac. Sedan kan du se tre huvudmoduler på hemsidan: Status, Cleaner och ToolKit. Verktyget Integritetspolicy är under ToolKit modul.
Därför, klicka på ToolKit-ikonen och välj Sekretess.
Steg 02 - Skanna filer i webbläsare
Tryck scan knappen och vänta på skanningsprocessen av hela filerna i webbläsare på din Mac. När den är klar kommer den att visa Complete i den vänstra cirkeln.
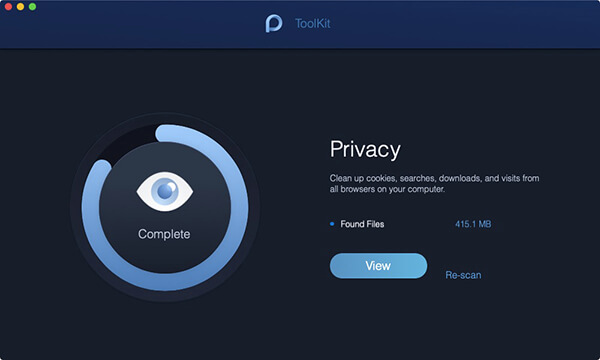
Steg 03 - Välj webbläsare att rengöra
Tryck Visa knappen för att gå in på sidan där webbläsare på din Mac är listade i den vänstra kolumnen. Välj de webbläsare du vill rensa.
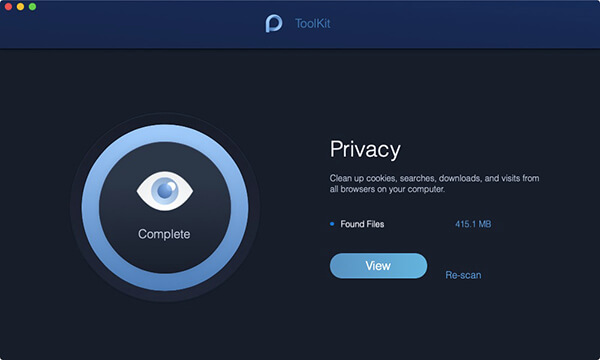
Steg 04. Välj Filer i webbläsare
När du har valt de webbläsare som ska rengöras visas besökshistorik, nedladdningshistorik, cookies och andra filer på höger sida. Välj specifika filer eller välj Markera allt alternativet på toppen för att bekräfta filerna som ska rengöras.
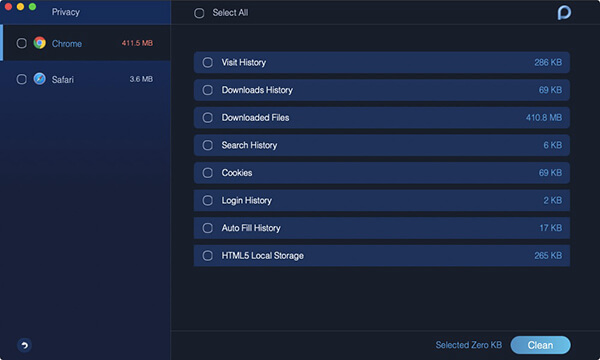
Anmärkningar : Flytta musen till höger sida av filerna i webbläsare, du kan se mer detaljerad information genom att klicka på Show knapp i grått.
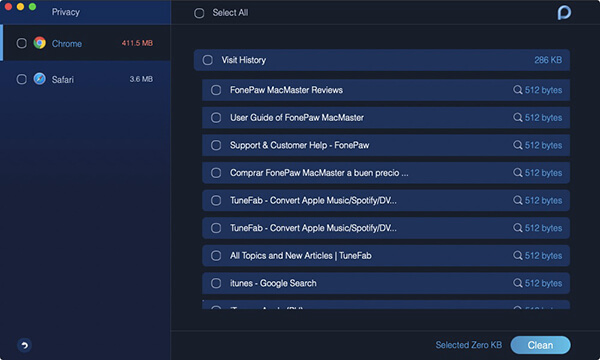
Steg 05. Rensa filer
Eftersom du har valt filerna i webbläsare, klicka på Rena knappen längst ner till höger för att genomföra rengöringen.
Steg 06. Bekräfta ditt val
Det skulle finnas ett popup-fönster som heter Bekräftelse vrida upp. Vänligen tryck på Bekräfta knappen om du är säker på att ta bort de valda filerna; annars, tryck på Avbryt-knappen och gå tillbaka till föregående sida.
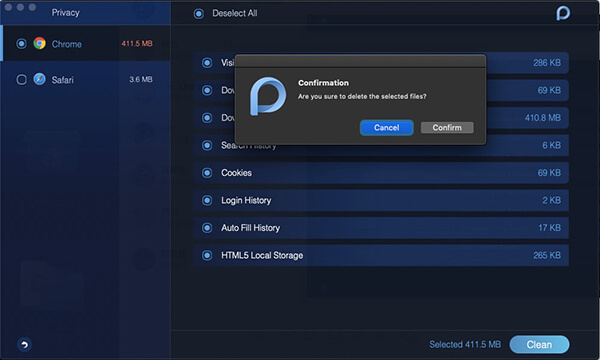
Dina webbläsarfiler tas bort. Ha tålamod och vänta på rengöringsprocessen.
NTFS: Inse att skriva filer på Mac
Microsoft NTFS är ett verktyg som används för att läsa och skriva filer från hårddisk, SSD eller en flash-enhet formaterad under Windows.
Steg 01 - Välj NTFS
Verktyget NTFS finns under ToolKit-modulen. Så vänligen klicka på ToolKit ikonen och välj NTFS .
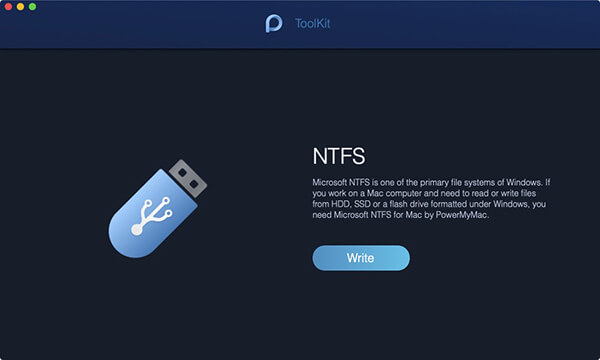
Steg 02 - Skriv dina filer
När du har gått in på NTFS hemsida, tryck på Skriva knappen för att börja kopiera, redigera, ta bort eller implementera andra instruktioner på dina filer från hårddisken, SSD eller en flashenhet formaterad under Windows på din Mac.
Anmärkningar : Om ett popup-fönster som heter Fail visas på din skärm beror det främst på att du måste installera NTFS - 3g och Osxfuse innan du använder NTFS-verktyget. Vänligen klicka på guide för att få mer hjälp om dessa installationer.
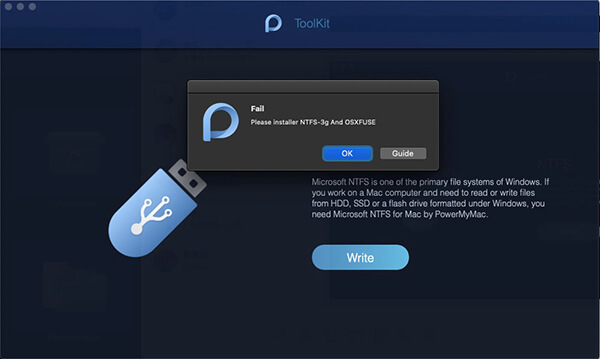
Steg 03 - Dra filer för att skriva
Du kan se din USB-information till vänster och filer och mappar i USB-enheten är listade i den högra kolumnen. Nu är det meningen att du ska dra en av dina filer från din USB till den översta tomma platsen.
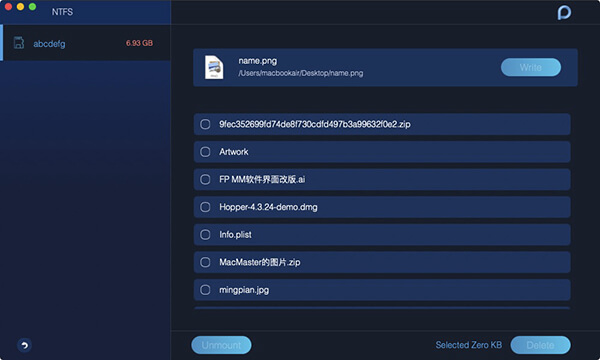
Steg 04 - Skriv dina filer
Tryck Skriva knappen och filen du drar in börjar läggas i din USB. När den valda filen försvinner på webbplatsen eller ett meddelande om slutförande dyker upp, slutförs skrivningsprocessen. Dessutom kommer du att hitta ikonen för din USB som skiljer sig från föregående ögonblick när du ansluter den till din Mac. Det är också signalen att berätta att du är framgångsrik i skrivandet.
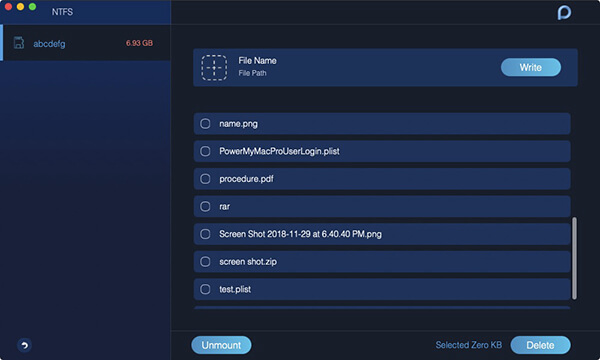
Steg 05 - Avmontera din USB
Om din vridning är klar, klicka på Unmount-knappen för att ta bort din USB från Mac.
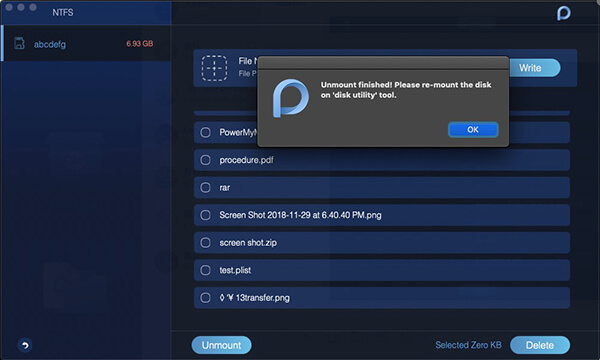
FileManager: Strimla filer som inte kan återställas
FileManager låter dig se detaljerad information om dina filer och hjälper dig att ta bort dina filer helt från din Mac.
Steg 01 - Välj FileManager
Verktyget FileManager finns under ToolKit-modulen. Så vänligen klicka på ToolKit ikonen och välj Filhanterare .
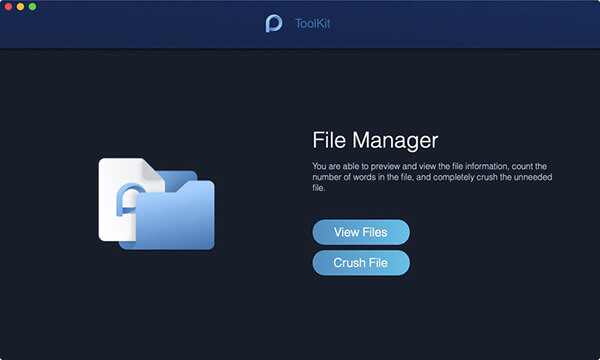
Steg 02 - Välj Visa filer
Gå in i FileManager, du kommer att se de två huvudfunktionerna i FileManager: Visa filer och Krossa fil . Välj här Visa filer.
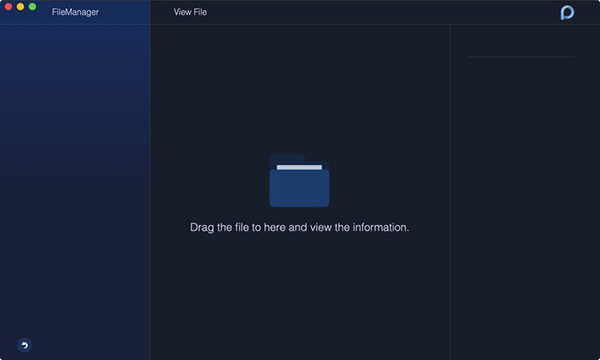
Steg 03 - Dra en fil för att visa
Dra filen vars information i detaljer du vill veta om direkt på skärmen. Senare finns filens namn i den vänstra kolumnen och dess detaljerade information visar dig i den högra kolumnen, inklusive sökväg, storlek och tid för att skapa och senaste ändring.
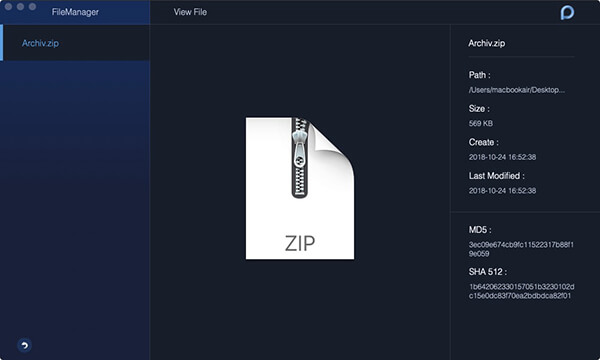
Tips : Fortsätt direkt att dra en annan fil för att se dess detaljerade information utan att behöva gå tillbaka till den ursprungliga sidan.
Steg 04 - Välj Crush File
Klicka på pil ikonen och gå tillbaka till startsidan för FileManager. Välja Krossa fil denna gång för att gå till funktionen för att krossa filen.
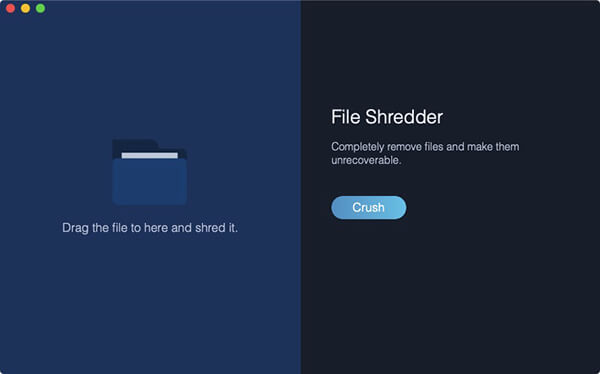
Steg 05 - Dra en fil för att krossa
Du måste också dra filen till skärmen för att utföra krossning.
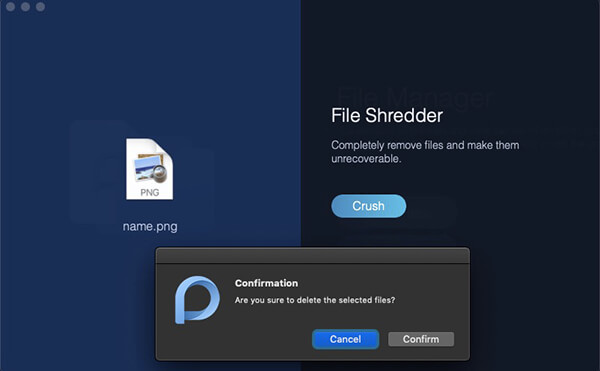
Anmärkningar : Se till att filen är den du vill krossa, eftersom den inte skulle kunna återställas på din Mac.
Steg 06 - Strimla din fil
När du har valt och dragit filen du vill krossa, dubbla bekräfta med Krossa knapp på höger sida.
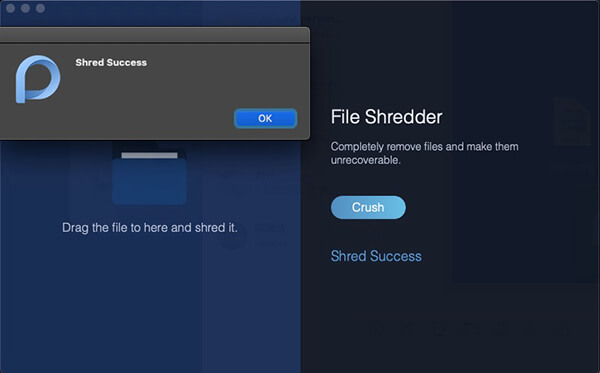
Senare ett meddelande "Strimla framgång" kommer att visa dig att krossningen är klar.
Göm: Göm och kryptera dina filer
Du kanske vill dölja och kryptera dina filer på Mac men misslyckas med att hitta rätt sätt att bearbeta.
Ta det lugnt, gå till PowerMyMac och hitta verktyget Hide som hjälper dig.
Steg 01 - Klicka på ToolKit
Starta PowerMyMac på din Mac-enhet. Huvudgränssnittet kommer att visa dig en mängd olika enhetens systemstatus. Klicka sedan ToolKit på toppen.

Steg 02 - Välj Göm
Välja Dölja verktyg i ToolKit.
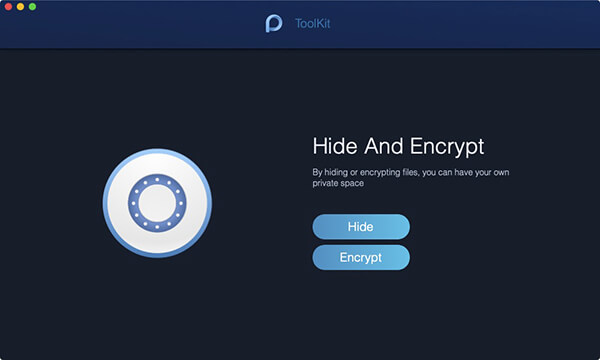
Tips : Ställ in och bekräfta ditt lösenord första gången du går in på den här sidan.
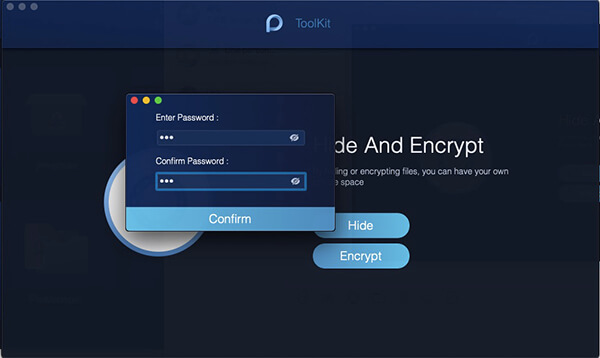
Steg 03 - Göm din fil
Dra en fil på skärmen och dölj den. tryck på Dölja knappen avsluta detta steg.
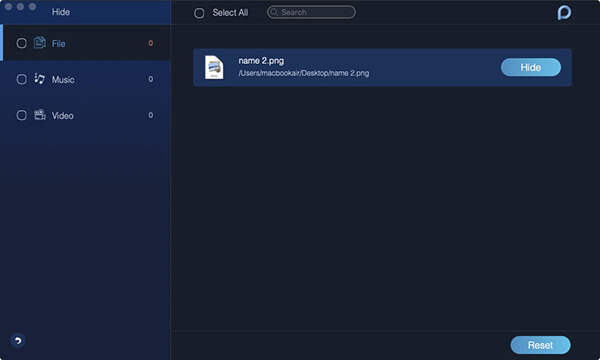
Anmärkningar : Det finns en växlingsknapp nedan. Stäng av knappen, filen du drog i det här steget kan visas på din Mac igen.
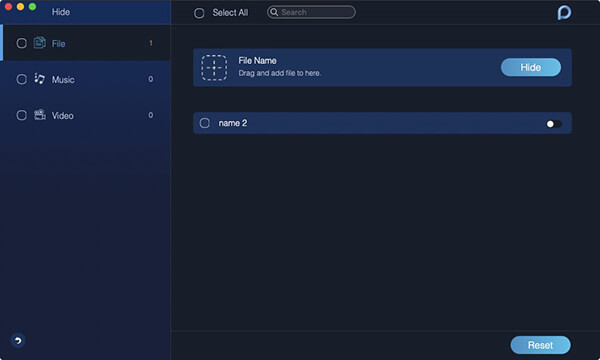
Steg 04 - Kryptera din fil
Tillbaka till föregående sida, ange lösenordet du ställde in just nu och välj Kryptera knappen i Hide And Encrypt.

Dra också en fil och tryck på Kryptera knapp.

Nu kan filen inte läsas i föregående sökväg. Du kan dock se den direkt på sidan Kryptera.
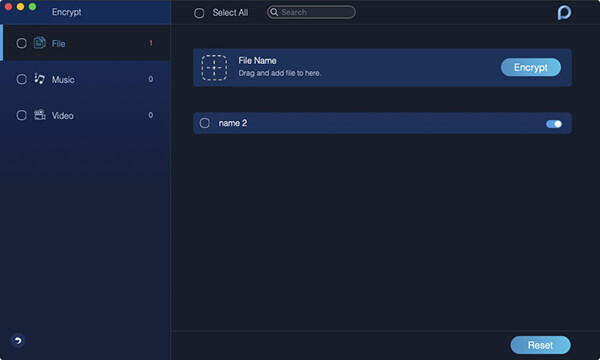
Anmärkningar : Om filen visas i listan över Hide (du gömde den en gång tidigare), även om den inte är dold nu, kan den inte krypteras. Om du behöver kryptera den här filen måste du först ta bort filen från listan.
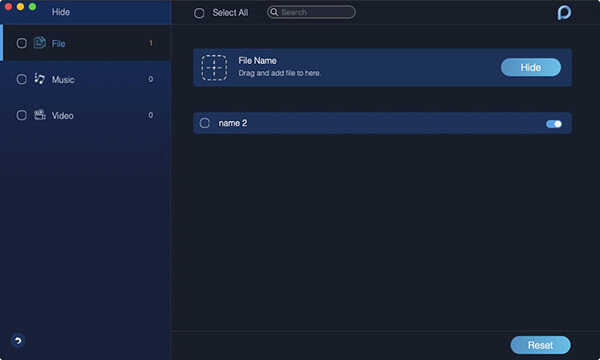
Unarchiver: Komprimera eller extrahera dina filer
Unarchiver används för att komprimera eller extrahera dina filer som .rar och .7z på din Mac.
Steg 01 - Välj Unarchiver
Efter att ha kontrollerat körstatusen för din Mac i Status, välj Unarchiver in ToolKit .

Steg 02 - Välj dina filer
Dra dina filer direkt till den tomma platsen till vänster eller bläddra bland filer i komprimeringsvägen för att välja en fil.
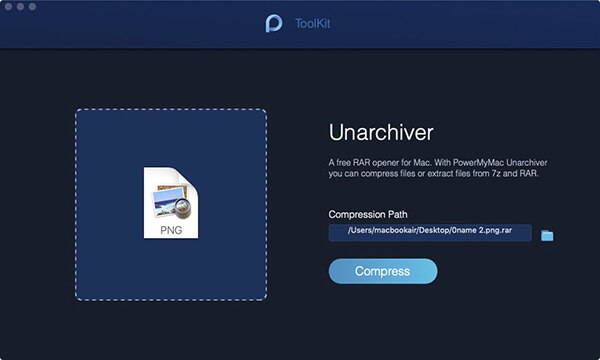
Steg 03 - Komprimera dina filer
Tryck Komprimera knappen för att börja komprimera din fil.
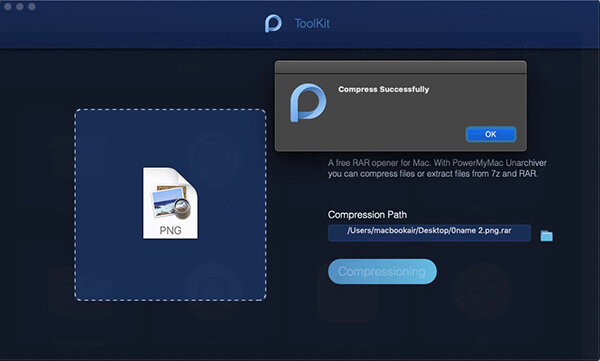
Steg 04 - Dekomprimera dina filer
Om du behöver dekomprimera dina filer kan du dra dina filer direkt till den tomma platsen till vänster eller bläddra bland filerna i komprimeringsvägen för att välja en fil. Tryck senare på packa knappen för att implementera kommandot.
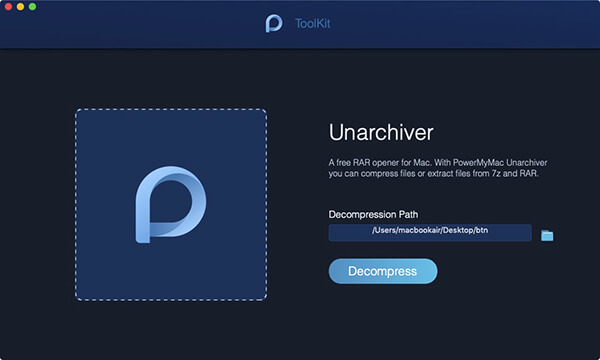
Det skulle vara ett meddelande för att berätta om slutförandet.
MEN , eftersom du har installerat PowerMyMac på din Mac-enhet behöver du inte följa stegen ovan för att komprimera rar. eller 7z. filer. När du sparar rar. eller 7z. filer på din Mac, skulle de visas med en blå "P"-ikon, samma som PowerMyMac. Dubbelklicka filerna kan de automatiskt omvandlas till en zip. fil. Är det fantastiskt? ja! Du kan direkt öppna och se rar. och 7z. på din Mac nu.
WiFi: WiFi-analys
I WiFi-analys är du tillgänglig för att kontrollera WiFi-informationen, såsom WiFi-lösenord och användarnamn. Dessutom har du tillgång till att testa din onlinehastighet och se mer relevant information.
Steg 01 - Välj WiFi i ToolKit
Starta PowerMyMac på din Mac och kontrollera körstatus i huvudgränssnittet. Välj sedan WiFi i ToolKit.

Steg 02 - Analysera din Mac
Tryck Analys för att få WiFi-information på din Mac.
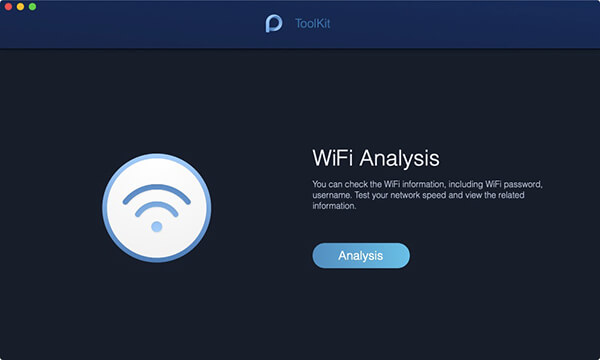
Steg 03 - Testa ditt WiFi
Gå in på sidan med WiFi-information, två huvudkategorier finns i den vänstra kolumnen för att berätta detaljerad information om WiFi. Träffa Nätverkshastighet , och tryck på Testa knappen i det nedre högra hörnet för att testa ditt WiFi.
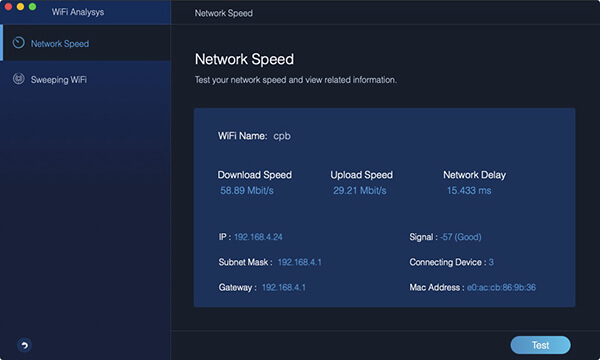
Steg 04 - Visa din historiska WiFi
Tryck sedan på Svepande WiFi . Det finns en historisk anslutning där du kan kontrollera din historiska WiFi-information. Klick Show att fortsätta.
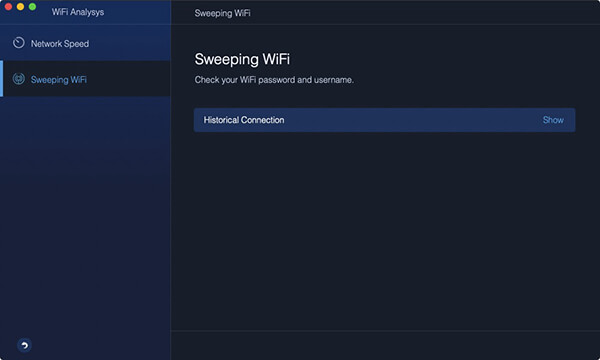
Steg 05 - Visa lösenord
En lista över WiFi du någonsin har varit i finns. Om du vill visa WiFi-lösenorden, slå på strömbrytaren och ange ditt lösenord på Mac för att kontrollera.
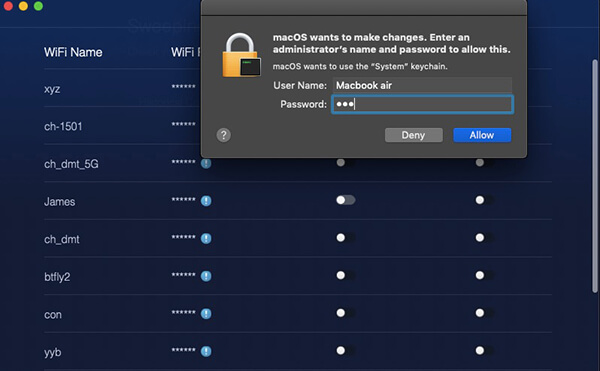
Tips : Du kan också slå på strömbrytaren för att ansluta till ett annat WiFi också.