

Vernon Roderick에 의해, 마지막 업데이트 : May 27, 2022
우리는 Zoom이 커뮤니케이션 플랫폼에서 원하는 모든 것을 갖추고 있다는 것을 알고 있습니다. 그러나 현장에서 회의에 참석하면 재해가 발생할 수 있으므로 먼저 작동 방식을 찾아야합니다. 운 좋게도 통화를 테스트 할 수있는 기능이 있습니다.
줌 테스트 호출 사용자가 "가장자리를 잡은"전화 또는 회의를 진행할 수 있으므로 제대로 작동하는지 여부를 확인할 수 있습니다.
이 기사에서는 줌 테스트 호출을 입력하여 실제로 문제가 발생하지 않도록하는 방법을 보여줍니다.
확대 테스트 호출에 참여하는 방법줌 테스트 호출 : 오디오 테스트줌 테스트 호출 : 비디오 테스트줌 테스트 호출에 실패한 경우 어떻게해야합니까?결론
줌 테스트 호출에 참여하는 것은 매우 간단합니다. 일반적인 줌 테스트 호출이 수행되므로 줌 인터페이스에 익숙해 질 수 있습니다.
Zoom에서 테스트하는 또 다른 이유는 오디오 또는 비디오를 테스트하기위한 것입니다. 그러나 가장 기본적인 Zoom 테스트 호출에 대해 먼저 설명하겠습니다.
이를 수행하는 방법은 다음과 같습니다.
Zoom 클라이언트 또는 앱을 다운로드하면 원하는대로 회의 테스트에 참여할 수 있습니다. 이 시점에서 오디오 또는 비디오를 테스트 할 수 있습니다. 전자부터 시작합시다.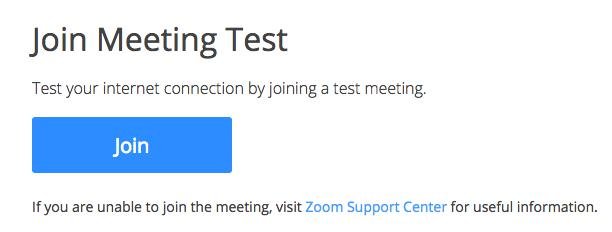
Zoom 테스트 호출에서 할 수있는 일이 두 가지 인 것처럼 오디오를 테스트하기로 결정한 경우 할 수있는 일이 두 가지 있습니다. 스피커 또는 마이크를 테스트 할 수 있습니다.
줌 테스트 호출을 사용하여 오디오를 테스트하는 단계를 진행해 보겠습니다.
이를 통해 스피커와 마이크를 별도로 테스트 할 수 있습니다. 줌 테스트 호출. 더 빠른 수정을 원하면 다음 단계를 대신 시도하십시오.
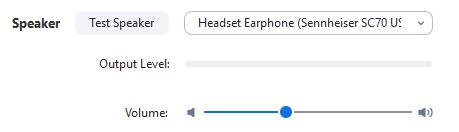
오디오 만 테스트 할 수있는 것은 아닙니다 줌 테스트 호출. 비디오, 특히 비디오 품질 및 발생할 수있는 문제를 테스트 할 수도 있습니다.
회의 전후에 테스트하여 비디오를 두 가지 방법으로 테스트 할 수 있습니다. 회의 전에 테스트를 시작하겠습니다.
회의가 진행되는 동안 비디오를 테스트하기는 매우 어렵습니다. 다른 참가자가 볼 수있는 실수를 할 수 있습니다. 그렇기 때문에 사전에 줌 테스트 호출을하는 것이 좋습니다.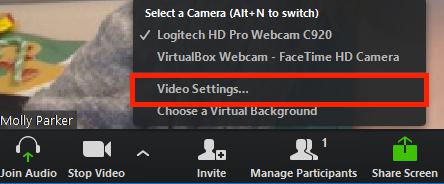
당신이 할 수 있지만 줌 테스트 호출 문제가 없는지 확인하기 위해 때때로 문제가있는 것으로 판명되고 오디오 나 비디오가 엉망이되거나 작동하지 않는 경우가 있습니다. 이 경우 즉시 문제를 해결해야합니다.
다음은 줌 테스트 호출에서 오디오 또는 비디오가 오작동하는 것으로 간주 한 후 문제를 해결하기 위해 수행 할 수있는 작업입니다.
당신은 회의가 어떻게 진행 될지 염려하는 유일한 사람이 아닙니다. 때로는 실수하는 동안 실수를 저지를 수 있다는 생각에 스스로 정착 할 수없는 경우도 있습니다. 다행히도 줌 테스트 호출 그에 대한.
이 안내서를 사용하면 테스트 호출을 쉽게 사용하여 잠재적 문제를 찾아 실제 회의가 시작될 때 문제가 발생하지 않도록 할 수 있습니다. 바라건대, 이것은 당신이 당신의 신경을 완화하는 데 도움이되었습니다.
코멘트 남김
Comment
Hot Articles
/
흥미있는둔한
/
단순한어려운
감사합니다! 선택은 다음과 같습니다.
우수한
평가: 4.5 / 5 ( 97 등급)