Adela D. Louie, 최근 업데이트 : May 24, 2022
많은 비디오그래퍼들이 알고 싶어하는 많은 이유 중 하나 Windows 10에서 비디오를 회전하는 방법, 우리 중 일부는 휴대 전화를 사용하는 경우가 있기 때문에 거꾸로 또는 옆으로 찾습니다. 언급한 상황은 많은 사람들에게 그렇게 편안하고 수용 가능하지 않기 때문에 정말 짜증나고 답답할 수 있습니다.
이 기사에서는 Windows 10에서 비디오를 회전하는 몇 가지 도구와 방법을 공유합니다. 이러한 상황을 없애고 싶다면 이 기사를 끝까지 끝내야 합니다. 당신은 당신이 사용할 수 있고 그렇게 될 많은 것들을 배울 것입니다 비디오 품질 향상 당신의 비디오를 볼 가치가 있는 것으로 만들고 당신이 좋아하는 비디오를 보는 동안 확실히 당신에게 행복과 편안함을 가져다 줄 것입니다.
파트 #1: Windows Media Player에서 비디오가 옆으로 보이는 이유는 무엇입니까?파트 #2: Windows 10에서 비디오를 회전하는 방법은 무엇입니까?파트 #3: 전체 요약하기
파트 #1: Windows Media Player에서 비디오가 옆으로 보이는 이유는 무엇입니까?
처음에는 동영상이 재생되는 이유를 알아야 합니다. 윈도우 미디어 플레이어 곁눈질로 보았다. 가장 일반적인 이유 중 하나는 이전 버전의 Windows Media Player를 설치했는데 가로 모드로 녹화한 비디오를 지원할 수 없기 때문입니다. 이것이 딜레마인 경우 Windows Media Player를 다시 설치하여 응용 프로그램 자체도 업데이트할 수 있습니다. Windows Media Player를 다시 설치하거나 업데이트하여 Windows 10에서 비디오를 회전하는 방법은 다음과 같습니다.
- 처음에는 "기능" 검색창에 표시됩니다. 그런 다음 "Windows를 켜거나 끕니다.".
- 이렇게 하면 팝업창이 뜨는데 "미디어 기능', 드롭다운 목록에서 옵션 목록을 보려면 지정된 상자를 선택해야 합니다.
- 그런 다음 "윈도우 미디어 플레이어".
- 그런 다음 컴퓨터를 다시 시작해야 합니다.
- 그런 다음 "돌려야합니다.떨어져서"나"On" Windows 기능.
- 그런 다음 "미디어 기능"를 누른 다음 "펼치기" 옆에 있는 상자에 체크 표시를 해야 합니다.윈도우 미디어 플레이어"를 클릭한 다음 "Ok".
- 그리고 나서 당신은해야합니다 다시 시작 컴퓨터를 다시 한 번.
Windows Media Player를 업데이트하려면 다음을 수행해야 합니다.
- 검색 대화 상자에서 "시스템 복원"를 누른 다음 "복원 지점 생성"라고 표시된 창을 시작할 수 있도록 "시스템 속성".
- "시스템 복원" 섹션을 선택한 다음 "시스템 복원" 탭.
- 팝업 창이 나타나면 "다음 보기"를 클릭하여 복원 지점 목록을 봅니다. 이제 문제를 일으킨 업데이트를 선택한 다음 "다음 보기".
- 업데이트가 완전히 완료되고 시스템 복원이 완료될 때까지 잠시 기다려야 합니다.
- 이제 Windows Media Player를 한 번 더 열어서 제대로 작동하는지 확인할 수 있습니다.
파트 #2: Windows 10에서 비디오를 회전하는 방법은 무엇입니까?
기사의 두 번째 부분에서는 비디오를 회전하는 데 사용할 수 있는 도구에 대해 설명합니다. 윈도우 10. 앞으로 동영상을 회전해야 하는 경우에 사용할 수 있는 최고의 도구와 방법 세 가지를 공유합니다.
ㅏ. VLC 미디어 플레이어
우리는 당신이 영화를 보고 비디오를 변환할 수 있는 가장 인기 있는 무료 편집 매체 중 하나인 VLC Media Player에 익숙하다는 것을 알고 있습니다. 편집 및 물론 비디오 회전에도 사용할 수 있습니다. 이 응용 프로그램을 자유롭게 다운로드할 수 있으며 다음은 VLC Media Player를 사용하여 Windows 10에서 비디오를 회전하는 방법에 대한 단계입니다.
- VLC 미디어 플레이어를 실행합니다.
- "도구"는 위의 메뉴에서 볼 수 있습니다. 그런 다음 "효과 및 필터" 드롭다운 목록의 옵션 목록에 표시됩니다. 서두르고 싶다면 바로가기 "Ctrl + E".
- 그런 다음 팝업 창이 나타나면 "비디오 효과"를 선택한 다음 하위 탭 "기하학".
- 그런 다음 "옆에 있는 확인란을 선택해야 합니다.변환"를 클릭한 다음 90/180/270도 중에서 선택하여 비디오의 방향 또는 회전을 변경하거나 수평으로 뒤집기, 수직으로 뒤집기, 조옮김 또는 조바꿈 방지를 선택합니다.
- 특정 각도를 기준으로 비디오의 방향을 계속 수정하려면 "회전"를 누른 다음 커서와 함께 다이얼러를 이동하여 비디오를 회전합니다.
- 그런 다음 "닫기" 일단 당신이 최종입니다.
비. 개인용 컴퓨터의 사진 앱
- Windows 10에서 비디오를 회전하는 방법에 사용할 수 있는 또 다른 도구는 내장된 "사진” 앱을 개인용 컴퓨터에 설치합니다. Windows Media Player도 있지만 VLC Media Player만큼 고급스럽지는 않습니다. 직접 사용하려는 경우 Windows Media Player에서 비디오를 회전할 수 있는 방법은 없습니다. Windows 컴퓨터에서 내장 "사진" 앱을 사용하는 방법은 다음과 같습니다.
- 시작하다 "스타트"를 탭하여 "Windows” 아이콘은 인터페이스의 왼쪽 하단에 있습니다.
- 그런 다음 "사진” 앱을 선택한 다음 클릭하여 열어야 합니다.
- "옆에 아래쪽 화살표가 표시됩니다.더 보기". 그런 다음 "비디오 편집기" 드롭다운 메뉴에서. "비디오 편집기"에 액세스하려면 기능을 사용하여 "검색".
- 그런 다음 "새로운 비디오 프로젝트"를 누른 다음 팝업 창에서 동영상 이름을 지정하라는 메시지가 표시되고 "건너뛰기".
- "아래에 표시되는 "추가"를 탭하십시오.프로젝트 라이브러리", 로컬 드라이브에 있는 파일을 가져오려면 "이 PC에서". 그런 다음 폴더의 위치를 찾고 "엽니다". 회전하고 싶은 영상을 드래그 앤 드롭하는 옵션이 "프로젝트 라이브러리"상자.
- 그런 다음 Windows 10에서 비디오를 회전하는 방법에 대한 프로세스를 계속하려면 비디오를 선택한 다음 "스토리보드에 배치", 당신은 또한 드래그 앤 드롭 방식을 할 수 있습니다.
- 그런 다음 "회전” 아이콘은 생성한 회전에 만족할 때까지 인터페이스 오른쪽에 표시됩니다.
- "를 눌러 빠른 프로세스를 만들 수도 있습니다.Ctrl + R".
- 그런 다음 변경 사항을 완료하려면 "비디오 마무리". 그런 다음 드롭다운 메뉴에서 비디오 품질을 설정해야 합니다.
- 그런 다음 "수출".
씨. FoneDog 비디오 변환기
세 번째 도구의 경우 FoneDog 비디오 변환기, 오늘날 우리가 가지고 있는 최고의 비디오 변환기. 오디오 및 비디오 파일 변환과 관련하여 신뢰할 수 있는 파트너입니다. 해당 비디오 변환기는 Mac 및 Windows 컴퓨터와 모두 호환됩니다. FoneDog Video Converter는 이해하기 쉬운 인터페이스를 가지고 있어 오늘날 가장 인기 있는 제품 중 하나입니다. 편의성 외에도 FoneDog Video Converter는 다른 기능으로 인해 반드시 시도해야 하는 기능이기도 합니다(아래 목록 참조).
무료 다운로드
무료 다운로드
- 많은 시간과 에너지를 절약하고 싶고 파일을 하나씩 수동으로 변환하는 번거로움에서 벗어나고 싶다면 이 비디오 변환기가 적합합니다. 그것은 당신이 원하는만큼 많은 비디오 파일을 변환하는 데 도움이 될 수 있는 다중 또는 일괄 변환을 지원합니다.
- 이 FoneDog 비디오 변환기를 사용하여 원하는 모든 오디오 및 비디오 파일을 변환할 수 있습니다.
- 예, FoneDog 비디오 변환기를 사용하여 Windows 10에서 비디오를 회전하는 방법을 사용할 수 있습니다. 회전 기능 외에도 밝기, 색상 및 채도와 같은 비디오를 편집하는 데 사용할 수도 있습니다. 수직 또는 수평으로 뒤집고 비디오를 조옮김 및 안티 조옮김하는 데 사용할 수도 있습니다. 대체로 이상적이다. 비디오 품질 향상제.
그리고 이전에 말했듯이 비디오 변환기를 사용하여 파일을 변환할 수 있습니다. 여기에 필요한 작업이 있습니다.
- 처음에 컴퓨터에 FoneDog Video Converter를 설치한 다음 "변환을 위해 여기에 파일 추가 또는 드래그"라고 말한 다음 변환할 파일을 업로드하게 됩니다.
- 그런 다음 "형식 변환” 그런 다음 파일을 저장할 폴더를 만드세요.
- 이전 전환 중 일부를 수행할 수도 있습니다. "최근" 폴더.

사람들은 또한 읽습니다비디오에 음악을 쉽게 추가하는 방법 [2022 업데이트됨][해결됨] 2022년 Movie Maker를 확대하는 방법
파트 #3: 전체 요약하기
Windows 10에서 비디오를 회전하는 방법에 대한 모든 방법과 도구를 사용할 수 있기를 바랍니다. 또한 나열된 참조를 통해 비디오와 영화를 더 잘 볼 수 있기를 바랍니다.


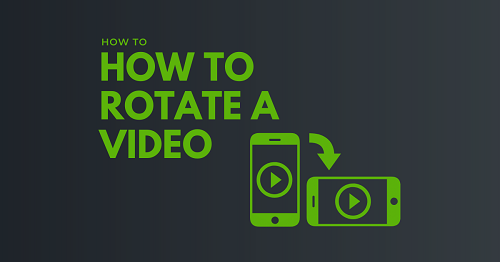
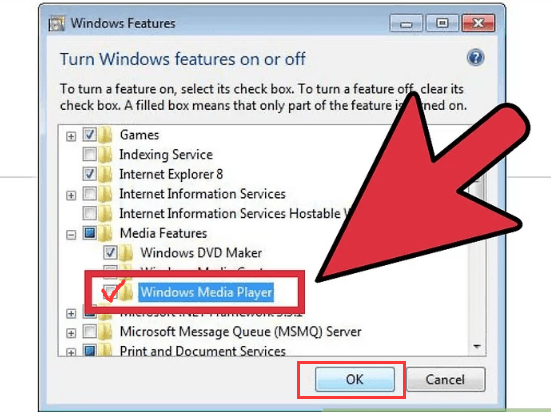
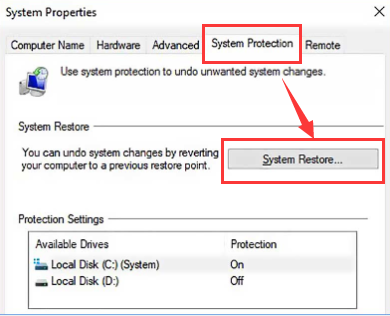
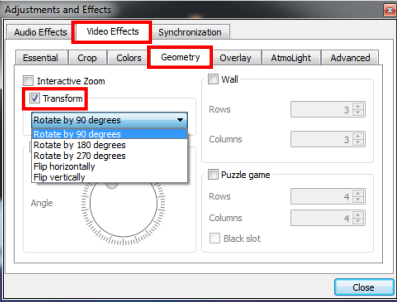
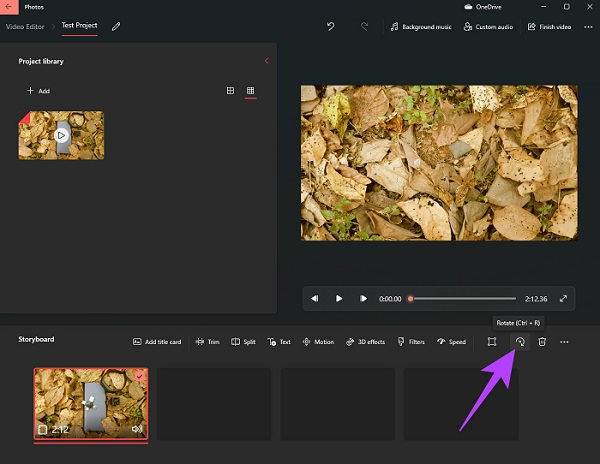

/
/