

Por Adela D. Louie, Última atualização: March 8, 2019
Você adora assistir filmes? Você já tentou salvar filmes no seu Google Drive? Você sabe como fazer um download de filmes do Google Drive? Bem, isto é para si.
Google drive é conhecido por ser um dos armazenamentos em nuvem mais confiáveis para qualquer dispositivo Android. É gratuito e é uma maneira segura de armazenar quaisquer dados. Usando a ferramenta Google Drive, você terá 25 GB de espaço de armazenamento on-line gratuito e poderá armazenar qualquer arquivo, documento e muito mais.
Hoje em dia, as pessoas gostariam de salvar alguns filmes em seus smartphones para assistir onde e quando quiserem. No entanto, um único filme realmente ocupa muito espaço de armazenamento. Então, uma das melhores coisas que você pode fazer é salvá-los no seu Google Drive.
Salvar filmes em seu Google Drive é como salvá-los localmente em seus dispositivos Android. A única diferença é que você precisaria baixá-los para o seu computador para poder assisti-los novamente.
Neste artigo, vamos mostrar como você pode baixar filmes que você salvou em seu Google Drive in dois caminhos. Também mostraremos outra maneira de fazer backup de seus dados usando a melhor ferramenta alternativa que existe.
Parte 1: Como baixar filmes do Google Drive para PC usando o site oficialParte 2: Como baixar filmes do Google Drive para o PC usando o aplicativo Google DriveParte 3: A melhor maneira alternativa de fazer backup e restaurar dadosParte 4: Conclusão
Antes de baixar arquivos de filme do Google Drive, primeiro você precisa encontrar o filme que deseja assistir. Quando você encontrar um link no Google Drive para um filme que deseja ver, siga estas etapas:
Aqui está uma maneira de baixar filmes do seu Google Drive para o seu computador usando o site oficial.
Passo 1: Abra o navegador no seu PC e, em seguida, acesse o site oficial do Google Drive e faça login na sua conta do Google Drive.
Passo 2: Em seguida, vá em frente e localize o filme que deseja baixar.
Passo 3: Depois de encontrar o filme, vá em frente e clique com o botão direito do mouse nele para que um menu suspenso apareça na tela.
Passo 4: No menu suspenso, vá em frente e clique no botão “Baixar"Opção.
Passo 5: Em seguida, aguarde um ou dois minutos para concluir o processo de download do seu Google Drive para o seu PC.
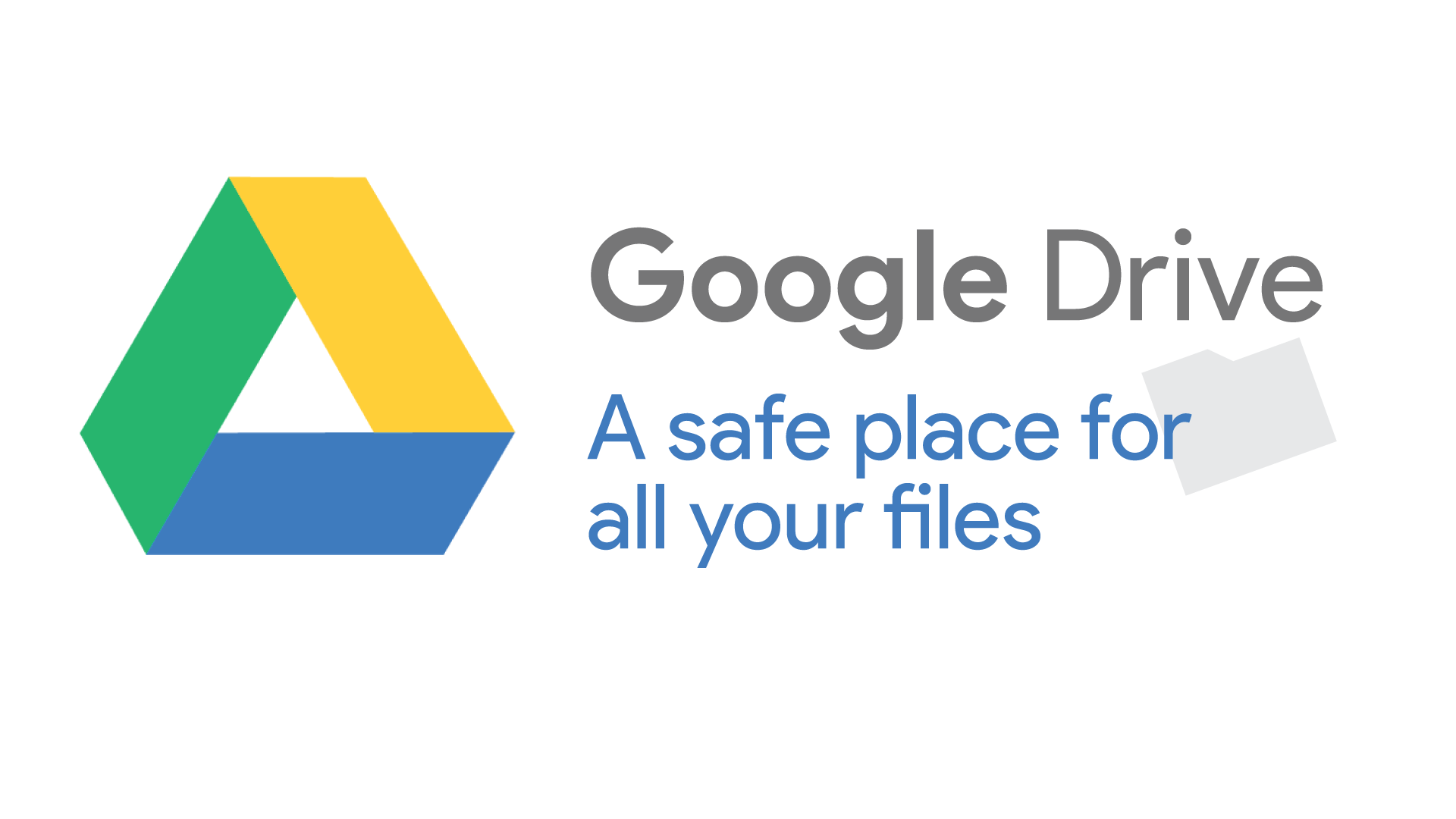
Aqui está um guia passo a passo sobre como assistir a filmes no Google Drive após o download dos filmes do Google Drive:
Aqui, tudo o que você precisa fazer é obter o aplicativo do Google Drive e poderá baixar o filme que salvou no seu Google Drive.
Etapa 1: depois de instalar o aplicativo Google Drive no seu computador, vá em frente e execute-o. Se você fizer isso, uma pasta do Google Drive será criada automaticamente no seu PC.
Passo 2: Em seguida, vá em frente e inicie a pasta do Google Drive no seu PC.
Passo 3: Depois disso, vá em frente e procure o filme que deseja baixar e copie-o.
Passo 4: Em seguida, cole o filme no local desejado no seu PC onde você deseja salvar seus filmes do Google Drive para o seu PC.
As pessoas também leramComo baixar vídeos do TwitterComo recuperar filmes de Natal do telefone Android
Como todos sabemos, o Google Drive é uma maneira de fazer backup de todos os dados que temos, mesmo em nosso dispositivo Android. No entanto, além do Google Drive, existe outra ferramenta que você pode usar e servirá como sua máquina de backup e restauração de todos os dados que você possui em seu dispositivo Android. Isto é o FoneDog Toolkit – Backup e restauração de dados do Android.
O FoneDog Data Backup and Restore permitirá que você faça backup de todos os dados de seus dispositivos Android para o seu PC com um clique. Ele pode ajudá-lo a fazer backup de qualquer um dos seus aplicativos e também dos dados do seu Ap rapidamente. Ele também tem a capacidade de visualizar e restaurar qualquer arquivo de backup para qualquer dispositivo Android que você tenha.
Isso ocorre porque o FoneDog Toolkit – Backup and Restore tem capacidade para suportar mais de 8,000 dispositivos Android para que você não precise se preocupar com a compatibilidade do seu dispositivo Android.
O FoneDog Toolkit – Backup e restauração de dados do Android também tem a capacidade de fazer backup dos filmes que você tem no seu dispositivo Android para o seu computador, assim como o Google Drive pode fazer.
E você pode simplesmente restaurá-los no seu dispositivo Android sempre que quiser. O FoneDog Toolkit - Backup e restauração de dados do Android é um 100% Seguro e fácil de usar.
Portanto, se você não é tão técnico quando se trata desse método, o FoneDog Toolkit - Backup e restauração de dados do Android poderá ajudá-lo.
Aqui está como você pode fazer backup de seus filmes do seu dispositivo Android para o seu PC e também como você pode restaurá-los em qualquer dispositivo Android que você tenha.
*Filmes de backup no PC - Backup e restauração de dados do FoneDog Toolkit Android*
Aqui, primeiro você precisa baixar o FoneDog Toolkit do nosso site oficial. Você também pode optar por obter o teste gratuito por 30 dias e testar o programa para experimentar como ele funciona. E então, vá em frente e instale-o no seu computador.
Download grátis Download grátis
Depois de instalar o programa com sucesso, vá em frente e inicie-o no seu PC. Você deve certificar-se de que não há nenhum outro programa de backup em execução em segundo plano enquanto estiver usando o FoneDog Toolkit.
Em seguida, vá em frente e conecte seu dispositivo Android ao seu PC usando o cabo USB. Aqui, você deve certificar-se de ter ativado a depuração USB no seu dispositivo Android para que o FoneDog Toolkit possa detectá-lo.
E caso você esteja usando um dispositivo Android com sistema operacional 4.0, uma janela pop-up aparecerá na tela do seu dispositivo Android solicitando sua autorização para ativar a depuração USB. Basta ir em frente e tocar em “OK”.
Em seguida, na interface principal do FoneDog Toolkit, vá em frente e escolha “Android Data Backup and Restore”. Dessa forma, você poderá iniciar todo o processo de backup.
Uma vez que o FoneDog Toolkit – Android Data Backup and Restore detectou totalmente o seu dispositivo Android, vá em frente e clique em “Device Data Backup”. Ao fazer isso, o FoneDog Toolkit – Android Data Backup and Restore mostrará todos os arquivos que ele pode suportar para backup.
Nesta etapa, você poderá escolher os dados e fazer backup do seu dispositivo Android para o seu PC. Nesse caso, já que você deseja fazer backup dos filmes que possui no seu dispositivo Android, basta clicar nos arquivos “Vídeos”.
Aqui, você também pode fazer backup de outros dados que possui no seu dispositivo Android, poderá ver na tela tipos de dados, como Contatos, Mensagens, Músicas, Fotos, Registros de chamadas, Galeria, Áudio e muito mais. Você pode optar por escolher seletivamente apenas os dados que deseja.
Depois de escolher todos os dados que deseja fazer backup do seu dispositivo Android para o seu PC, você pode clicar no botão "Iniciar". Em seguida, o processo real de backup dos dados que você escolheu anteriormente será iniciado.
Por favor, certifique-se de que você não desconecte seu dispositivo Android do seu PC para evitar interrupções e erros. Além disso, certifique-se de não usar seu dispositivo Android quando o processo de backup estiver ativado. Isso pode levar algum tempo dependendo do tamanho dos dados que você está tentando fazer backup.
Uma vez que o FoneDog Toolkit – Android Data Backup and Restore é feito com o backup, você pode clicar no botão “OK”. Assim, você poderá visualizar todos os dados dos quais fez backup do seu dispositivo Android para o seu PC.
*Restaurar filmes do PC para o dispositivo Android - Backup e restauração de dados do FoneDog Toolkit Android*
Aqui, mostraremos como você pode restaurar os filmes ou dados dos quais fez backup.
Etapa 1: inicie o programa e conecte o dispositivo Android
Vá em frente e inicie o FoneDog Toolkit – Android Data Backup and Restore no seu PC. Em seguida, conecte seu dispositivo Android ao PC usando o cabo USB.
Novamente, verifique se você ativou a depuração USB no seu dispositivo. Depois disso, vá em frente e escolha “Restauração de dados do dispositivo” opção para você começar com todo o processo.
Etapa 2: escolha o arquivo de backup e digitalize
Uma vez que o FoneDog Toolkit – Android Data Backup and Restore detectou completamente seu dispositivo Android, o programa mostrará todos os arquivos de backup que você fez.
Na lista de arquivos de backup, vá em frente e escolha aquele que foi feito anteriormente onde seus filmes foram copiados. Você pode baseá-lo na hora e na data do arquivo de backup mostrado na tela. Depois disso, vá em frente e clique no botão “Iniciar”.
O FoneDog Toolkit - Backup e restauração de dados do Android começará a verificar o arquivo de backup que você escolheu. Isso pode levar algum tempo, dependendo do tamanho do arquivo de backup.
Etapa 3: escolha os dados a serem restaurados
Uma vez que o FoneDog Toolkit – Android Data Backup and Restore é feito com o processo de digitalização, ele mostrará todos os dados que ele contém. Você poderá ver esses arquivos no lado esquerdo da tela. Você pode ir em frente e escolher “Vídeos” e depois clicar no botão “Restaurar”.
O FoneDog Toolkit - Android Data Backup and Restore solicitará que você confirme a ação. A partir daí, basta ir em frente e clicar no botão “OK” para sua autorização.
O processo de restauração de seus dados levará algum tempo, dependendo do tamanho do arquivo. Novamente, certifique-se de não desconectar seu dispositivo Android ou usá-lo enquanto o processo ainda estiver em andamento. Isso é para evitar qualquer mau funcionamento ou interrupção do software.
Etapa 4: Restauração concluída
Quando o FoneDog Toolkit – Android Data Backup and Restore estiver concluído, ele o notificará sobre isso. Em seguida, você poderá visualizar todos os itens que restaurou do seu arquivo de backup para o seu dispositivo Android.
OBSERVAÇÃO: Você também pode fazer o mesmo processo se desejar restaurar qualquer outro backup ou dados que você tenha.
Usar o Google Drive é uma maneira de armazenar seus dados em sua nuvem e os manterá seguros até o momento em que você precisar ter esses dados de volta. E nesse caso, tudo o que você precisa fazer é baixá-los da sua conta do Google Drive para o seu PC. Dessa forma, você poderá acessar todos os dados que tiver em seu Google Drive.
Mas, além da nuvem do Google Drive, o FoneDog Toolkit – Backup e restauração de dados do Android também é a melhor ferramenta que você pode usar para fazer backup de quaisquer dados do seu dispositivo Android para o seu PC.
Esta ferramenta é muito segura e fácil de usar e suportará qualquer dispositivo Android que você tenha em mãos. Ele não apenas faz backup de seus filmes, mas também pode fazer backup de outros dados do seu dispositivo Android, como seus contatos, mensagens, registros de chamadas, fotos, documentos e muito mais.
O FoneDog Toolkit - Android Data Backup and Restore também o ajudará a restaurar qualquer arquivo de backup que você tenha em qualquer dispositivo Android. Além disso, você pode escolher seletivamente os dados que deseja fazer backup apenas do seu dispositivo Android. Fácil e conveniente não é?
Download grátis Download grátis
Deixe um comentário
Comentário
Backup e restauração de dados do Android
Faça backup de seus dados do Android e restaure seletivamente para o Android
Download grátis Download grátisArtigos Quentes
/
INTERESSANTEMAÇANTE
/
SIMPLESDIFÍCIL
Obrigada! Aqui estão suas escolhas:
Excelente
Classificação: 4.6 / 5 (com base em 80 classificações)