

Etapa 1. Baixe, instale e inicie o FoneDog Android Data Backup & Restore, então você encontrará uma janela pop-up. Você pode clicar em "Teste Gratuito" para experimentar o produto primeiro.
Etapa 2. Para aproveitar todas as funções, clique em "Comprar agora" para obter um código de registro. Após a compra, você receberá um e-mail com seu código de registro. Em seguida, volte para o software e localize as colunas "Endereço de e-mail" e "Código de registro" em "Backup e restauração de dados do Android".
Dica: você também pode tocar no ícone de chave na parte superior da interface para se registrar.
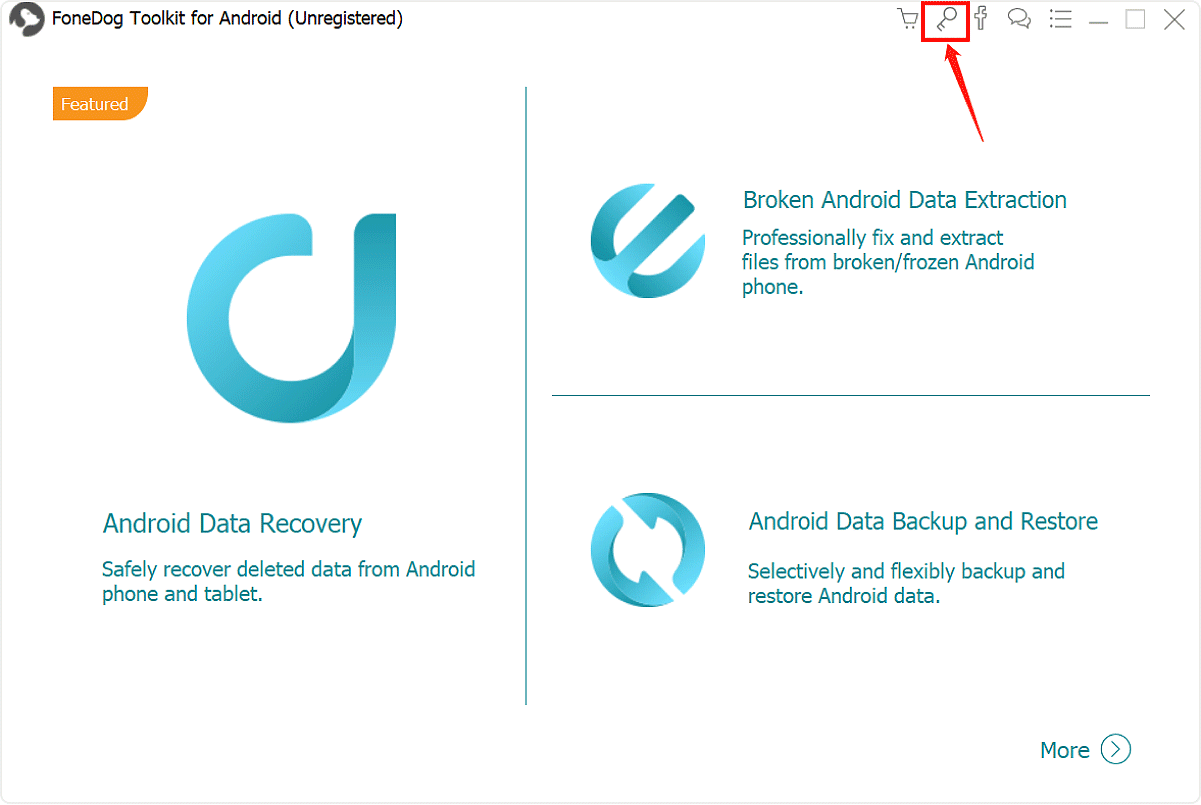
Etapa 3. Preencha as colunas "Endereço de e-mail" e "Código de registro" e clique em "Registrar" para concluir o registro.
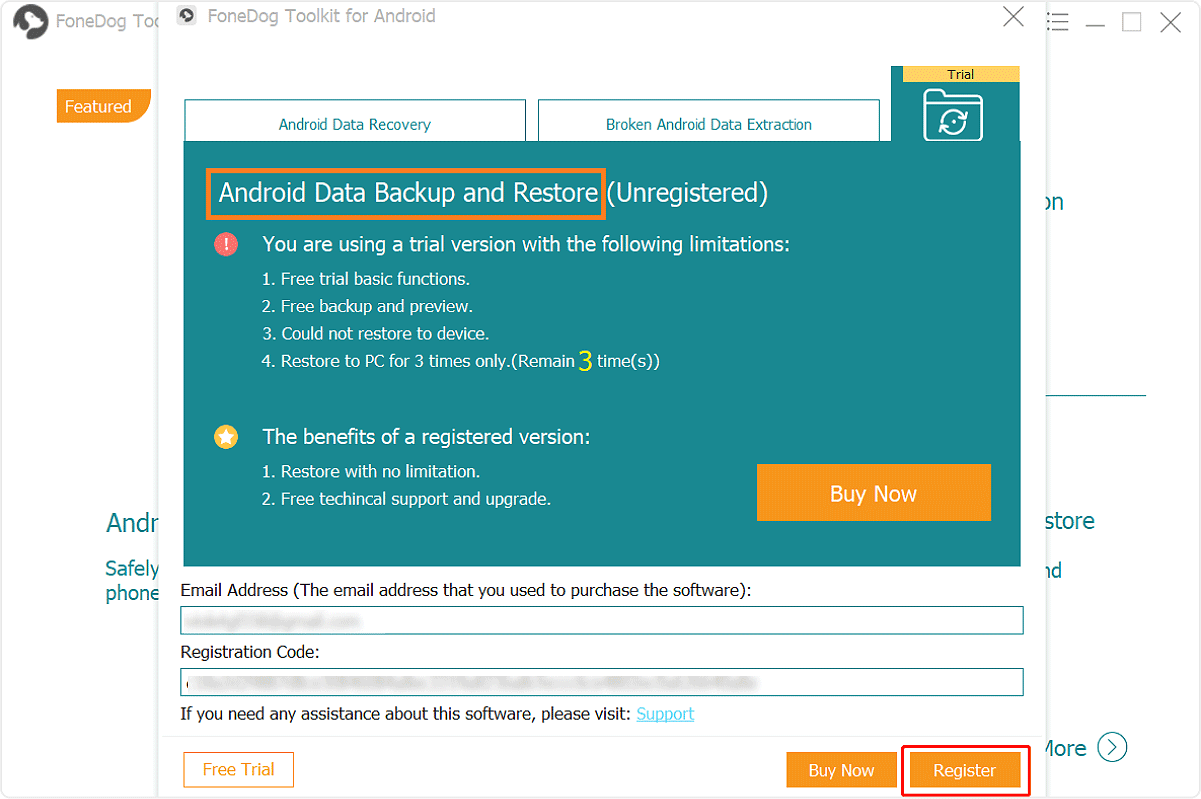
Agora todas as funções estão desbloqueadas e você pode começar a fazer backup e restaurar seus dados. Se o registro for rejeitado, você deve confirmar se preencheu o endereço de e-mail e o código de registro corretos.
Parte 1. Como fazer backup de dados do Android?
Etapa 1. Inicie o FoneDog Toolkit no seu PC e conecte seu telefone
Baixe e inicie o FoneDog Toolkit para Android no seu computador. Certifique-se de que nenhum outro aplicativo de backup esteja em execução no momento.

Etapa 2. Selecione a opção de backup
Uma vez que o FoneDog Toolkit detectou seu telefone, clique no botão “Device Data Backup”. Por padrão, o FoneDog Toolkit verificará todos os tipos de arquivo para você, mas você ainda pode selecionar seletivamente quais dados deseja fazer backup no seu PC.

Etapa 3. Selecione o tipo de dados para backup
Depois de selecionar o tipo de arquivo, clique em “Iniciar” na parte inferior para iniciar o processo real. Isso levará alguns minutos, dependendo do tamanho do arquivo. Não desconecte seu telefone Android, use-o ou exclua quaisquer dados durante o processo.

Etapa 4. Backup completo
Quando o backup estiver concluído, você pode clicar no botão "OK".
E então você pode visualizar o conteúdo de cada arquivo. Você também pode restaurar seus arquivos de backup anteriores para o telefone.

Parte 2. Como restaurar arquivos de backup para o dispositivo Android?
Etapa 1. Selecione os arquivos de backup para restaurar
Ao clicar no botão "Restauração de dados do dispositivo", o programa exibirá os arquivos do backup mais recente por padrão. Você também pode escolher outros arquivos de backup no software.

Etapa 2. Escolha os dados para restaurar no dispositivo
Você precisa escolher o tipo de dados que deseja restaurar em seu dispositivo. Você pode ver os tipos de arquivo no lado esquerdo. Selecione os arquivos que deseja restaurar e clique em "Restaurar" para iniciar o processo.
Você será solicitado a confirmar o processo de restauração. Clique em "OK" para sua autorização. Todo o processo leva apenas alguns minutos. Por favor, não desconecte seu telefone Android ou abra qualquer software de gerenciamento de telefone Android. Assim que terminar, o FoneDog Toolkit irá notificá-lo.
