

Por Adela D. Louie, Última atualização: March 7, 2019
onedrive é conhecido por ser um serviço de nuvem para Windows. É como o Google com o Google Drive e a Apple com o iCloud. Isso é usado por muitas pessoas para que eles armazenem e que também possam trocar dados online.
No entanto, há casos em que o erro ocorre quando você está usando o OneDrive. Um erro é chamado de Código de erro 6 do OneDrive.
Mas não se preocupe, porque mostraremos como você pode corrigir o código de erro 6 do OneDrive para que você possa continuar armazenando arquivos importantes no seu OneDrive.
Além disso, mostraremos uma ferramenta alternativa que você pode usar para fazer backup e restaurar dados do seu dispositivo móvel Windows para o seu PC sem usar o OneDrive.
Parte 1: O que é o código de erro 6 do OneDriveParte 2: Como corrigir o código de erro 6 do OneDriveParte 3: A melhor maneira alternativa de fazer backup e restaurar dadosParte 4: Conclusão
As pessoas também leramComo corrigir o backup do Samsung CloudUm guia sobre como corrigir vídeos que não podem ser reproduzidos no Android
O erro que você está recebendo ao acessar o "código de erro 6" do OneDrive é apenas um dos erros mais comuns que você receberá ao usar o OneDrive. Na verdade, isso significa apenas que ocorreu um tempo limite durante o tempo.
Este erro normalmente mostra uma mensagem que diz “A pasta não pode ser exibida”. Isso acontece quando você tenta entrar ou se estiver trabalhando em um determinado arquivo em seu OneDrive.
O código de erro 6 que você está recebendo significa que você não pode visualizar nenhuma pasta ou arquivo em seu OneDrive. Na verdade, existem muitas razões pelas quais esse código de erro 6 ocorre e é apenas um mau funcionamento normal. Você não precisa se preocupar com nada, porque isso é realmente uma coisa muito simples de corrigir.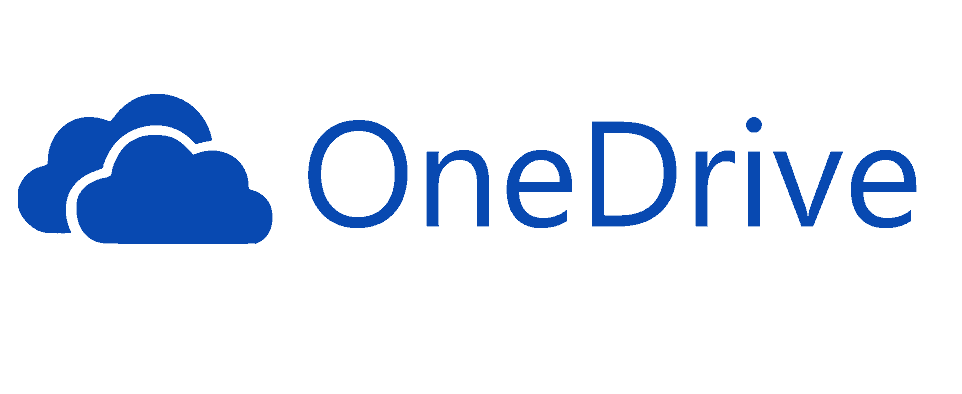
Aqui estão algumas soluções que você pode fazer quando encontrar um código de erro 6 ao usar sua conta do OneDrive. Você pode tentar essas soluções e poderá corrigir o código de erro 6 que está encontrando.
Solução 1: Sempre verifique sua conexão com a Internet. Você precisa ter uma conexão estável com a Internet para acessar seu OneDrive corretamente.
Solução 2: tente reiniciar o PC ou o smartphone que você está usando. Existem alguns casos em que o código de erro 6 do OneDrive pode ser facilmente resolvido simplesmente reinicializando o dispositivo que você está usando.
Solução 3: tente verificar o status do Microsoft Office Online Services acessando os Portais de integridade do serviço.
Solução 4: Vá em frente e verifique se você poderá ter acesso a outros serviços da Microsoft usando a conta da Microsoft que está usando com seu OneDrive. Você pode experimentá-lo outlook.com ou usando pessoas.live.com.
Quando você conseguir acessar outros serviços da Microsoft, isso significa que o código de erro 6 que você está enfrentando só acontece quando você está acessando o OneDrive.
No entanto, se você não conseguir acessar nenhum outro serviço da Microsoft, incluindo o OneDrive, isso significa apenas que há um problema mais amplo ou pode ser um problema relacionado à conta.
Solução 5: Em alguns outros casos, o código de erro 6 do OneDrive que você está realmente enfrentando é apenas um erro temporário, então significa que você só precisa esperar alguns minutos, horas ou dias. Tudo o que você precisa fazer é esperar até que o programa volte a funcionar.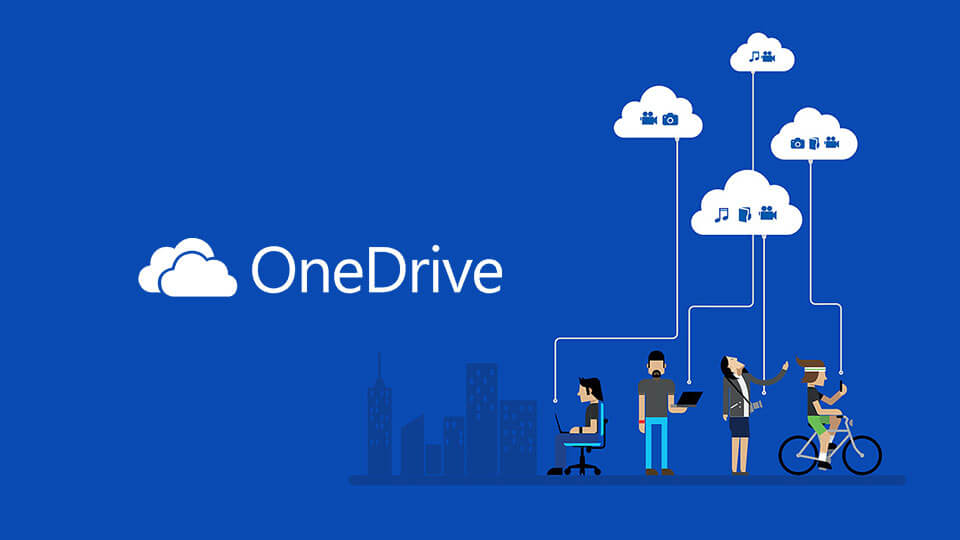
Se você realmente precisar de uma ferramenta que possa usar e não puder esperar até que o OneDrive esteja funcionando corretamente, temos a melhor alternativa para você usar para fazer backup dos dados importantes que você possui no seu Android dispositivo para o seu PC. Esta ferramenta é a FoneDog Toolkit – Backup e restauração de dados do Android.
O FoneDog Toolkit - Backup e restauração de dados do Android tem a capacidade de fazer backup de todos os dados importantes que você possui no seu dispositivo Android. Ele pode permitir que você faça backup de seus contatos, mensagens de texto, registros de chamadas, vídeos, fotos, documentos e muito mais do seu dispositivo Android para o seu PC com um clique.
Além disso, o FoneDog Toolkit - Android Data Backup and Restore também tem a capacidade de fazer backup de seus aplicativos e também dos dados do aplicativo do seu dispositivo Android.
Você também pode visualizar e restaurar qualquer arquivo de backup que você tenha em qualquer dispositivo Android que você tenha. Isso ocorre porque o FoneDog Toolkit – Android Data Backup and Restore pode suportar mais de 8,000 dispositivos Android, por isso você não precisa se preocupar se o seu dispositivo Android é ou não.
O FoneDog Toolkit - Backup e restauração de dados do Android também é muito seguro de usar e oferece 100% de chance de fazer backup de seus dados com segurança e restaurados no seu dispositivo Android sem perder nenhum dado.
Então, se você quiser saber como o FoneDog Toolkit – Android Data Backup and Restore é usado, aqui está um guia passo a passo para você.
Primeiro, você precisa baixar o FoneDog Toolkit do nosso site oficial e depois instalá-lo no seu PC.
Download grátis Download grátis
Depois de instalar o programa com sucesso, vá em frente e inicie-o. Certifique-se de que não haja nenhum outro aplicativo de backup em execução em segundo plano enquanto você estiver executando o software FoneDog Toolkit.
Depois que o FoneDog Toolkit for iniciado, vá em frente e conecte seu dispositivo Android ao seu PC usando o cabo USB. Certifique-se de ter ativado a depuração USB no seu dispositivo Android.
E se você estiver usando um dispositivo Android em execução na versão 4.0 do dispositivo Android, poderá ver uma janela pop-up solicitando que você ative a depuração USB. Nessa janela pop-up, vá em frente e toque no botão OK.
Depois disso, vá em frente e clique na opção “Android Data Backup and Restore” na interface principal do programa.
Depois que seu dispositivo Android foi detectado pelo programa FoneDog Toolkit – Android Data Backup and Restore, vá em frente e escolha “Device Data Backup” nas opções mostradas na tela.
Em seguida, o FoneDog Toolkit – Android Data Backup and Restore mostrará todos os arquivos de dados que ele suporta. Ele também escolherá todos os arquivos por padrão, mas você ainda poderá alterá-lo mais tarde.
Portanto, a partir daqui, tudo o que você precisa fazer é escolher todos os tipos de dados que deseja fazer backup do seu dispositivo Android para o seu PC. Você pode fazer isso clicando na caixa de seleção ao lado de cada arquivo.
Depois disso, vá em frente e clique no botão “Iniciar” e o processo de backup de seus dados começará. O processo levará algum tempo, dependendo do tamanho do seu arquivo.
OBSERVAÇÃO: Por favor, não desconecte seu dispositivo Android do seu PC enquanto o processo de backup estiver em andamento. Não use seu dispositivo Android também enquanto o processo estiver ativado.
Etapa 6: Backup concluído
Após a conclusão do backup, vá em frente e toque no botão “OK”. A partir daí, você poderá visualizar o conteúdo de cada arquivo que você fez backup do seu dispositivo Android para o seu PC.
Além disso, você poderá restaurá-los no futuro usando o mesmo programa – FoneDog Toolkit – Android Data Backup and Restore.
Agora, uma vez que você fez backup de todos os dados que deseja do seu dispositivo Android para o seu PC, mostraremos como é fácil restaurá-los em qualquer dispositivo Android usando o FoneDog Toolkit – Android Data Backup and Restore.
Vá em frente e inicie o FoneDog Toolkit – Android Data Backup and Restore no seu PC. Novamente, você deve certificar-se de que não há outro programa de backup e restauração em execução ao mesmo tempo com o FoneDog Toolkit.
Em seguida, vá em frente em qualquer dispositivo Android no seu PC usando o cabo USB. Novamente, certifique-se de que a depuração USB esteja habilitada no dispositivo Android que você está usando.
Assim que seu dispositivo Android for detectado pelo FoneDog Toolkit – Android Data Backup and Restore, vá em frente e escolha “Device Data Restore” na opção mostrada na tela.
Depois disso, o FoneDog Toolkit – Android Data Backup and Restore poderá mostrar todos os arquivos de backup que você possui. A partir daqui, você poderá escolher o arquivo de backup que deseja.
Os arquivos de backup que você vê na tela têm a data e a hora em que foram feitos e você pode usar isso como referência em qual deles deseja restaurar no seu dispositivo Android.
Depois de escolher o arquivo de backup que deseja restaurar, vá em frente e clique no botão “Iniciar”. O FoneDog Toolkit - Backup e restauração de dados do Android começará a verificar os dados em seu arquivo de backup. Isso pode levar algum tempo dependendo do tamanho do arquivo de backup.
Quando o processo de digitalização estiver concluído, você poderá escolher todos os dados que deseja restaurar no seu dispositivo Android. Depois de escolher os dados desejados, vá em frente e clique no botão "Restaurar".
O processo então começará. Você também será solicitado pelo FoneDog Toolkit – Android Data Backup and Restore para confirmar a ação, então vá em frente e clique no botão “OK”.
O processo de restauração de seus dados será iniciado. Novamente, o processo pode levar algum tempo dependendo do tamanho do arquivo de backup que você deseja restaurar. Em seguida, o FoneDog Toolkit - Backup e restauração de dados do Android informará quando o processo estiver concluído.
OBSERVAÇÃO: Certifique-se de não desconectar seu dispositivo Android ou de não usá-lo para evitar qualquer mau funcionamento do software. Não inicie nenhum software de gerenciamento de dispositivos Android durante esta etapa.
Como você pode ver, o OneDrive é um dos softwares de backup mais úteis que você pode usar para fazer backup de qualquer um dos seus dados de seus dispositivos Android que vão para o seu PC. Mas há realmente algumas coisas que podem resultar no código de erro 6 do OneDrive. Isso é basicamente muito fácil de corrigir e não levará muito do seu tempo.
O FoneDog Toolkit – Backup e restauração de dados do Android será capaz de ajudá-lo com o que você estiver fazendo, especialmente no processo de backup e restauração. Este programa poderá ajudá-lo a fazer backup e restaurar qualquer coisa no seu laptop, qualquer um dos seus dados do seu dispositivo Android para o seu PC.
Download grátis Download grátis
Você também poderá usar o FoneDog Toolkit - Android Data Backup and Restore também poderá ajudá-lo em qualquer restauração de qualquer arquivo de backup que você queira para qualquer dispositivo Android que eles tenham.
O FoneDog Toolkit – Backup e restauração de dados do Android também é muito fácil de usar e muito seguro de usar. Você não precisa se preocupar também com a marca e o modelo do seu dispositivo Android, pois ele suporta mais de 8,000 dispositivos.
Vá em frente e experimente o FoneDog Toolkit e tenha certeza de que isso definitivamente atenderá ao que você precisa. Você poderá salvar todos os dados do seu dispositivo Android no seu PC, deixando-os seguros e não poderá mais se preocupar em perder seus dados.
Deixe um comentário
Comentário
Backup e restauração de dados do Android
Faça backup de seus dados do Android e restaure seletivamente para o Android
Download grátis Download grátisArtigos Quentes
/
INTERESSANTEMAÇANTE
/
SIMPLESDIFÍCIL
Obrigada! Aqui estão suas escolhas:
Excelente
Classificação: 4.4 / 5 (com base em 93 classificações)