

Por Nathan E. Malpass, Última atualização: March 11, 2019
Eu usei produtos da Apple por muito tempo. Um amigo meu me deu um smartphone Android de presente. Agora, eu quero muito usar dispositivos Android em vez de produtos da Apple. O problema é que eu quero ttransferir arquivos importantes, incluindo contatos do meu iCloud e iPhone para o meu dispositivo Android. Como eu faço isso?
~Novo usuário de dispositivo Android
Parte I: IntroduçãoParte II: Transferir contatos (ou diferentes tipos de arquivos) do iCloud ou iPhone para o Android (e vice-versa)Parte III: Outros métodos para usar ao transferir contatos do iCloud e/ou iPhone para AndroidParte IV: Conclusão
No mundo dos dispositivos móveis, existem dois sistemas operacionais que lideram o pacote: iOS da Apple e, claro, Android. Esses dois sistemas operacionais praticamente dominam o mundo do sistema operacional móvel. Há usuários que amam os produtos da Apple e o iOS que vem com ele. Além disso, existem usuários que gravitam em torno de dispositivos Android.
Há um problema embora. E se você mudar de um sistema operacional para outro? E se você quiser mudar de produtos Apple para dispositivos Android? Ou, e se você quiser mudar de dispositivos Android para produtos da Apple. Como você transfere todos os dados de um tipo de sistema operacional para outro?
Bem, você tem sorte de estar neste post. Este artigo mostrará como transferir contatos (e outros tipos de arquivos) do iCloud e/ou iPhone para o Android. Mostraremos várias maneiras de como fazê-lo. Vamos começar.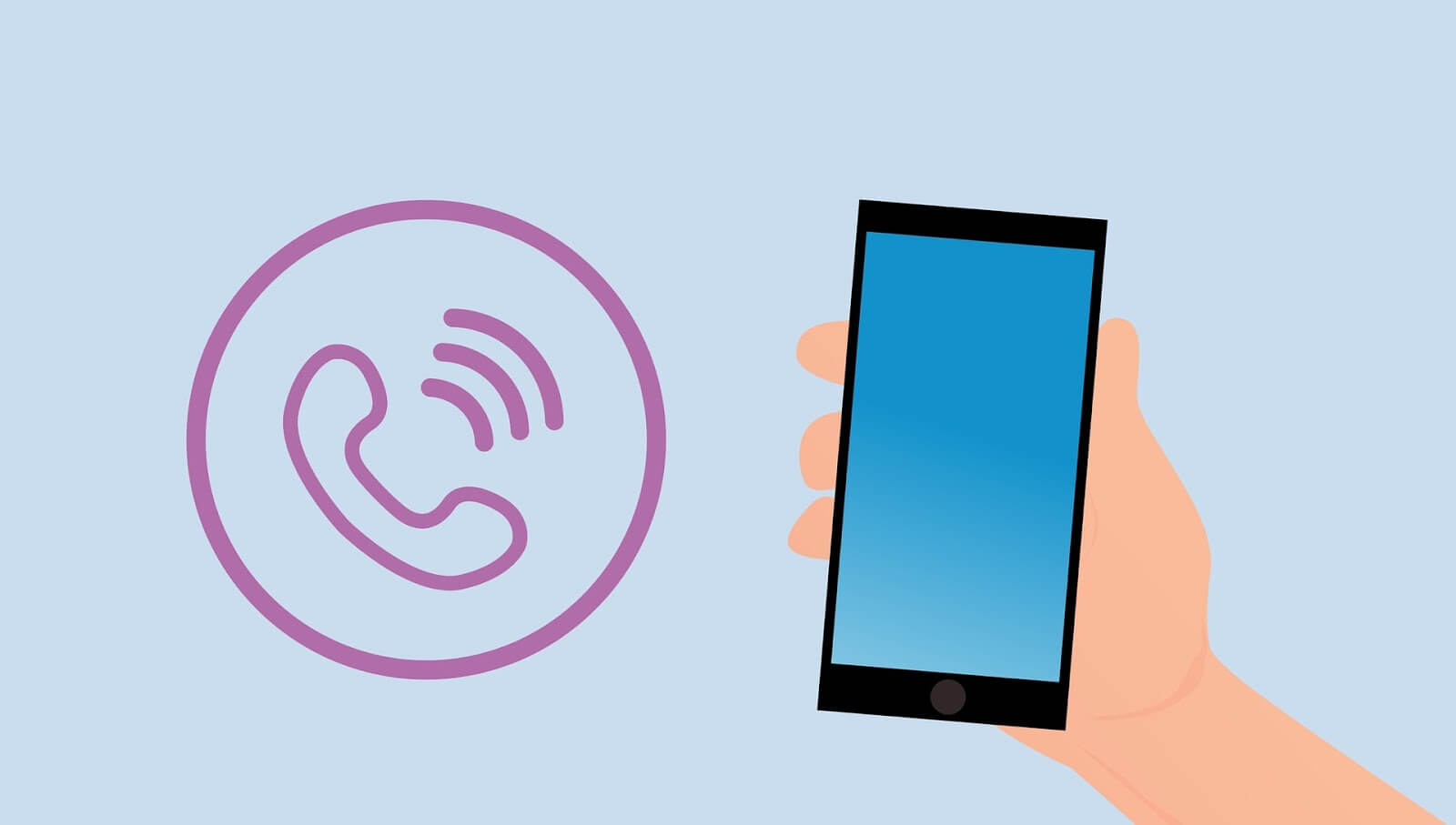
Nesta seção, veremos a transferência de arquivos entre dois tipos de dispositivos que usam esses dois sistemas operacionais. Vamos começar com Android para iOS.
Para transferir arquivos do Android para os produtos da Apple, primeiro você deve fazer backup de seus arquivos do seu dispositivo Android para o seu computador. Depois disso, você deve restaurá-lo para o seu produto iOS. Com isso, você precisa utilizar Backup e restauração de dados do Android por FoneDog. Aqui está o vantagens e os passos de como usar o produto:
* Você tem a capacidade de escolher quais arquivos ou dados para fazer backup e até mesmo restaurar. Além disso, você pode fazer isso com apenas alguns cliques.
* Permite fazer backup dos aplicativos de um dispositivo. Além disso, o conteúdo desses aplicativos também está incluído.
* Você tem a capacidade de visualizar o arquivo de backup e o conteúdo deste arquivo de backup.
* Você tem a capacidade de restaurar seletivamente os dados que deseja restaurar em qualquer dispositivo que desejar.
* Ele suporta muitos dispositivos Android, mais de oito mil (8000+) deles.
* É muito seguro. Você é o único que pode acessar seus arquivos de backup e os dados nele contidos.
* Seus dados estarão sempre protegidos. Você não precisa se preocupar com a substituição de seus dados.
* Você tem a opção de obter a avaliação gratuita de 30 dias. Ou seja, você pode realmente experimentar o melhor dos melhores quando se trata de ferramentas de backup e restauração sem a necessidade de pagar por isso primeiro.
* Seus dados são copiados em ótima qualidade sem perdas.
Aqui estão as etapas sobre como usar o Backup e restauração de dados do Android:
Etapa 01 - Vá para Site do FoneDog.
Passo 02 - Baixe o kit de ferramentas do FoneDog neste site. Você pode pagar antecipadamente ou obter o teste gratuito primeiro.
Download grátis Download grátis
Passo 03 - Abra o kit de ferramentas FoneDog no seu computador.
Passo 04 - Certifique-se de que outras ferramentas de backup não estejam funcionando enquanto você estiver abrindo o FoneDog e usando-o.
Passo 05 - Selecione Backup e restauração de dados do Android.
Passo 06 - Conecte seu dispositivo Android ao do seu computador usando um cabo USB. Certifique-se de que o modo chamado Depuração esteja ativado no referido smartphone ou tablet Android.
Se o seu dispositivo Android tiver um número de versão 4.0 ou superior, uma janela pop-up específica será exibida. Pressione OK nesta janela pop-up para confirmar que deseja ativar o modo de depuração.
Passo 07 - O kit de ferramentas FoneDog já deve ter detectado seu dispositivo. Se isso acontecer, clique em Backup de dados do dispositivo. Em casos normais, o FoneDog define os diferentes tipos de arquivos que verifica para você. No entanto, você ainda pode escolher qual tipo de dados você realmente deseja fazer backup.
Passo 08 - Pressione Iniciar se você já selecionou os diferentes tipos de dados que deseja fazer backup. Agora, o processo de backup será iniciado. Certifique-se de não remover a conexão entre o dispositivo Android e o computador. Não use o dispositivo Android também. Além disso, não exclua dados enquanto o processo de backup estiver sendo feito.
Passo 09 - Pressione OK após a conclusão do processo de backup. Agora, você pode verificar os dados ou o conteúdo dos arquivos de backup. Ou você também pode restaurar esses dados dos quais fez backup em outro dispositivo.
Veja como fazer isso (ou seja, restaurar seus dados para outro dispositivo):
Passo 10 - Abra o kit de ferramentas FoneDog novamente.
Passo 11 - Escolha Backup e Restauração de Dados do Android.
Etapa 12 - Escolha a Restauração de dados do dispositivo.
Passo 13 - O FoneDog não mostrará os diferentes arquivos de backup. Selecione um arquivo de backup que você deseja restaurar.
Passo 14 - Selecione os tipos de dados que deseja restaurar. Depois disso, selecione os dados específicos que você deseja restaurar.
Passo 15 - Clique em Restaurar para iniciar o processo de restauração.
Passo 16 - Para iniciar o processo de restauração dos arquivos, pressione OK.
Etapa 17 - Aguarde a conclusão do processo de restauração. Certifique-se de não remover a conexão entre o dispositivo Android e o computador. Não use o dispositivo Android também. Além disso, não exclua dados enquanto o processo de backup estiver sendo feito. Além disso, não use uma ferramenta de gerenciamento de telefone ou dispositivo durante o processo.
Passo 18 - Certifique-se de que todo o processo foi concluído, verificando se o FoneDog lhe mostrou uma confirmação da conclusão do processo.
Por outro lado, se você deseja transferir do iOS para o de dispositivos Android, deve usar o Backup e restauração de dados do iOS do FoneDog. Os recursos disso são praticamente os mesmos da ferramenta Android Data Backup & Restore do FoneDog. Os passos para usá-lo são quase os mesmos também.
Método 01: Aplicativos baseados em nuvem
Você usa aplicativos baseados em nuvem? Estes incluem o Facebook e o Gmail. Bem, isso é uma coisa boa. Você não precisa transferir de um dispositivo para outro.
Você simplesmente precisa instalar esses aplicativos baseados em nuvem. Depois disso, você deve inserir seu nome de usuário e a senha associada a ele. Isso permite que você comece ou abra de onde parou antes. Transferir arquivos de um tipo de dispositivo para outro é um pouco complicado. Mas abordaremos isso nas seções a seguir.
Método 02: Transferindo contatos do iCloud para o Android
Primeiro, você precisa ter uma conta do Google. Não tem um? Bem, isso é fácil. Você pode simplesmente se inscrever para criar uma conta gratuita do Google. Você realmente precisa dessa conta do Google para fazer quase tudo no seu dispositivo Android.
Depois disso, o que você deve fazer é fazer backup do seu iPhone. Depois disso, você deve entrar em seu iCloud conta através de iCloud.com. Pressione Contatos. Selecione os contatos específicos que você deseja transferir. Ou você pode selecionar todos os contatos, se desejar.
Clique no ícone que se parece com uma engrenagem. Isso está localizado no canto inferior esquerdo da tela. Clique na opção que diz Exportar vCard. Ao clicar nesta opção, os contatos selecionados serão exportados no formato Vcard.
Depois disso, faça login na sua conta do Gmail. Pressione Gmail e, em seguida, pressione Contatos. A opção de realmente importar contatos será exibida na barra lateral à esquerda. Pressione esta opção. Selecione o arquivo vCard real que você exportou há algum tempo.
Agora, o Google fará o que você precisa. Como você pode ver, o Google e o iCloud facilitam muito a exportação e importação de contatos de uma plataforma para outra.

Método 03: Transferindo o calendário do dispositivo iOS para o dispositivo Android
O processo de transferir seu calendário de um dispositivo iOS para um dispositivo Android é bastante complicado. No entanto, não é ciência de foguetes e ainda pode ser feito facilmente por qualquer pessoa. Primeiro, você precisa visitar o iCloud no seu dispositivo iPhone.
Para que a transferência aconteça, primeiro você deve iniciar o aplicativo chamado Calendário. No lado esquerdo da tela, uma barra lateral exibirá vários calendários que você tem em uma lista. Cada calendário terá um pequeno ícone sem fio localizado ao lado dele.
Pressione este pequeno ícone sem fio para iniciar o menu de compartilhamento do calendário. Seu objetivo aqui é fazer um calendário público. Isso será importado para o Google Agenda. Para conseguir isso, você deve pressionar Public Calendar. Depois disso, um link aparecerá. Copie o link que você vê.
Inicie uma nova guia ou janela do navegador. Cole o link que você acabou de copiar. Não pressione Enter ainda. Confira o link inteiro. Encontre a palavra “webcal” e altere-a para “http”. Depois de ter feito isso, pressione Enter.
Até agora, o computador que você usou baixará um arquivo de calendário com a extensão “.ics”. Além disso, o nome do arquivo que você verá será super longo e incompreensível. Repita cada passo que você deu até que você tenha feito isso para cada calendário que você deseja transferir.
Vá para o seu telefone Android depois. Em seguida, faça login no Google Agenda e pressione Outros calendários. Isso está localizado na barra lateral na seção à esquerda. Pressione a seta suspensa que você vê. Selecione o calendário de importação.
Depois de ter feito isso, escolha o arquivo ics que você baixou anteriormente. Pressione Importar. Quando você tiver feito isso, os eventos irão. Em seguida, seja adicionado ao Google Agenda que você realmente selecionou.
Isso é verdade especialmente se você tiver vários Google Calendars. Você precisa executar as etapas acima repetidamente até importar cada calendário que possui.
Método 04: Transferindo SMS e bate-papo do WhatsApp do iPhone ou iOS para o Android
Quando se trata de transferir mensagens de texto do iMessage e/ou WhatsApp, você deve fazê-lo com uma ferramenta de terceiros. Dessa forma, você pode mover as mensagens de texto do iPhone para um dispositivo Android.
A ferramenta que recomendamos que você use é Backup e restauração de dados do iOS do FoneDog. Você pode usar essa ferramenta para fazer backup de suas mensagens do iPhone e restaurá-las em um dispositivo Android.
Por outro lado, você pode usar a ferramenta Android Data Backup & Restore do FoneDog para fazer o oposto. Dessa forma, você pode transferir mensagens do Android para os dispositivos iPhone.
Método 05: Transferindo seu e-mail do iCloud para o Android
A melhor maneira de gerenciar e-mails do iCloud em um dispositivo Android é por meio do aplicativo de e-mail pré-instalado em seu produto Apple. Você faz isso utilizando o acesso IMAP da Apple. Por outro lado, se você utilizar o acesso SMTP, ainda é possível enviar mensagens de e-mail usando seu antigo endereço da Apple.
Método 06: Transferindo documentos do iCloud
Você armazena dados como arquivos em sua conta do iCloud? Bem, você pode acessar e obter esses documentos facilmente entrando em sua conta do iCloud em iCloud.com. Depois disso, pressione iCloud Drive.
Em seguida, selecione a pasta do aplicativo específica. No entanto, você deve observar que existem tipos de arquivos (por exemplo, documentos do Pages) que não funcionam ou não são suportados por programas não criados pela Apple.
Esses formatos de tipo de arquivo proprietário devem ser convertidos para o formato RTF ou mesmo Microsoft Word no aplicativo Pages antes de serem realmente transferidos do iCloud para o dispositivo Android.
Método 07: Lidando com marcadores
Novamente, a melhor maneira de transferir favoritos é através do iCloud.
Passo 01 - Use seu iPhone.
Passo 02 - Vá para Configurações.
Passo 03 - Vá para o iCloud.
Passo 04 - Verifique se o Safari está ativado.
Passo 05 - Acesse o seu computador (seja ele um PC ou um dispositivo Mac).
Passo 06 - Inicie o iCloud para Windows (para PCs com Windows) ou inicie as Preferências do Sistema e vá para o iCloud (para dispositivos Mac). Depois disso, faça a mesma coisa. BTW, você pode obter o iCloud para Windows neste link aqui.
O que queremos alcançar a princípio é garantir que os favoritos em nosso dispositivo iPhone estejam realmente sincronizados com os de nossos computadores Windows PC ou Mac. Em um PC com Windows, a próxima coisa que você deve fazer é pressionar Marcador.
Depois disso, pressione Opções. Em seguida, você deve selecionar Firefox ou Chrome. Pressione Aplicar e, em seguida, pressione Mesclar. Agora você será solicitado a realmente baixar a extensão dos Favoritos do iCloud para o navegador que você escolheu. Esta extensão poderá sincronizar os favoritos do seu Safari com os do Chrome ou Firefox.
E se você selecionou o Chrome? Bem, os próximos passos reais não são tão complicados:
Passo 01 - No seu PC Windows, inicie o Chrome.
Passo 02 - Faça login na conta do Google utilizada para Android. Depois disso, os favoritos são sincronizados automaticamente.
E se você tiver um dispositivo Mac? Bem, aqui está o que você deve fazer:
Etapa 01 - Inicie o Chrome.
Passo 02 - Pressione o menu cromado (ícone hambúrguer). Isso está localizado na parte direita da tela.
Passo 03 - Selecione Favoritos.
Passo 04 - Escolha Importar Favoritos e Configurações.
Passo 05 - Escolha Safari como fonte real.
As pessoas também leramMelhor solução para recuperar seus contatos excluídos no seu dispositivo AndroidComo recuperar contatos do dispositivo Android com tela quebrada
Que tal para o Firefox? Bem, é um pouco mais complicado para dispositivos Windows PC e Mac. Aqui está o que você deve fazer para dispositivos Mac:
Etapa 01 - Abra o Firefox.
Passo 02 - Selecione Favoritos.
Passo 03 - Pressione Mostrar Todos os Favoritos.
Passo 04 - Pressione o ícone de estrela da barra de ferramentas. Isso exibe as opções para importação e backup.
Passo 05 - Escolha Importar Dados de Outro Navegador.
Etapa 06 - Selecione Safari.
Passo 07 - Para dispositivos Windows PC e Mac, pressione o menu Ferramentas do Firefox.
Passo 08 - Escolha Configurar Sincronização.
Passo 09 - Faça login em sua própria conta Firefox. Isso se você já tiver sua própria conta. Se você não tiver uma, crie uma nova conta Firefox.
Passo 10 - Inicie o Firefox no seu smartphone.
Passo 11 - Selecione Opções.
Passo 12 - Selecione Sincronizar.
Etapa 13 - Selecione Emparelhar um dispositivo. Isso permite que você coloque seus favoritos no Firefox dentro do seu telefone.
Método 08: Transferindo imagens e vídeos do iOS para dispositivos Android
Em seu dispositivo iOS, certifique-se de utilizar o aplicativo chamado Google Fotos. Se você fez isso, tudo será fácil, especialmente se você ativou os backups automáticos do Google.
Você pode obter o aplicativo Google Fotos (para Android) na Google Play Store. Ou, na verdade, ele também pode ser pré-instalado em seu novo dispositivo. Depois de obter o aplicativo, você deve inicialmente passar pela configuração. Depois disso, você terá tudo o que precisa.
Obtenha o aplicativo Google Fotos aqui
Há uma maneira manual de fazer essas coisas. O que você precisa fazer é transferir imagens do seu iPhone para o do seu dispositivo Android arrastando cada imagem e soltando-a. Isso é possível com um PC com Windows. Aqui está como fazê-lo:
Passo 01 - Conecte seu iPhone ao PC Windows através do cabo USB.
Passo 02 - Inicie Meu Computador no seu PC Windows.
Passo 03 - Verifique o ícone chamado iPhone.
Passo 04 - Abra esta pasta do iPhone.
Passo 05 - Encontre a pasta chamada DCIM.
Passo 06 - Abra esta pasta. É aqui que suas fotos residem em seu telefone.
Passo 07 - Selecione as imagens.
Passo 08 - Arraste-os para uma pasta dentro do seu PC Windows.
Passo 10 - Desconecte o iPhone do PC com Windows.
Passo 11 - Conecte seu dispositivo (Android).
Passo 12 - Inicie o Meu Computador novamente.
Passo 13 - Encontre a pasta do seu telefone Android e abra-a.
Passo 14 - Escolha uma pasta onde deseja colocar as imagens ou pode criar e renomear uma nova pasta.
Passo 15 - Arraste as fotos do computador para esta nova pasta.
Passo 16 - Aguarde até que o processo seja concluído.
Também é possível conectar o dispositivo Android e o iPhone ao do PC e depois arrastar os arquivos de um dispositivo para o outro. Mas é melhor seguir o nosso conselho acima. Por um lado, ele oferece um backup totalmente novo de suas fotos no seu PC com Windows.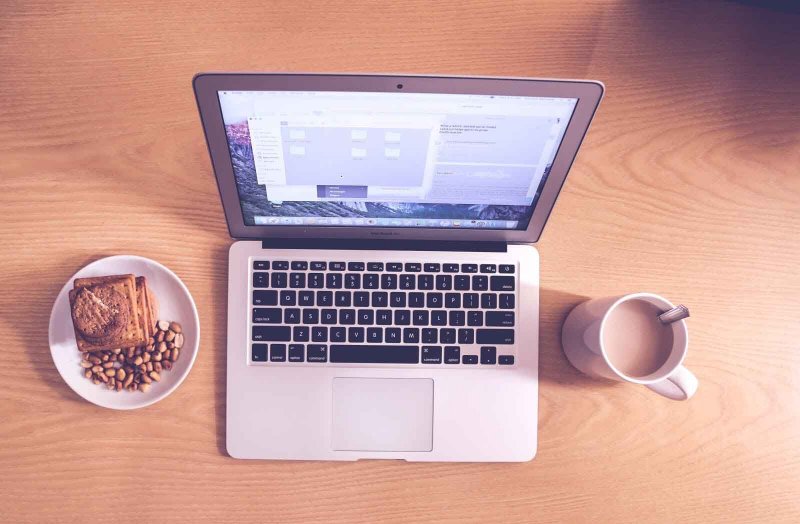
E se você tiver um dispositivo Mac? Bem, é meio diferente. Embora, a ideia seja idêntica. Em vez de iniciar o Meu Computador, você deve abrir o Image Capture para importar suas várias fotos.
Feito isso, você pode simplesmente conectar o dispositivo Android que possui e arrastar as imagens da pasta Fotos para a do dispositivo Android. Ou você pode arrastá-lo de onde você realmente colocou as imagens.
Método 09: Transferindo músicas do iOS para dispositivos Android
Transferir sua música de um lugar para outro (ou seja, de dispositivos iOS para Android) é um pouco complicado. O que você precisa é instalar o Google Music Manager e o Apple iTunes. Vamos primeiro ao iTunes.
O que você precisa no momento é garantir que cada pedaço do seu arquivo de música esteja localizado no seu computador. Você consegue ver um pequeno ícone de nuvem com uma seta apontando para baixo?
Bem, isso significa que ainda não foi baixado. Além disso, você precisa garantir que todas as músicas que você comprou também estejam incluídas. Você pode vê-lo provavelmente seguindo as etapas abaixo:
Passo 01 - Indo para Preferências.
Passo 02 - Indo para a Loja.
Passo 03 - Vai Mostrar o iTunes nas Compras na Nuvem.
Você tem tudo no lugar? Bem, isso é bom. Agora, siga os passos abaixo:
Passo 01 - Primeiro, você deve iniciar o Google Music Manager.
Passo 02 - Vá para a página de configuração.
Passo 03 - Após o segundo passo, você deve escolher Upload Songs to Google Play.
Passo 04 - Escolha a fonte como iTunes.
Passo 05 - Aguarde até que o Google Music Manager finalize todo o processo.
É muito fácil transferir contatos do iCloud para dispositivos Android. Isso vale para outros tipos de arquivos também. Você pode fazer alguns deles manualmente ou pode usar uma ferramenta chamada Backup e restauração de dados do iOS do FoneDog OR Backup e restauração de dados do Android do FoneDog. Espero ter respondido sua pergunta sobre como transferir contatos do iCloud para o Android!Backup e restauração de dados do iOS do FoneDog:
Além do software recomendado acima, também recomendamos que você use Transferência de telefone FoneDog especializada na transferência de dados entre diferentes dispositivos.
Download grátis Download grátis
Deixe um comentário
Comentário
Backup e restauração de dados do Android
Faça backup de seus dados do Android e restaure seletivamente para o Android
Download grátis Download grátisArtigos Quentes
/
INTERESSANTEMAÇANTE
/
SIMPLESDIFÍCIL
Obrigada! Aqui estão suas escolhas:
Excelente
Classificação: 4.6 / 5 (com base em 73 classificações)