

Por Nathan E. Malpass, Última atualização: September 20, 2023
Perder arquivos cruciais é, sem dúvida, angustiante, especialmente quando eles são excluídos permanentemente do Google Drive no Android. Quer tenha sido devido a um toque acidental, um toque equivocado ou uma falha imprevista, a ideia de perder dados valiosos pode fazer com que você se sinta desamparado.
No entanto, há boas notícias: o Google Drive oferece uma chance de recuperar arquivos aparentemente perdidos, mesmo que tenham sido excluídos permanentemente.
Neste guia completo, orientaremos você como recuperar arquivos excluídos permanentemente do Google Drive Android, especialmente sob o uso de um dos softwares de recuperação de dados Android mais populares, permitindo que você respire aliviado e recupere o acesso aos seus documentos importantes, fotos e muito mais.
Então, vamos mergulhar e descobrir como você pode recuperar seus arquivos excluídos com facilidade!
Parte #1: Como recuperar arquivos excluídos permanentemente do Google Drive AndroidParte #2: A melhor maneira de recuperar arquivos excluídos permanentemente do Google Drive Android
Quando os arquivos são excluídos do Google Drive no Android, eles não são apagados de forma permanente e imediata. Em vez disso, eles são movidos para a Lixeira, onde permanecem por um período limitado.
Isso cria uma oportunidade para você recuperar seus arquivos excluídos antes que eles desapareçam definitivamente. Veja como recuperar arquivos excluídos permanentemente do Google Drive Android usando a lixeira do Google Drive.
A Lixeira serve como armazenamento temporário para arquivos excluídos do Google Drive. Para acessá-lo, abra o aplicativo Google Drive em seu dispositivo Android e siga estas etapas:

É importante observar que os arquivos na Lixeira têm um período de retenção limitado, normalmente em torno de 30 dias. Após esse período, eles são automaticamente excluídos permanentemente do seu Google Drive. Portanto, é crucial agir prontamente e recuperar seus arquivos antes que eles desapareçam para sempre.
Se seus arquivos foram excluídos permanentemente do Google Drive no Android e você não conseguiu recuperá-los usando o método da lixeira, entrar em contato com a equipe de suporte do Google Drive pode ser sua próxima ação. Aqui está uma breve visão geral das etapas envolvidas:
Lembre-se de fornecer o máximo de informações possível para ajudar a equipe de suporte a entender melhor sua situação. Eles podem solicitar detalhes adicionais para auxiliar no processo de recuperação.
Se você estiver usando o G Suite com privilégios administrativos e precisar recuperar arquivos excluídos permanentemente do Google Drive no Android, poderá utilizar o Admin Console do G Suite. Este método é particularmente útil quando os arquivos excluídos precisam ser restaurados para uma organização inteira. Aqui está uma visão geral das etapas envolvidas:
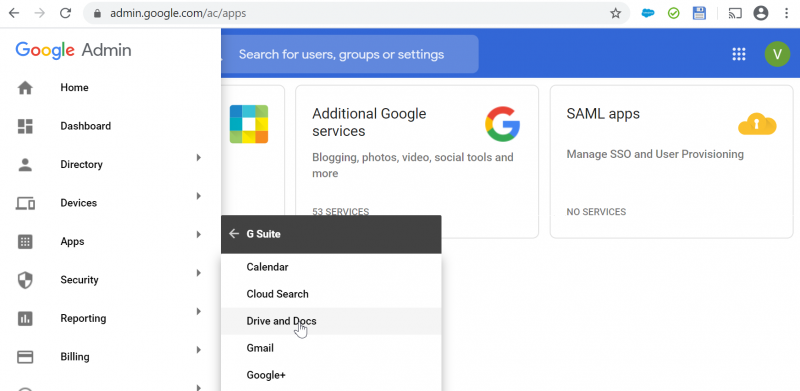
O uso do Admin Console do G Suite permite que os administradores recuperem arquivos excluídos que ignoraram o período de retenção padrão da Lixeira. No entanto, este método requer acesso administrativo e destina-se principalmente a organizações que utilizam o G Suite.
Seguindo essas etapas, você pode aproveitar o poder do Admin Console do G Suite para recuperar arquivos excluídos permanentemente do Google Drive no Android, garantindo que dados importantes não sejam perdidos permanentemente.
Esta é outra maneira de recuperar arquivos excluídos permanentemente do Google Drive Android, especialmente se você tiver um arquivo ou pasta compartilhado com sua equipe. Se você excluiu arquivos ou pastas de um Drive de equipe compartilhado em Google drive, existe a possibilidade de recuperá-los. Os Drives de equipe compartilhados são particularmente úteis para trabalho colaborativo e, se você excluir acidentalmente arquivos deles, poderá seguir estas etapas para recuperá-los:
O Google Vault é uma ferramenta poderosa que pode ser usada para recuperar arquivos excluídos do Google Drive no Android. É particularmente útil para organizações que ativaram o Google Vault como parte de sua estratégia de retenção e recuperação de dados. Veja como você pode utilizar o Google Vault para recuperar seus arquivos excluídos:
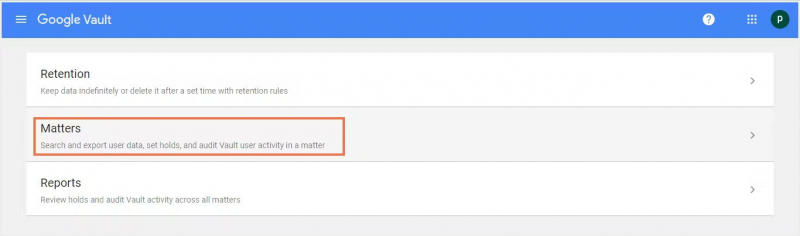
O uso do Google Vault oferece uma abordagem avançada e abrangente para recuperação de arquivos, especialmente para organizações que exigem conformidade e gerenciamento de dados robustos. Ele oferece amplos recursos de pesquisa e garante que os arquivos excluídos possam ser recuperados mesmo que tenham ultrapassado os períodos de retenção padrão.
Embora os métodos mencionados anteriormente possam ajudar a recuperar arquivos excluídos do Google Drive no Android, existe uma ferramenta adicional poderosa que pode ajudar muito no processo de recuperação: Recuperação de dados do FoneDog Android.
Data Recovery Android
Recupere mensagens apagadas, fotos, contatos, vídeos, WhatsApp e assim por diante.
Encontre rapidamente dados perdidos e excluídos no Android com ou sem root.
Compatível com dispositivos Android 6000+.
Download grátis
Download grátis

Este software dedicado foi projetado para recuperar dados perdidos, incluindo arquivos do Google Drive, com facilidade. Aqui, discutiremos os benefícios de usar o FoneDog Android Data Recovery e forneceremos uma breve visão geral das etapas para recuperar arquivos do Google Drive usando esta ferramenta.
FoneDog Android Data Recovery é um software confiável e fácil de usar, especializado em recuperar arquivos perdidos ou excluídos de dispositivos Android, incluindo arquivos armazenados no Google Drive. Seus algoritmos de varredura avançados garantem uma alta taxa de sucesso em recuperando vários tipos de arquivos, como mensagens seladas, fotos, vídeos, documentos e muito mais. Aqui está um vislumbre de como recuperar arquivos excluídos permanentemente do Google Drive Android usando FoneDog Android Data Recovery.
Etapas para usar o FoneDog Android Data Recovery para recuperação de arquivos do Google Drive:
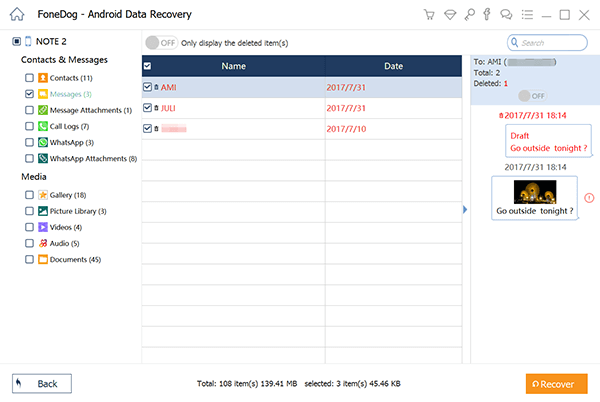
Usar o FoneDog Android Data Recovery simplifica o processo de recuperação de arquivos excluídos permanentemente do Google Drive no Android. Sua interface intuitiva, juntamente com poderosos recursos de recuperação, garantem uma recuperação tranquila e eficiente de seus dados valiosos.
Lembre-se de que é crucial agir imediatamente e parar de usar seu dispositivo Android assim que perceber que os arquivos foram excluídos para evitar a substituição dos dados excluídos. Ao utilizar o FoneDog Android Data Recovery, você aumenta significativamente as chances de recuperar com sucesso seus arquivos excluídos permanentemente do Google Drive no Android.
As pessoas também leramComo encontrar fotos excluídas recentemente (Android + iOS)Como recuperar fotos privadas excluídas da galeria do Android
Deixe um comentário
Comentário
Data Recovery Android
Recupere arquivos excluídos do telefone ou tablets Android.
Download grátis Download grátisArtigos Quentes
/
INTERESSANTEMAÇANTE
/
SIMPLESDIFÍCIL
Obrigada! Aqui estão suas escolhas:
Excelente
Classificação: 4.4 / 5 (com base em 105 classificações)