

Por Adela D. Louie, Última atualização: March 24, 2019
O OneDrive é conhecido por ser um dos armazenamentos mais confiáveis que podemos usar para nossos documentos. No entanto, há um código de erro que o OneDrive experimenta. Este código de erro é o Código de erro 2 do OneDrive. Depois de encontrar esse código de erro, isso significa que você não pode acessar nenhum detalhe da sua conta. Isso inclui acessar os arquivos que você armazenou em seu OneDrive.
Mas não se preocupe, porque, neste artigo, mostraremos várias maneiras de como você pode se livrar do código de erro 2 do OneDrive que está recebendo. E também, para que você possa acessar todos os arquivos que possui em seu OneDrive.
Parte 1: Por que você obtém o código de erro 2 do OneDrive?Parte 2: Como se livrar do código de erro 2 do OneDrive?Parte 3: A melhor maneira de fazer backup e restaurar dados - sem errosParte 3: Conclusão
Na verdade, existem várias razões pelas quais você está recebendo o Código de erro do OneDrive 2. E como qualquer outro erro do OneDrive que existe, isso é resultado de um problema no seu processo de sincronização quando você tenta fazer login na sua conta.
Outro motivo é que o código de erro 2 do OneDrive ocorre quando você está tendo alguns problemas com sua autenticação. Portanto, se você estiver tendo problemas com o código de erro 2 do OneDrive e ele aparecer apenas por um curto período de tempo, isso pode ser resultado de um problema temporário ou de um mau funcionamento em seu software.
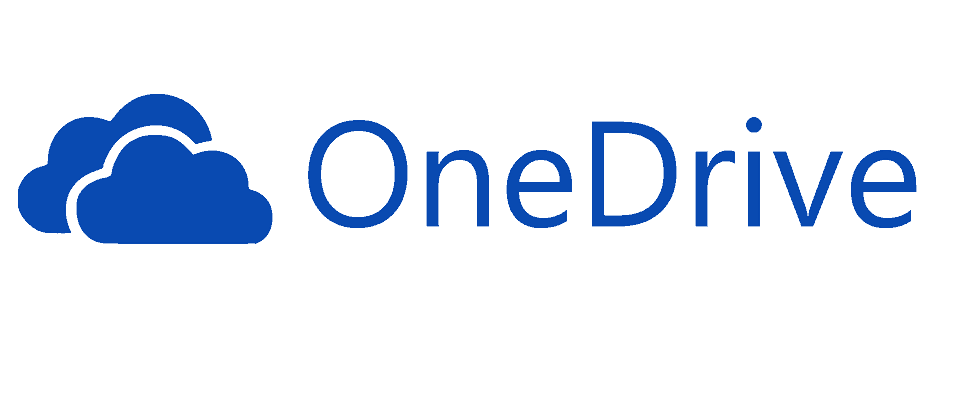
Na verdade, existem muitas maneiras de se livrar do código de erro 2 do OneDrive que você está enfrentando. E por causa disso, reunimos todas as soluções mais comuns que você pode quando esse erro aparece. Depois de fazer todas essas soluções, você poderá acessar todos os arquivos armazenados em seu OneDrive.
Esta solução é, na verdade, a primeira coisa que você deve verificar para poder corrigir o código de erro 2 do OneDrive. Tudo o que você precisa fazer é reiniciar o dispositivo que está usando ao acessar o OneDrive. Depois disso, vá em frente e verifique se você está conectado a uma conexão forte à Internet. No entanto, se você não tiver nenhuma conexão com a Internet, vá em frente e tente acessar seu OneDrive usando outro dispositivo e verifique se o problema ainda ocorre.
Depois de ter feito a primeira solução que fornecemos e você ainda está recebendo o código de erro 2, a próxima coisa que você deve fazer é verificar o status do seu serviço Microsoft.
Uma vez que você viu que há um erro acontecendo no sistema, isso significa que o problema é apenas temporário e o problema não ocorre apenas na sua conta.
Portanto, se houver um problema com os serviços do OneDrive, tudo o que você precisa fazer é esperar até que o problema seja corrigido. Essa é a única vez que você poderá acessar sua conta do OneDrive e seus arquivos.
Se você viu que não há problemas ocorrendo com o OneDrive, existe a possibilidade de que o problema seja com sua conta. Portanto, o que você precisaria é tentar fazer login na sua conta da Microsoft e ver se há algum problema em relação à sua autenticação.
E se não houver nenhum problema com a autenticação ou se você conseguir acessar qualquer outro serviço da Microsoft, não terá com o que se preocupar. Isso ocorre porque o problema que você está enfrentando é apenas temporário.
Se você tentar acessar o site da Microsoft, também poderá corrigir alguns problemas que está tendo com a sincronização do OneDrive. Tudo o que você precisa fazer é o seguinte.
A partir daí, você poderá corrigir quaisquer problemas relacionados à sincronização de sua conta.
Se você conseguiu fazer todas as soluções mencionadas acima e ainda não conseguiu corrigir o erro 2 do OneDrive, o problema pode ser completamente diferente. Desta vez, você precisará entrar em contato com a equipe de suporte técnico da Microsoft.
Depois que você ligar para eles, eles precisarão de algumas informações, como o endereço do servidor, o código de erro que você está recebendo – que é o código de erro 2 do OneDrive e outros problemas que você está tendo com sua conta.
Você pode entrar em contato com a equipe de suporte deles para ajudá-lo com seus problemas sobre o OneDrive e, assim, eles solicitarão todo o problema que você está encontrando.
Agora, como o OneDrive é conhecido por ser um dos armazenamentos em nuvem mais usados que você pode usar para seus arquivos e documentos usando sua conta da Microsoft, existe, por outro lado, outra ferramenta que você pode usar para fazer backup e restaurar qualquer dados do seu dispositivo Android para o seu computador. Isso é usando o FoneDog Toolkit – Backup e restauração de dados do Android.
Ao contrário de usar seu OneDrive para fazer backup de seus dados importantes e obter alguns erros ao usá-lo, o FoneDog Toolkit – Android Data Backup and Restore poderá fazer backup de seus dados do seu dispositivo Android para o seu PC sem ocorrer nenhum erro. Isso significa que você poderá fazer backup e restaurar qualquer um dos seus dados ou arquivo de backup sem se preocupar com nada. O FoneDog Toolkit - Android Data Backup and Restore pode permitir que você faça backup de todos os seus aplicativos e também dos dados do seu aplicativo.
E se você quiser restaurá-los, poderá fazê-lo usando o mesmo programa. O melhor de restaurar seus dados usando o FoneDog Toolkit – Android Data Backup and Restore é que ele permitirá que você visualize seus dados antes de restaurá-los completamente no seu dispositivo Android. Dessa forma, você terá certeza de que está tendo os dados certos de que precisa. O FoneDog Toolkit – Android Data Backup and Restore também pode suportar mais de 8,000 dispositivos Android.
E você também pode restaurar qualquer um dos seus arquivos de backup para qualquer dispositivo Android que você tenha. O uso deste programa aliviará seu sentimento sobre erros que possam ocorrer, pois essa ferramenta não causará nenhum estresse. Para você saber como usar o FoneDog Toolkit – Backup e restauração de dados do Android, aqui está um guia simples para você que você pode seguir. *Fazendo backup de seus dados usando o FoneDog Toolkit*
Download grátis Download grátis
Primeiro, você precisa baixar o kit de ferramentas FoneDog Android em nosso site oficial. Se esta é a primeira vez que obtém este programa, você tem a opção de baixá-lo gratuitamente e usá-lo por 30 dias. Quando terminar o download, vá em frente e simplesmente instale o programa no seu PC.

Depois de instalar o programa com sucesso, vá em frente e inicie-o para iniciar o processo. Desta vez, você deve se certificar de que não há nenhum outro aplicativo de backup em execução no seu PC além do FoneDog Toolkit.
Depois disso, vá em frente e escolha a opção “Android Data Backup and Restore” que você vê na interface principal do programa. E, em seguida, conecte seu dispositivo Android ao seu PC usando o cabo USB. Aqui, você deve certificar-se de ter ativado a depuração USB no seu dispositivo Android. E se você estiver usando um dispositivo Android em execução em um sistema operacional versão 4.0, verá uma mensagem pop-up na tela pedindo permissão para ativar a depuração USB. A partir daí, basta ir em frente e tocar em “OK”.

Uma vez que o FoneDog Toolkit foi capaz de detectar completamente seu dispositivo Android, vá em frente e escolha a opção “Device Data Backup” na tela. Em seguida, o programa poderá mostrar todos os arquivos que ele suporta para backups, como contatos, mensagens, vídeos e muito mais. E por padrão, o programa terá todos os tipos de arquivos marcados ao lado.

Nesta etapa, tudo o que você precisa fazer é selecionar todos os dados que deseja fazer backup do seu dispositivo Android para o seu PC. E uma vez que você terminar de escolher os dados, vá em frente e simplesmente clique no botão “Iniciar”. Depois disso, o FoneDog Toolkit – Android Data Backup and Restore começará a fazer backup de todos os arquivos que você escolheu. A partir daí, certifique-se de não desconectar seu dispositivo Android ou usá-lo enquanto o processo estiver em andamento.

O processo de backup pode levar algum tempo dependendo do tamanho dos arquivos nos quais você está tentando trabalhar. E uma vez que o backup estiver concluído, basta ir em frente e clicar no botão “OK”. Depois disso, você poderá ver todos os dados dos quais fez backup.

*Restaurando o arquivo de backup para qualquer dispositivo Android*
Tudo o que você precisa fazer é iniciar o programa no seu PC. Em seguida, vá em frente e escolha “Backup e restauração de dados do Android. Depois disso, vá em frente e conecte qualquer dispositivo Android que você tenha no qual deseja restaurar os dados.
Depois disso, o FoneDog Toolkit mostrará outra página. Nesta página, vá em frente e escolha “Restauração de dados do dispositivo” para iniciar o processo de restauração do arquivo de backup.
Em seguida, o FoneDog Toolkit - Android Data Backup and Restore mostrará uma lista de arquivos de backup que você criou. A partir daí, tudo o que você precisa fazer é escolher o arquivo de backup desejado que deseja restaurar. Você também pode se basear na hora e na data em que o arquivo de backup foi feito.

Quando terminar de escolher o arquivo de backup desejado, vá em frente e clique no botão “Iniciar”. O FoneDog Toolkit - Backup e restauração de dados do Android começará a verificar seu arquivo de backup. Isso pode levar algum tempo dependendo do tamanho do seu arquivo de backup.
Quando o processo de verificação estiver concluído, você poderá ver todos os tipos de arquivo que seu arquivo de backup contém no lado esquerdo da tela. A partir daqui, tudo o que você precisa fazer é escolher todos os tipos de arquivo que deseja restaurar no seu dispositivo Android.

Depois de escolher todos os tipos de dados que deseja restaurar no seu dispositivo Android, vá em frente e simplesmente clique no botão "Restaurar" para iniciar o processo real. Em seguida, confirme esta ação clicando no botão “OK”. Novamente, você deve se certificar de não desconectar nem usar seu dispositivo Android para evitar interrupções. O FoneDog Toolkit - Android Data Backup and Restore poderá notificá-lo quando o processo de restauração estiver concluído.
As pessoas também leramPara corrigir o OneDrive não será sincronizado no Windows 7/8/10Um zu beheben, dass OneDrive no Windows 7/8/10 não sincronizado
Como você pode ver, lidar com o código de erro 2 do OneDrive é muito fácil e simples de fazer. Mas, se você quiser evitar interrupções no uso de uma ferramenta para fazer backup e restaurar qualquer um dos seus dados do seu dispositivo Android, recomendamos que você use o FoneDog Toolkit - Android Data Backup and Restore. Dessa forma, você não terá mais problemas para acessar seu arquivo de backup ou fazer backup de seus dados importantes.
Deixe um comentário
Comentário
Kit de ferramentas para Android
Recupere arquivos excluídos do seu telefone e tablet Android.
Download grátis Download grátisArtigos Quentes
/
INTERESSANTEMAÇANTE
/
SIMPLESDIFÍCIL
Obrigada! Aqui estão suas escolhas:
Excelente
Classificação: 4.5 / 5 (com base em 93 classificações)