

Por Adela D. Louie, Última atualização: March 24, 2019
Você já sabia que na verdade existe um menu secreto que está oculto nas configurações do seu dispositivo Android? Esse recurso é o que chamamos de “Opção de Desenvolvedores”. Isso realmente lhe dá acesso adicional a algumas outras ferramentas úteis no seu dispositivo Android.
E como o nome indica, esta ferramenta é comumente usada por desenvolvedores. No entanto, também existem outros usuários que realmente gostam de usar esse recurso. Isso ocorre porque ele pode realmente ajudar os usuários do Android a desativar qualquer animação para acelerar seus dispositivos Android e muito mais.
No entanto, como nem todos os usuários do Android conhecem esse recurso neste dispositivo Android e não sabem como usá-lo, eles apenas desejam desativar o modo de desenvolvedor em seu dispositivo Android. Com isso, mostraremos como você pode realmente desativar esse recurso no seu dispositivo Android.
Parte 1: Quais são os benefícios de usar a opção de desenvolvedor no dispositivo AndroidParte 2: Desativando as opções do desenvolvedor no AndroidParte 3: Outro Uso da Opção de DesenvolvedorParte 4: Conclusão
Antes de prosseguirmos para a parte em que mostraremos como você pode desativar o modo de desenvolvedor em seu dispositivo Android, temos aqui alguns dos benefícios que você pode obter usando esse recurso. Olhe para ele e você pode encontrar algo interessante que pode mudar sua mente.
Quando você realmente tenta mudar de um aplicativo no seu dispositivo Android, a animação dele é reproduzida por padrão. Então, uma vez que você está realmente tendo um dispositivo Android lento, essas animações vão deixar seu dispositivo mais lento. No entanto, se você estiver usando um dispositivo Android mais rápido, alternar entre as telas não será um problema. Isso ocorre porque você pode realmente desligar a animação ou também pode ajustar a velocidade da animação.
Se você está realmente usando um dos dispositivos Android de última geração hoje e gosta de jogos de última geração que possuem gráficos extensos, então você pode realmente ter a configuração “Force 4x MSAA” da opção do desenvolvedor pode realmente ajudar quando trata da melhoria do gráfico do jogo ou de uma determinada aplicação.
A depuração USB pode parecer um pouco estranha, mas esse é realmente um dos recursos mais usados na Opção do desenvolvedor. Isso ocorre porque ele realmente permite que seu dispositivo Android se conecte a um Android SDK ou Software Developer Kit usando seu cabo USB. Uma vez que você tenha isso, seu dispositivo Android poderá enviar e receber alguns arquivos e dados do seu computador. Além disso, seu computador também poderá obter algumas informações, como arquivos de log do seu dispositivo Android
Se você conseguir ativar a depuração USB no seu dispositivo Android e usar o ADB para fazer um backup completo, poderá proteger o arquivo de backup feito apenas criptografando-o com uma senha usando o Configurações de “senha de backup da área de trabalho” que estão localizadas na opção do desenvolvedor. No entanto, você deve se lembrar de sua senha, pois sem ela você não poderá acessar o arquivo de backup que fez.
A falsificação da sua localização GPS pode ser útil por alguns motivos. Uma razão é que você pode não querer que um determinado aplicativo saiba exatamente onde você está ou se você gostaria de ver alguns lugares sem ir lá. Se for esse o caso, você pode realmente falsificar sua localização GPS usando o aplicativo de localização simulada na opção do desenvolvedor.
Normalmente, uma vez que você carrega seu dispositivo Android, sua tela desliga. Você pode realmente ignorar esse limite enquanto seu dispositivo Android está carregando usando a função de proteção de tela. Isso permitirá que você execute um aplicativo.
A configuração do recurso "fique acordado" nas opções do desenvolvedor manterá seu dispositivo Android acordado enquanto você estiver carregando. E por causa disso, você poderá interagir e visualizar um aplicativo ao mesmo tempo.
Caso você queira saber o que está acontecendo no seu dispositivo Android, vá em frente e ative a configuração "Mostrar uso da CPU" na Opção do desenvolvedor. O uso da CPU poderá mostrar um aplicativo que você está usando e que você poderá ver na parte superior da tela.
Bem, você pode não querer que isso apareça na tela o tempo todo. No entanto, às vezes será útil e você também pode evitar qualquer instalação de aplicativos de CPU flutuantes de terceiros para que ele faça a mesma coisa.
Além disso, se você quiser saber a média de carga do sistema, vá em frente e dê uma olhada nas informações sobre os processos em execução no seu dispositivo Android. Tudo o que você precisa fazer é acessar as opções do desenvolvedor e escolher “Running Services”. E então, você poderá ver uma lista de quais são os serviços que estão realmente em uso. E também, ele mostrará os aplicativos que estão ocupando sua RAM e quantos processos e serviços esses aplicativos estão realmente usando.
Então você tem isso. Além dos benefícios que mencionamos acima, ainda existem vários deles que tornariam sua experiência com seu dispositivo Android mais conveniente e muito melhor.
As pessoas também leramComo recuperar fotos excluídas da galeria de um telefone AndroidOs melhores lançadores Android para 2023
Com todos os benefícios que mencionamos anteriormente e você ainda deseja desativá-lo, pode. Você pode fazer isso e, ao mesmo tempo, ainda pode deixá-lo disponível nas Configurações do seu dispositivo Android.
Ou você também pode ter a opção de tornar a opção Desenvolvedor em seu dispositivo não disponível no seu dispositivo Android. Isso é ocultando-o completamente do seu dispositivo Android. Então, aqui, vamos mostrar as duas maneiras de como você pode simplesmente desligá-lo e como você pode escondê-lo do seu dispositivo Andriod.
o Vá em frente e inicie o aplicativo Configurações do seu dispositivo Android.
o Depois disso, vá em frente e escolha “Opções do desenvolvedor”.
o Depois disso, vá em frente e toque no controle deslizante ao lado para desativá-lo.
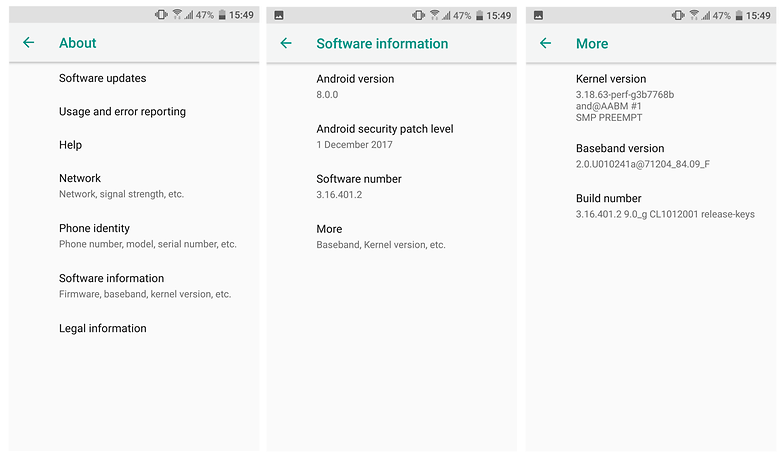
o Vá em frente e inicie as Configurações do seu dispositivo Android.
o E então, vá em frente e escolha “Aplicativos”.
o Depois disso, vá em frente e role para baixo e procure por “Configurações” na lista na tela.
o Agora, nas informações do aplicativo “Configurações”, vá em frente e toque em “Armazenamento”.
o E então, toque em “Limpar dados”.
o Depois disso, você receberá um aviso de que os arquivos, configurações, banco de dados de contas e muito mais serão removidos permanentemente. Não se preocupe porque apenas as configurações de opções do desenvolvedor serão redefinidas para o padrão e as outras configurações do seu dispositivo Android não serão afetadas.
o Depois disso, vá em frente e toque em “Excluir” na caixa de diálogo.
o Então você poderá notar que a opção de desenvolvedor desapareceu das “Configurações” do seu dispositivo Android.
Além dos benefícios que mencionamos acima, há outro uso de ter a opção Desenvolvedor em seu dispositivo Android ativada em seu dispositivo. E uma delas é fazendo e método de recuperação de dados do Android. Este é realmente um método em que você pode recuperar todos os dados que foram perdidos ou excluídos acidentalmente do seu dispositivo Android.
E se você quiser recuperar quaisquer dados perdidos ou excluídos acidentalmente do seu dispositivo Android, temos a ferramenta mais recomendada para você usar. Isso é usando o Recuperação de dados do FoneDog Android Conjunto de ferramentas.
A ferramenta de recuperação de dados do Android FoneDog é conhecida por ser a ferramenta de recuperação de dados do Android mais eficaz para você recuperar as mensagens, contatos, histórico de chamadas, fotos, áudios, vídeos, WhatsApp e mais dados excluídos do seu dispositivo Android. Ele também tem uma interface fácil de usar que qualquer pessoa poderá usar por conta própria.
Usando o FoneDog Android Data Recovery Toolkit também será possível visualizar todos os arquivos que você deseja recuperar do seu dispositivo Android. Também é muito seguro de usar porque você não perderá nenhum dado do seu dispositivo Android. E no seu primeiro download do FoneDog Android Toolkit, você poderá experimentar o melhor do programa por 30 dias absolutamente de graça.
Agora, para você saber como usar a Ferramenta de Recuperação de Dados FoneDog Android, aqui está um guia rápido para você.
Primeiro é que você precisa baixar o FoneDog Android Toolkit do nosso site oficial. E uma vez que você tenha baixado o programa, vá em frente e instale-o no seu Mac ou Windows PC.
Download grátis Download grátis
Quando o processo de instalação estiver concluído, vá em frente e inicie o programa no seu PC. E então, na interface principal do programa, vá em frente e escolha a opção “Android Data Recovery”. E então tenha seu dispositivo Android conectado ao seu PC.

Aqui está a parte em que você precisará da opção Desenvolvedor do seu dispositivo Android. Isso é usado para você habilitar a depuração USB para que o programa possa reconhecer totalmente seu dispositivo Android. Veja como ativar a depuração USB.
Para Android 2.3 ou versão anterior:
• Vá em frente e inicie “Configurações” no seu dispositivo Android.
• E então, toque em “Aplicativos”.
• Em seguida, toque em “Desenvolvimento”
• E então escolha depuração USB.
Para dispositivos Android 3.0 a 4.1:
• Vá em frente e inicie “Configurações”.
• E então, toque em “Opções do desenvolvedor”.
• E por último, toque em depuração USB.
Para dispositivo Android 4.2 ou mais recente:
• Vá em frente e digite “Configurações” no seu dispositivo Android.
• Em seguida, toque em “Sobre o telefone”.
• E, em seguida, toque em “Número de compilação várias vezes até que você receba uma nota que diz “Você está no modo de desenvolvedor”.
• Em seguida, volte para suas “Configurações”.
• Em seguida, toque em “Opções do desenvolvedor”.
• E por último, toque em “Depuração USB”.

Uma vez que o programa foi detectado com sucesso pela Ferramenta de Recuperação de Dados FoneDog Android, ele mostrará todos os arquivos que ele pode suportar para recuperar.
Você verá que todos os arquivos têm uma marca de verificação por padrão. Mas não se preocupe porque você ainda pode escolher seletivamente quais arquivos deseja recuperar. Depois de escolher todos os arquivos que deseja, vá em frente e clique no botão “Avançar”. Depois disso, o processo de digitalização ocorrerá agora.

O processo de verificação pode levar algum tempo, dependendo do tamanho dos arquivos que você está tentando recuperar. Quando o processo de digitalização estiver concluído, você poderá ver todos os itens que o arquivo contém.
A partir daí, você poderá visualizar todos os itens que cada arquivo contém. Vá em frente e escolha todos os itens que você deseja recuperar. E quando terminar de escolher todos os itens que deseja recuperar, vá em frente e clique no botão “Recuperar”. E todos os itens que foram recuperados serão salvos no seu PC.

Então, aí está. Agora você saiba mais sobre as opções do desenvolvedor no seu dispositivo Android e como você pode desativá-lo. Simples e fácil, certo? Além disso, você pode usar a opção Desenvolvedor para recuperar todos os dados perdidos do seu dispositivo Android. E para fazer isso, vá para o FoneDog Android Toolkit – programa de recuperação de dados do Android.
Deixe um comentário
Comentário
Kit de ferramentas para Android
Recupere arquivos excluídos do seu telefone e tablet Android.
Download grátis Download grátisArtigos Quentes
/
INTERESSANTEMAÇANTE
/
SIMPLESDIFÍCIL
Obrigada! Aqui estão suas escolhas:
Excelente
Classificação: 4.7 / 5 (com base em 105 classificações)