

Por Vernon Roderick, Última atualização: December 8, 2022
É relativamente difícil enviar suas mensagens de texto do seu iPhone para outro dispositivo, um computador Mac, por exemplo. No entanto, nos últimos anos muitos recursos ou mais precisamente, ferramentas foram desenvolvidas para que isso seja feito com facilidade.
Uma dessas ferramentas é um aplicativo embutido no Mac e iPhone, que é o aplicativo Mensagens. Mas tentar acessar mensagens de texto por meio disso ainda exigiria conhecimento suficiente. Este artigo mostrará tudo o que você precisa saber sobre como salvar mensagens de texto do iPhone para o Mac. Vamos começar preparando o aplicativo que é o destaque deste guia.
Tendo se concentrado no desenvolvimento de software por vários anos, projetamos uma ferramenta profissional de backup de dados para usuários de iOS.
Aqui vai uma dica para você: Baixar Backup e restauração de dados do Android FoneDog para fazer backup rapidamente de suas mensagens de texto e restaurá-las no seu Mac. Para que você conheça outras maneiras de salvar mensagens de texto do iPhone para o Mac, reunimos algumas ótimas ideias e soluções abaixo.
Parte 1: Preparando o aplicativo de mensagensParte 2: Salvar mensagens de texto do iPhone para o MacParte 3: Como salvar mensagens de texto do iPhone para o Mac sem o aplicativo de mensagensParte 4: Conclusão
Para começar, você deve preparar o aplicativo que usará durante todo este guia. E como eu disse anteriormente, esse aplicativo seria o aplicativo de mensagens padrão. O aplicativo Mensagens, ou às vezes chamado de iMessage, é o aplicativo de mensagens de texto padrão incluído na maioria dos dispositivos Apple. Como tal, deve estar disponível no seu iPhone e Mac.
Normalmente, ele é usado apenas para enviar mensagens como mensagens instantâneas. Porém, também tem a função de poder acessar suas mensagens desde que você esteja logado na mesma conta. É por isso que começar a aprender como salvar mensagens de texto do iPhone para o Mac, você precisa saber como fazer login no seu iPhone e Mac. Desta forma, você não será incomodado em encontrar maneiras de recuperar suas mensagens de texto excluídas acidentalmente. Vamos começar com como fazer isso no seu iPhone:
Nota: Este deve ser o nome e a imagem que você está usando atualmente em sua conta da Apple, o que significa que você já deve ter uma conta.
Embora você já tenha configurado seu iPhone, isso não significa que ele funcionará instantaneamente. Você precisa fazer o mesmo no seu Mac primeiro, e aqui estão as etapas para fazer isso:
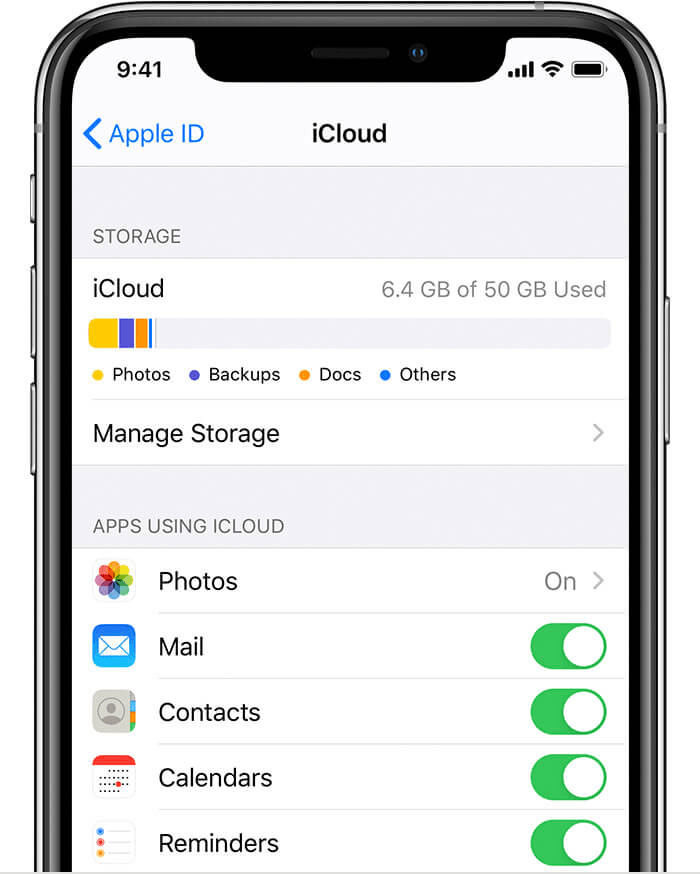
Agora você configurou seus dispositivos com sucesso. Agora você pode aprender a fazer backup de mensagens de texto do iPhone para o Mac sem problemas.
Agora que o aplicativo está preparado, é hora de aprender como fazer backup de mensagens de texto do iPhone para o Mac. Para ser franco, não há realmente muito que você precisa saber neste momento. Você já pode acessar suas mensagens de texto. No entanto, se não for suficiente simplesmente acessá-los, estas etapas ajudarão:
O resultado não seria perfeito, mas deve ser capaz de fornecer as informações que foram incluídas no original mensagem de texto.
Agora que você sabe como salvar mensagens de texto do iPhone para o Mac, deve ser possível salve todas as suas mensagens de texto. Claro, isso significa que você terá que levar o seu tempo e salvar uma mensagem de cada vez.
É por isso que ainda vale a pena tentar fazer isso automaticamente usando uma ferramenta mais especializada, que é o que a próxima seção trata.
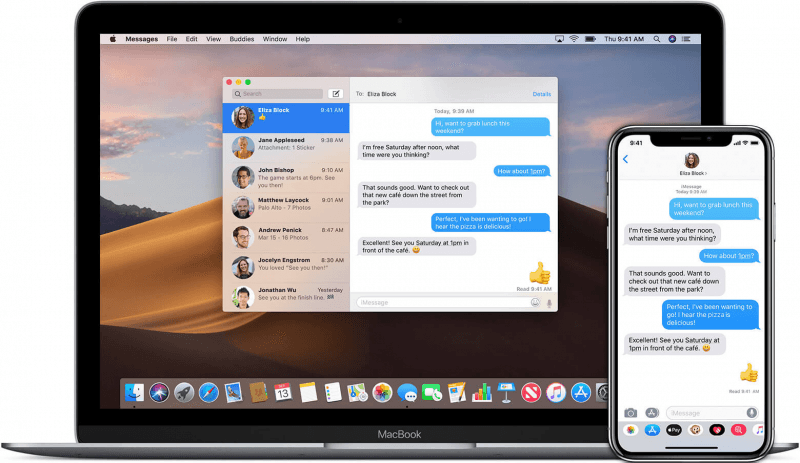
Como faço para transferir mensagens do iPhone para o Mac? Como você viu, é muito demorado salvar suas mensagens de texto por vez. No entanto, será conveniente se você precisar apenas de uma mensagem de texto. No entanto, se não for esse o caso, sugiro que você use uma ferramenta para fazer o trabalho para você, e é aí que Backup e restauração de dados do FoneDog iOS .
Backup e restauração de dados do iOS Um clique para fazer backup de todo o dispositivo iOS em seu computador. Permite visualizar e restaurar qualquer item do backup para um dispositivo. Exportar o que você deseja do backup para o seu computador. Nenhuma perda de dados em dispositivos durante a restauração. A restauração do iPhone não substituirá seus dados Download grátis Download grátis
FoneDog iOS Data Backup & Restore é uma ferramenta que tem a capacidade de criar backups e restaurar a partir desses backups. Ele pode conter todos os tipos de arquivos, incluindo mensagens de texto, por isso é muito adequado para sua situação. Aqui estão os passos como salvar mensagens de texto do iPhone para o Mac:
Conecte seu dispositivo iPhone ao computador Mac. Certifique-se de que o FoneDog iOS Toolkit já esteja aberto. Agora escolha Backup e restauração de dados do iOS na página principal para continuar com as próximas etapas.

Haverá duas opções na próxima página, a saber Backup padrão e Backup criptografado. Os backups padrão criam o backup normalmente, enquanto o Criptografado adiciona uma senha. sugiro selecionar Backup padrão. Agora, clique em Início.

A próxima página mostrará diferentes tipos de arquivo. Selecione os que você deseja incluir. No nosso caso, clique na caixa de seleção para Mensagens e Anexos. Clique em Next.

Agora tudo o que você precisa fazer é aguardar a criação do backup. Não deve demorar muito, considerando como você incluiu apenas mensagens de tamanho pequeno.
A melhor coisa sobre isso é que, ao contrário do aplicativo Mensagens, você pode incluir todas as mensagens de uma só vez. Essa é praticamente sua melhor opção se você quiser salvar mensagens de texto do iPhone para o Mac.
Você pode fazer backup do seu iPhone para o computador Mac usando o iTunes, siga as etapas abaixo para transferir mensagens do iPhone para o computador usando o iTunes:
As pessoas também leramOnde as mensagens de texto são armazenadas no AndroidUm guia rápido sobre como obter mensagens de texto no Mac (atualizado em 2020)
Ao lidar com mensagens de texto, você não precisa tomar medidas drásticas, agora que diferentes ferramentas foram criadas para fazer isso por você. No nosso caso, você usou o aplicativo Mensagens, portanto, deve ser muito confiável. Agora que você sabe como salvar mensagens de texto do iPhone para o Mac, não deve ser um incômodo para você criar backups de suas mensagens de texto por segurança.
Deixe um comentário
Comentário
Backup e restauração de dados do iOS
Faça backup de seus dados no PC e restaure seletivamente os dados do iOS a partir de backups.
Download grátis Download grátisArtigos Quentes
/
INTERESSANTEMAÇANTE
/
SIMPLESDIFÍCIL
Obrigada! Aqui estão suas escolhas:
Excelente
Classificação: 4.8 / 5 (com base em 81 classificações)