

Por Adela D. Louie, Última atualização: June 17, 2021
Você está tendo problemas com o seu PC com Windows 10? Não está funcionando corretamente? Ele está se recusando a reiniciar? Se assim for, então isso pode ser assustador. Mas não se preocupe, porque isso ainda é certo e seu PC não está morto, então ainda podemos consertá-lo.
Então, se você está perguntando como podemos consertar isso, você precisará criando disco de recuperação do Windows 10 e é isso que vamos mostrar neste post. E se você mudar para mac em vez de windows10, o que você faria criar um disco de recuperação do mac? Aqui está um artigo detalhado que você pode clicar para entender.
Parte 1. Criando o Disco de Recuperação do Windows 10 – O que é isso?Parte 2. Como criar um disco de recuperação do Windows 10Parte 3. Criando o Disco de Recuperação do Windows 10 – Como usá-lo?Parte 4. Criando o Disco de Recuperação do Windows 10 – Recuperando Dados do PC Após Restaurar o Windows 10Parte 5. Conclusão
Um disco de recuperação é conhecido por ser um tipo de disco do sistema que permite fazer uma restauração em seu computador e corrigi-lo para seu estado de funcionamento original. Isso é conhecido por ser usado após um cenário em que seu sistema está corrompido, travado ou excluído. Também pode ser usado para restaurar seu sistema e recuperar seus dados. E um recuperação de disco podem ser salvos em diferentes dispositivos, como um flash USB, DVD ou CD.
Agora, se o seu PC com Windows 10 já quebrou e você não consegue inicializá-lo ou consertá-lo, é aqui que você precisará usar um disco de recuperação. E uma vez que você tenha criado o disco de recuperação do Windows 10, ele irá se apossar do seu PC e restaurá-lo usando sua unidade.
O uso de um disco de recuperação corrigirá seu computador de seu estado travado e em seus recursos de trabalho. E para você criar o disco de recuperação do Windows 10, você precisará usar um USB flash drive que tenha um espaço de armazenamento de 16 GB ou mais. É porque a criação de um copiará toneladas e toneladas de arquivos para a unidade USB que você usará.
E para começar, aqui estão as coisas que você precisa seguir.
A primeira coisa que você precisa fazer é conectar sua unidade USB a um computador Windows que esteja funcionando corretamente.
E uma vez que sua unidade USB é detectada pelo seu computador, você vai direto ao seu painel de controle e depois digita sua recuperação usando o campo de pesquisa.
Depois disso, uma vez aberto, vá em frente e escolha a opção Criar uma unidade de recuperação.
Em seguida, você verá o Controle de Conta de Usuário e será perguntado se deseja que o aplicativo faça algumas alterações. Com isso, basta ir em frente e clicar no botão Sim para você prosseguir.
Em seguida, você verá a caixa do assistente de unidade de recuperação e há uma opção abaixo na qual você deve marcar. Então, com isso, vá em frente e clique na opção Arquivos do sistema de backup para recuperar a unidade e, em seguida, clique no botão Avançar para prosseguir.
Depois disso, você será perguntado se sua unidade USB pode conter um arquivo de 16 GB. Então, a partir daí, vá em frente e escolha o nome da sua unidade USB e pressione o botão Avançar para continuar.
Então, depois de fazer a etapa anterior, ele o direcionará para outra tela de janela que tenha a mesma mensagem de aviso. Aqui, tudo o que você precisa fazer é clicar no botão Criar.
Clicar nesse botão começará a criar um disco de recuperação. E uma vez que você veja uma mensagem na tela dizendo que o disco de recuperação está pronto, você pode ir em frente e clicar no botão Concluir para concluir o processo.
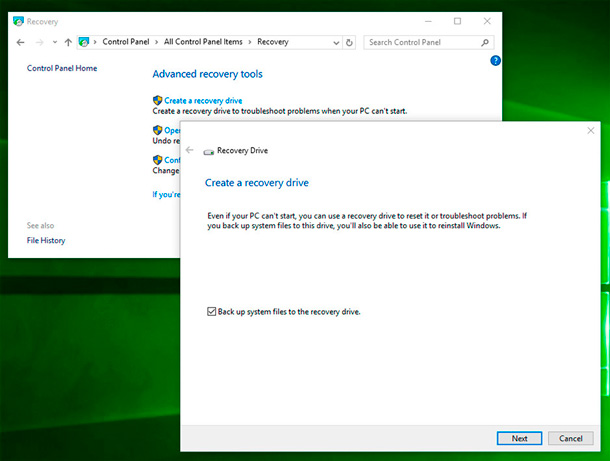
Depois de executar todas as etapas fornecidas acima e você pode criar o disco de recuperação do Windows 10, agora você está pronto para usá-lo. Agora você pode ir em frente e restaurar seu PC com Windows 10 que não está mais funcionando corretamente. E para fazer isso, aqui está o que você precisará fazer,
Etapa 1: vá em frente e conecte seu disco de recuperação ao computador com defeito que você possui. E se o seu PC conseguiu inicializar, vá em frente e pressione o botão direito para inicializá-lo usando sua unidade de recuperação em vez de usar seu disco rígido.
Passo 2: Depois disso, vá em frente e escolha o idioma de sua preferência. Você pode fazer isso usando a tela de layout do teclado. E depois de escolher o idioma, vá em frente e pressione o botão Enter.
Passo 3: Depois disso, vá em frente e clique na opção Solucionar problemas na tela Escolher uma opção.
Etapa 4: E quando você for direcionado para a tela Solução de problemas, vá em frente e escolha a opção Recuperar de uma unidade.
Passo 5: Em seguida, na próxima página, vá em frente e clique na opção Apenas remover meus arquivos.
Passo 6: E então, para você recuperar seus arquivos, vá em frente e clique no botão Recuperar para você iniciar o processo de recuperação. No entanto, isso pode levar algum tempo, então você terá que esperar pacientemente. E uma vez feito isso, você precisará reiniciar o seu PC com Windows.
E depois de executar todas as etapas acima, o Windows 10 o direcionará para o procedimento de configuração, portanto, tudo o que você precisa fazer é seguir as instruções fornecidas na tela.
Portanto, agora que você conseguiu consertar seu PC com Windows 10, pode estar pensando nos arquivos ou dados que perdeu ao restaurá-lo ao normal. Não se preocupe porque temos a melhor solução para você.
Se você deseja recuperar os dados perdidos do seu computador, o que você precisa e é recomendado por muitos é o Recuperação de Dados do FoneDog. Porque esta ferramenta pode recuperar qualquer um dos seus arquivos perdidos, como suas fotos, e-mails, documentos, vídeos, áudios e muito mais.
Então, para você começar a usar a ferramenta FoneDog Data Recovery, aqui estão as coisas que você precisará seguir.
Recuperação de dados
Recupere imagem, documento, áudio e mais arquivos excluídos.
Recupere os dados excluídos do computador (incluindo a Lixeira) e dos discos rígidos.
Recupere dados perdidos causados por acidente de disco, falhas no sistema operacional e outros motivos.
Download grátis
Download grátis

Depois de baixar e instalar com sucesso o FoneDog Data Recover no seu computador, vá em frente e inicie-o para começar a usá-lo. Em seguida, na página principal da ferramenta, vá em frente e escolha o tipo de dados que deseja recuperar e clique na localização dos dados antes de serem removidos do seu computador.

Depois de fazer tudo isso, vá em frente e simplesmente clique no botão Digitalizar. Isso mostrará duas opções para o processo. O Quick Scan e o Deep Scan podem levar mais tempo para serem concluídos, mas definitivamente fornecerão mais conteúdo digitalizado.

Após a conclusão do processo de digitalização, você pode prosseguir e começar a visualizar os arquivos digitalizados. Dessa forma, você pode escolher seletivamente os dados que você só precisa recuperar.
Então, depois de escolher cuidadosamente os arquivos, agora você pode simplesmente clicar no botão Recuperar. O FoneDog Data Recovery começará a recuperar os dados que você perdeu, então tudo o que você precisa fazer agora é esperar que ele seja concluído.

As pessoas também leram8 métodos para corrigir o disco rígido externo que não aparece no gerenciamento de discoComo recuperar dados do disco rígido que não estão detectando - Melhor maneira
Podendo criar disco de recuperação do Windows 10 pode parecer tão difícil de fazer, mas na verdade, não é. Faça isso em qualquer um dos seus PCs defeituosos e você poderá recuperá-lo ao seu estado normal de funcionamento rapidamente. Enquanto o seu PC com Windows 10 estiver em execução, sempre haverá uma solução para todos os problemas que você encontrar.
Deixe um comentário
Comentário
Recuperação de dados
O FoneDog Data Recovery recupera as fotos, vídeos, áudios, e-mails e muito mais excluídos do seu Windows, Mac, disco rígido, cartão de memória, pen drive, etc.
Download grátis Download grátisArtigos Quentes
/
INTERESSANTEMAÇANTE
/
SIMPLESDIFÍCIL
Obrigada! Aqui estão suas escolhas:
Excelente
Classificação: 4.4 / 5 (com base em 101 classificações)