

Por Vernon Roderick, Última atualização: March 19, 2021
Hoje, realizamos diferentes tarefas em nossos computadores, como trabalhar em documentos e aplicativos. Também armazenamos vários arquivos no disco rígido do computador que podemos acessar facilmente mais tarde. Mas há momentos em que ocorrerão problemas com nossos dados importantes. Os arquivos de documentos são perdidos ou excluídos repentinamente e não podem ser encontrados.
Para ajudar a resolver o problema, este artigo apresenta vários métodos que podem ser seguidos sobre como recuperar dados excluídos ou perdidos de qualquer dispositivo. Além disso, um software de recuperação de documentos como o FoneDog Data Recovery podem ajudar na recuperação de dados realizando uma varredura rápida ou profunda no dispositivo. Não apenas os documentos são importantes, mas a unidade flash também é importante, então aqui está outro artigo sobre software de recuperação de pendrive recomendado para você.
Parte 1. Como recuperar documentos excluídos usando o software de recuperação de documentosParte 2. Causas Comuns de Documentos Perdidos ou Excluídos Parte 3. Dicas para um software de recuperação de documentos bem-sucedido Parte 4. Software de recuperação de documentos no WindowsParte 5. Software de recuperação de documentos no MacParte 6. Software de recuperação de documentos usando ferramentas gratuitas de terceiros
Quando você precisar de ajuda para recuperar seus documentos excluídos e perdidos, Recuperação de Dados do FoneDog vai fazer um trabalho incrível. É um programa de recuperação de dados seguro, confiável e seguro que pode recuperar qualquer tipo de dados de qualquer tipo de dispositivo.
Com sua interface simples e conveniente de usar com o recurso de Ajuda, ele pode fazer verificações rápidas e profundas de seus dispositivos sem perda de dados. Você pode visualizar o resultado de cada arquivo e selecionar os arquivos específicos que deseja recuperar.
FoneDog Data Recovery pode recuperar dados perdidos e apagados em todas as situações. A ferramenta está disponível em Windows e Mac OS. Ele tem uma versão de avaliação gratuita disponível e oferece uma garantia de reembolso de 30 dias com recursos completos no momento da compra. Clique no artigo vinculado para ver o tutorial de download detalhado do FoneDog Data Recovery.
Download grátis Download grátis
Baixe e instale o software em seu computador Windows ou Mac. Acesse o programa no menu Iniciar, na área de trabalho ou na barra de tarefas. Conecte ao computador seus dispositivos removíveis ou móveis se você recuperar os dados desses dispositivos.

O próximo passo é selecionar os tipos de arquivos a serem recuperados, como documentos. Além disso, selecione as unidades de disco e as unidades removíveis que contêm os dados excluídos ou perdidos.

Dois modos de varredura estão disponíveis para você selecionar: varredura rápida ou profunda. A última varredura levará mais tempo para terminar, mas retornará mais conteúdo. Clique no botão Digitalizar para prosseguir. Os resultados serão retornados por categoria. Você pode optar por visualizar os resultados depois.
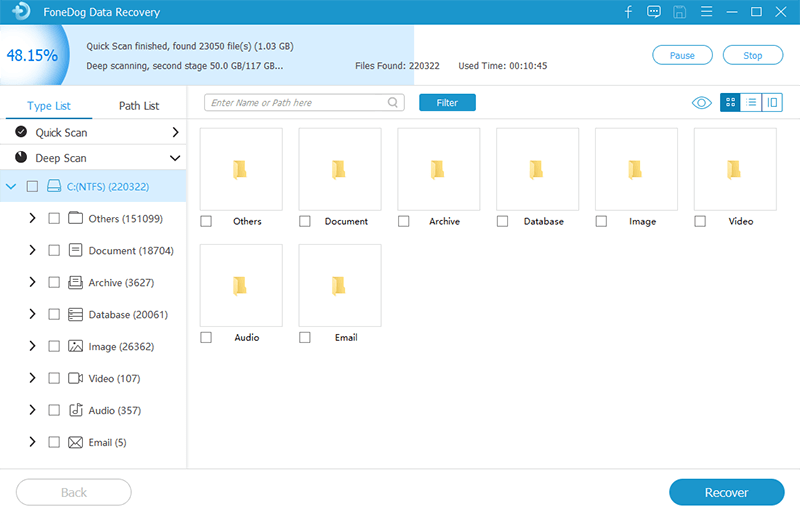
Selecione os arquivos específicos que você deseja recuperar. Clique no botão Recuperar para iniciar a recuperação de dados. Aguarde até que a recuperação seja concluída e certifique-se de que uma conexão e uma fonte de alimentação estáveis sejam estabelecidas.
Os documentos nos quais você trabalha podem ser perdidos, excluídos ou corrompidos repentinamente devido a vários motivos que variam. As causas mais comuns desse problema acontecem quando há uma exclusão acidental, formatação do disco rígido, falha no sistema, falha de software ou hardware, ameaças de malware, erros de formatação, setores defeituosos, esvaziamento da Lixeira ou Lixeira, erro humano e muitos outros.
Existe a possibilidade de você ainda poder recuperar seus documentos perdidos ou excluídos, dependendo do cenário. Se houver backups criados regularmente, há uma grande chance de recuperar os dados. Mas se não houver backups, você pode utilizar os recursos internos do sistema para restaurar os dados, ou uma alternativa melhor é usar um programa de recuperação de dados como o FoneDog Data Recovery.
Ao encontrar o problema de documentos ausentes ou excluídos, pare imediatamente de gravar qualquer coisa em seu disco para evitar mais danos. Não execute mais nenhuma manipulação de dados.
Em vez disso, execute a recuperação de dados imediatamente usando os diferentes métodos discutidos neste guia de artigos. Com uma ferramenta confiável de recuperação de dados, como o FoneDog Data Recovery, você pode recuperar documentos excluídos e perdidos com facilidade e segurança.
Esta seção fornece alguns métodos que podem ajudá-lo a recuperar documentos excluídos ou perdidos com os recursos internos integrados aos sistemas Windows.
Backup e restauração é um recurso interno incluído nos sistemas operacionais Windows que permitirá restaurar determinados documentos dos quais foi feito backup. Conecte seu dispositivo de mídia de armazenamento onde seu backup foi salvo antes de realizar o backup e a restauração.
Etapa 01: inicie o Painel De Controle.
Vou ao Início Menu e selecione Painel de controle da lista de programas.
Etapa 02: selecione Sistema e Manutenção.
Etapa 03: Abrir Centro de backup e restauração.
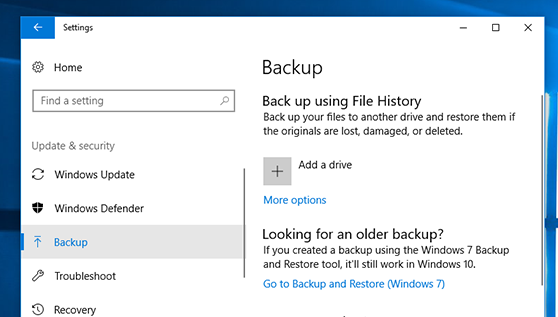
Etapa 04: clique Restaurar meus arquivos.
Etapa 05: Siga as etapas indicadas no assistente até que a restauração do arquivo seja concluída.
Esse é outro recurso do Windows que permitirá restaurar documentos excluídos ou perdidos de versões anteriores que foram submetidas a backup. Se os documentos foram excluídos recentemente ou não há muitas exclusões acontecendo na unidade do seu computador, você pode utilizar esse recurso.
Etapa 01: lançamento este PC or meu computador.
Você pode ir para o Início Menu e selecione Computação da lista de programas ou acesse o programa em sua área de trabalho.
Passo 02: Navegue até o local da pasta dos documentos salvos anteriormente.
Passo 03: Clique com o botão direito do mouse na pasta localizada e clique em Restaurar a versão anterior.
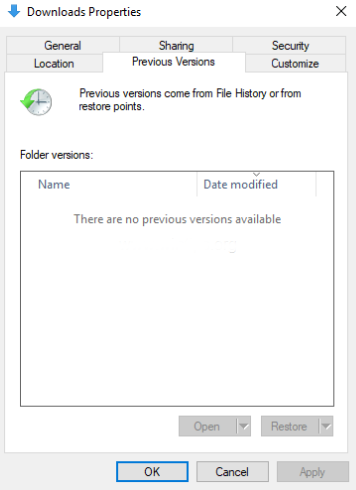
Passo 04: Será exibida uma lista das versões anteriores da pasta de acordo com a data e hora. Clique duas vezes para selecionar a versão anterior da pasta que contém os documentos excluídos.
Passo 05: Arraste a pasta que contém a versão anterior dos documentos e solte-a em um novo local (recuperado).
Quando os documentos são apagados acidentalmente e enviados para o Lixeira, você tem a opção de restaurá-los para o local original.
Etapa 01: inicie o Lixeira localizado na área de trabalho.
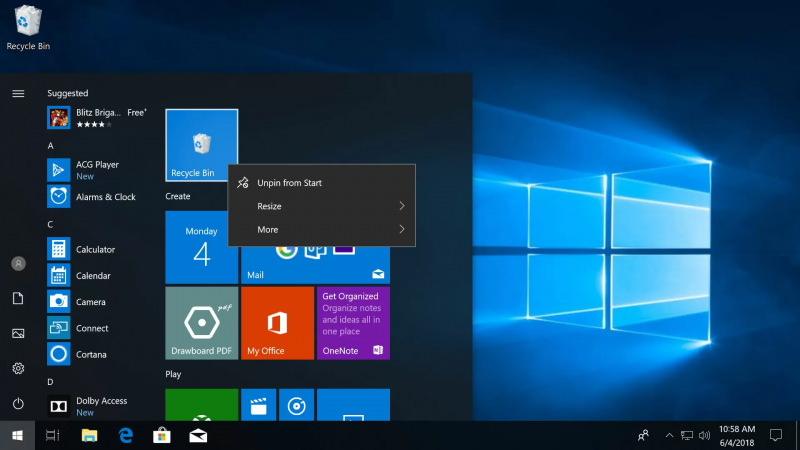
Passo 02: Percorra a lista de documentos excluídos ou procure o documento específico.
Passo 03: A localização original do documento é mostrada nos detalhes. Clique com o botão direito do mouse no documento e clique em Restaurar.
Passo 04: Navegue até o local original do documento e verifique se o documento foi restaurado.
Para recuperar documentos como Word, Excel, PowerPoint, Photoshop e outros, você pode tentar verificar os documentos recuperados e salvos automaticamente nos locais correspondentes da pasta AutoSave ou AutoRecover ou na pasta Temp.
Esta seção fornece alguns métodos que podem ajudá-lo a recuperar documentos excluídos ou perdidos com os recursos integrados do Mac OS.
Um utilitário de backup integrado no Mac chamado Time Machine pode ser utilizado para restaurar os documentos excluídos. Isso é possível se os backups do Time Machine forem ativados automaticamente em seu computador Mac.
Etapa 01: inicie o em destaque.
Etapa 02: clique Solicitações e lançar o Máquina do tempo.
Etapa 03: navegue até em destaque e clique em Todos os meus arquivos.
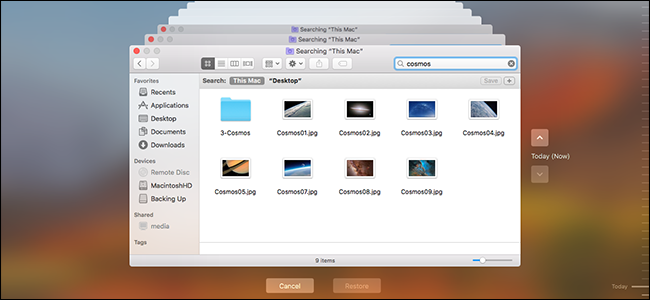
Passo 04: Encontre o documento deletado nos backups listados no Time Machine.
Passo 05: Consulte a linha do tempo exibida na janela que corresponde à data e hora em que o documento é trabalhado. Para visualizar o arquivo do documento, selecione-o e pressione a tecla Espaço.
Os documentos que são excluídos no seu computador Mac são enviados automaticamente para a Lixeira, que permite restaurar os arquivos caso seja necessário.
Etapa 01: Ir para em destaque.
Etapa 02: Abra o Lixo.
Passo 03: Os arquivos deletados são listados na Lixeira. Clique com o botão direito do mouse no documento excluído e selecione Por de volta para restaurá-lo em seu local original.
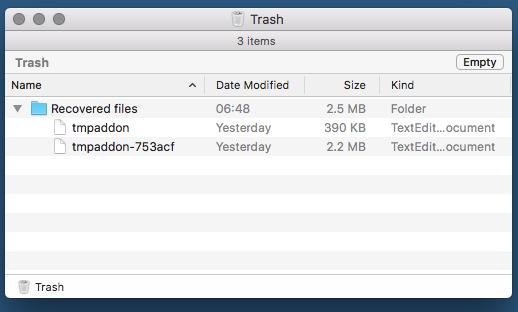
Quando você exclui acidentalmente um arquivo, como um documento, em seu computador Mac, você tem a opção de restaurá-lo imediatamente após a exclusão.
Etapa 01: Ir para em destaque.
Etapa 02: clique Editar.
Etapa 03: clique Desfazer movimento de para reverter a mudança.
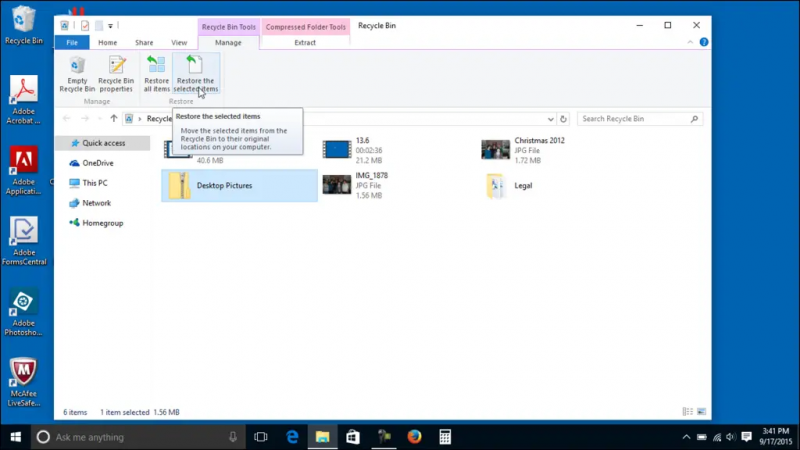
Esta seção fornece informações úteis sobre as várias ferramentas gratuitas de software de recuperação de documentos que você pode utilizar para restaurar documentos excluídos ou perdidos. Cada ferramenta é apresentada com seus próprios recursos, prós e contras.
O Recuva oferece um programa gratuito que suporta a recuperação de dados como documentos, fotos, músicas, vídeos e muitos outros que foram excluídos ou ausentes do seu dispositivo. Oferece modos de varredura rápidos e profundos com uma interface simples e fácil.
Prós: o Recuva permite que você faça uma varredura primária e uma varredura profunda avançada do seu dispositivo, caso você não consiga encontrar o arquivo na varredura rápida. Sua interface é fácil de usar e recupera seus dados com segurança.
O Disk Drill é um aplicativo gratuito de recuperação de dados que suporta a recuperação de qualquer tipo de dados, como documentos, fotos, músicas, vídeos e muitos outros, que são excluídos ou perdidos de vários dispositivos. Ele suporta Windows e Mac OS em diferentes sistemas de arquivos.
Prós: O Disk Drill permite que você escaneie o dispositivo, retorne os resultados e visualize os resultados. Possui uma interface fácil de usar e recuperação de dados segura.
Contras: A versão de avaliação gratuita do Disk Drill só pode recuperar até 500 MB de dados e não há suporte para o sistema operacional Linux. Seu modo de varredura completa pode ser demorado.
O Tenorshare Data Recovery está disponível como um software de recuperação gratuito para seus dispositivos. Ele pode suportar a recuperação de documentos, mensagens, vídeos, fotos e muito mais excluídos ou perdidos. Está disponível para Windows, Mac e Linux.
Prós: A ferramenta Tenorshare Data Recovery permite a recuperação de qualquer tipo de arquivo e verifica diferentes tipos de dispositivos. Você pode optar por visualizar os arquivos e selecionar arquivos específicos para recuperar.
Contras: A versão gratuita do software só pode recuperar até 500 MB de dados e não tem a opção de especificar qual determinado local para verificar, mas a unidade inteira.
recovery está disponível como uma ferramenta de recuperação gratuita que suporta a recuperação de qualquer tipo de dados excluídos ou perdidos, como documentos, imagens, músicas, vídeos e muito mais. A ferramenta funcionará tanto no Windows quanto no Mac OS.
Prós: RecoverIt tem vários tipos diferentes de modos de recuperação que você pode selecionar dependendo da situação. Possui uma interface simples e fácil de usar e você pode optar por visualizar os arquivos.
Contras: A versão de avaliação gratuita do RecoverIt só pode recuperar até 100 MB de dados e a digitalização às vezes congela. Ele também limita o número de arquivos que você pode visualizar.
A ferramenta Remo Recover é um programa gratuito de recuperação de arquivos que permite a recuperação de arquivos como fotos, músicas, vídeos, documentos e outros dados perdidos devido à exclusão acidental do seu dispositivo.
Prós: Remo Recover tem uma interface simples e fácil de usar. Você pode visualizar os arquivos após a verificação e escolher os arquivos que deseja restaurar. Ele suporta os vários dispositivos em diferentes cenários.
Contras: A verificação do dispositivo do Remo Recover leva muito mais tempo para ser concluída e localizar os arquivos excluídos após a verificação pode ser difícil, pois a pesquisa não está disponível.
As pessoas também leramComo recuperar o histórico excluído no Mac (Google Chrome)Como executar a recuperação de dados do cartão SD para Android
Situações inesperadas podem acontecer com nossos dispositivos, como computadores e telefones, o que torna nosso trabalho ineficiente e demorado. Problemas como dados excluídos ou perdidos podem interferir em nossas tarefas. Precisamos acessar os documentos importantes em nossos dispositivos, mas de repente eles são perdidos ou excluídos.
Neste artigo, existem diferentes maneiras de resolver o problema seguindo os métodos discutidos. Outra solução é usar um software de recuperação de documentos como o FoneDog Data Recovery para recuperar seus dados perdidos e excluídos de qualquer tipo de dispositivo em qualquer tipo de situação.
Deixe um comentário
Comentário
Recuperação de dados
O FoneDog Data Recovery recupera as fotos, vídeos, áudios, e-mails e muito mais excluídos do seu Windows, Mac, disco rígido, cartão de memória, pen drive, etc.
Download grátis Download grátisArtigos Quentes
/
INTERESSANTEMAÇANTE
/
SIMPLESDIFÍCIL
Obrigada! Aqui estão suas escolhas:
Excelente
Classificação: 4.5 / 5 (com base em 93 classificações)