

Por Adela D. Louie, Última atualização: January 6, 2020
Você está pensando em como você pode redefinir o seu MacBook Air de fábrica? Você quer saber como você pode fazer esse processo e quais são as coisas que você precisa se lembrar? Se sua resposta para tudo isso for sim, então aqui estão as coisas que você precisa fazer.
Vamos mostrar neste artigo como você pode redefinição de fábrica MacBook Air da maneira mais fácil possível. E, ao mesmo tempo, mostraremos alguns lembretes que você precisa ter em mente antes de prosseguir com esse método.
Parte 1: O que verificar antes de fazer uma redefinição de fábrica MacBook AirParte 2: Como redefinir as configurações de fábrica do MacBook AirParte 3: Redefinição de fábrica MacBook Air - E se eu precisar recuperar dadosParte 4: Conclusão
Antes de ir em frente e fazer a redefinição de fábrica do MacBook Air, aqui estão as primeiras coisas que você precisará fazer.
Primeiro, você deve certificar-se de ter desconectado sua conta do iTunes no seu MacBook Air antes de prosseguir com a redefinição de fábrica. Como você sabe, você pode fazer login no seu dispositivo iTunes até 5 dispositivos diferentes, que quando você faz uma redefinição de fábrica, pode afetar os outros dispositivos que estão usando o mesmo iTunes. Então, primeiro, você tem que sair. E com isso, aqui está como você pode fazer isso.
O programa FileVault no seu Mac também vem com um papel importante. O que ele faz é criptografar os dados que você tem no disco rígido do seu Mac para evitar qualquer acesso não autorizado a ele a partir do disco de inicialização. Mas como você fará uma redefinição de fábrica no seu MacBook Air, é melhor desativá-lo.
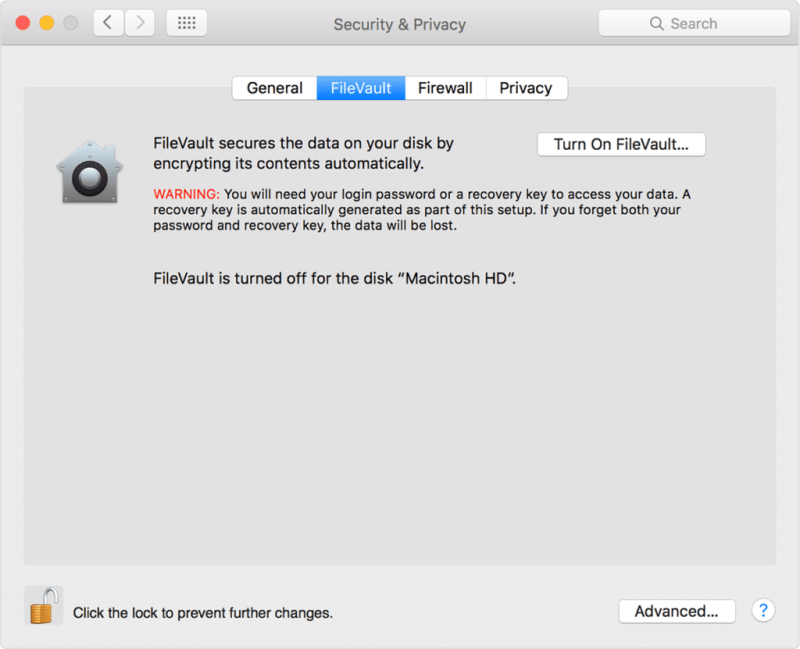
Além disso, você precisa desligar o iCloud para ter certeza de que nenhum dos seus dados será exibido no novo proprietário do seu MacBook Air se você for vendê-lo. E com isso, aqui está o que você precisa fazer.
Antes de fazer uma redefinição de fábrica no seu MacBook Air, você também precisará sair do seu iMessage no seu dispositivo. E é isso que você precisa seguir.
Agora, para você ter certeza de que todas as informações são limpas usando a barra de toque, você precisará excluir os dados que ela contém. E para fazer isso, siga estes passos que fornecemos para você.
Depois de ter feito tudo o que mencionamos acima, aqui estão os próximos passos que você precisará seguir.

Tudo o que você precisa fazer é acessar o menu Apple e depois escolher a opção Reiniciar. E enquanto o seu MacBook está reiniciando, pressione a tecla Command + R ao mesmo tempo para você fazer o modo de recuperação.
Depois de fazer isso e quando estiver no modo de recuperação, aqui estão as etapas que você precisa seguir.
E uma vez que você fez tudo isso, seu Mac agora está na configuração de fábrica. Isso significa que você fez a redefinição de fábrica do MacBook Air com sucesso.
Bem, se você tem algo que você gostaria de recuperar do seu MacBook Ar, então você pode usar o Recuperação de Dados do FoneDog Programas. Usar isso ajudará você a recuperar facilmente esses arquivos excluídos do seu Mac. Esta ferramenta é muito segura e fácil de usar também. Ele pode recuperar vários tipos de arquivos, como seu e-mail, documentos, fotos, áudios e vídeos. Você certamente pode confiar neste software para qualquer recuperação de dados que gostaria de fazer no seu MacBook Air.
Nota: FoneDog Data Recovery não pôde recuperar os dados apagados substituídos. É melhor fazer um backup antes de redefinir o MacBook Air de fábrica para evitar perda desnecessária de dados.
Recuperação de dados
Recupere imagem, documento, áudio e mais arquivos excluídos.
Recupere os dados excluídos do computador (incluindo a Lixeira) e dos discos rígidos.
Recupere dados perdidos causados por acidente de disco, falhas no sistema operacional e outros motivos.
Download grátis
Download grátis

Portanto, fazer uma redefinição de fábrica do MacBook Air não é tão complicado. Tudo o que você precisa fazer é seguir os passos indicados acima e está tudo pronto para ir. Lembre-se também das coisas que acontecerão depois de fazer todo o processo.
Deixe um comentário
Comentário
Recuperação de dados
O FoneDog Data Recovery recupera as fotos, vídeos, áudios, e-mails e muito mais excluídos do seu Windows, Mac, disco rígido, cartão de memória, pen drive, etc.
Download grátis Download grátisArtigos Quentes
/
INTERESSANTEMAÇANTE
/
SIMPLESDIFÍCIL
Obrigada! Aqui estão suas escolhas:
Excelente
Classificação: 4.8 / 5 (com base em 69 classificações)