

Por Vernon Roderick, Última atualização: September 16, 2020
O NTFS é o sistema de arquivos mais usado no Windows, mas não é muito comum no Mac. Afinal, normalmente não está disponível. Como tal, os usuários preferem formatar seus cartões SD para FAT32 ou exFAT, mas ultimamente o exFAT está recebendo algumas críticas.
No final, o FAT32 é o sistema de arquivos universal para usuários de Mac, mas é claro que nem todo mundo sabe disso. Há alguns que simplesmente formatam seu cartão SD sem verificar o sistema de arquivos. Este artigo irá discutir como formatar o cartão SD no Mac para FAT32 para que você possa ter uma melhor compreensão do sistema de arquivos que está usando.
Parte 1. Por que você formataria um cartão SD?Parte 2. Antes de começar a formatar o cartão SD no Mac para FAT32Parte 3. Como formatar o cartão SD no Mac para FAT32 com o Utilitário de DiscoParte 4. Como formatar o cartão SD no Mac para FAT32 com TerminalParte 5. Método alternativo de formatação do cartão SDParte 6. Recupere arquivos de um cartão SD formatadoParte 7. Conclusão
Antes de começar a aprender como formatar o cartão SD no Mac para FAT32, primeiro você deve se perguntar, por que você precisaria formatar a unidade em primeiro lugar? Para começar, ele apagará todos os seus dados, então existe o risco, mas qual é a recompensa?
Em primeiro lugar, antes que um cartão SD ou mesmo um cartão microSD possa ser usado, ele deve ser formatado de alguma forma. Isso significa que pode ser FAT32 ou exFAT. No entanto, ainda é importante escolher o sistema de arquivos correto e não apenas escolher qualquer um deles. Isso é para que ele se alinhe com as especificações do cartão SD, minimizando os riscos de problemas.
Há também algumas coisas que você deve observar antes de realmente aprender como formatar o cartão SD no Mac para FAT32. Abaixo está uma lista de coisas que são recomendadas e, às vezes, exigem que você siga:
Depois de determinar que seu Mac suporta 64 GB ou 128 GB e seu cartão SD é confiável, você está pronto para aprender a formatar o cartão SD no Mac para FAT32.
Existem duas maneiras de como formatar o cartão SD no Mac para FAT32. Um envolve o Utilitário de Disco, enquanto o outro envolve o Terminal. Como você já deve ter adivinhado, começaremos com o Utilitário de Disco.
O Utilitário de Disco é uma ferramenta integrada do Mac. Resumindo, ele já está lá como parte do seu sistema operacional Mac, então não há necessidade de instalar nada. Antes de seguir as etapas, você pode querer saber que a formatação do cartão SD é melhor feita quando ainda está dentro da câmera. Isso porque ele possui um método muito mais eficiente de formatação.
De qualquer forma, se você quiser ir em frente e aprender como formatar o cartão SD no Mac para FAT32, aqui estão as etapas que você precisará seguir:
Se você tiver um slot para cartão SD integrado no seu Mac, basta inserir o cartão SD lá. No caso de cartões microSD, coloque-o no cartucho de um adaptador de cartão SD e, em seguida, coloque o adaptador no slot. Um leitor de cartão SD também pode ser suficiente.
Há também maneiras diferentes de abrir o Utilitário de Disco. Uma maneira é ir Aplicações > Utilities. Lá, selecione Utilitário de disco. Outra maneira é clicar na lupa no canto superior direito da tela para acessar o Spotlight e procurar Utilitário de disco. Você também pode acessar o Spotlight pressionando Command + Espaço no seu teclado.
Agora, do lado esquerdo da janela, selecione o cartão SD que você deseja formatar. Se for a primeira vez que o formata, provavelmente não tem nome; caso contrário, você deve saber seu nome. Agora, nas opções na barra superior, selecione Apagar. Isso fará com que o sistema peça confirmação por meio de uma mensagem pop-up. Basta passar com a mensagem.
Você receberá uma janela pop-up que deve ser o assistente de formatação. Haverá dois campos nesta janela. No Nome campo, digite o nome que você deseja dar ao cartão SD. No campo Formato, que deve ser um menu suspenso, haverá várias opções. Selecionar MS-DOS (FAT) se o cartão SD tiver 32 GB ou menos. Caso contrário, selecione exFAT, pois o FAT32 não funcionará. Clique no apagar botão.
Isso deve formatar o cartão SD. Pode demorar um pouco, dependendo do tamanho do cartão SD. Mesmo assim, clique no botão Pronto botão quando a formatação estiver concluída.
É assim que formatar o cartão SD no Mac para FAT32 usando o método tradicional, ou seja, usando o aplicativo Disk Utility. No entanto, nem todas as ferramentas são feitas perfeitas. Se houver algum tipo de problema que o impeça de formatar o cartão SD, você sempre pode tentar outro método um pouco mais complexo.
Um Terminal também é uma ferramenta interna do Mac. É basicamente uma parte crucial de cada Mac sistema operacional, semelhante ao modo como o Prompt de Comando é importante para o Windows PC. Como o Terminal é basicamente a contraparte do Prompt de Comando no Mac, você pode esperar que sua tarefa de aprender a formatar o cartão SD no Mac para FAT32 usando o Terminal seja mais difícil do que com o método anterior.
Com isso dito, certifique-se de seguir cuidadosamente estas etapas para evitar problemas sérios:
Insira o cartão SD no seu computador Mac. Isso pode ser feito usando o mesmo método que você usou quando experimentou o método do Utilitário de Disco.
Existem algumas maneiras de abrir o Terminal. Por um lado, você pode ir para Aplicações > Utilities > terminal. Você também pode acessar o Spotlight da mesma maneira que fez antes. Em seguida, digite “terminal” e pressione Entrar.
Primeiro, você deve determinar o código que representa seu cartão SD. Digite o Lista de destilação na janela do Terminal. Agora procure algo como /dev/disco#. O sinal # pode ser qualquer número a partir de 0. Lembre-se desta figura.
Agora digite "Sudo Diskutil eraseDisk FAT32 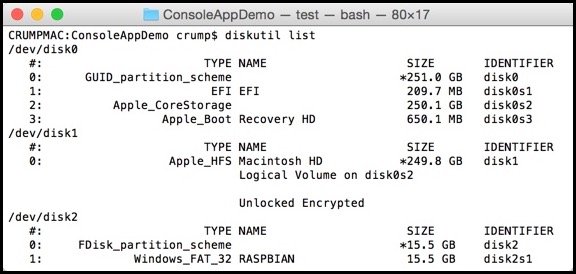
Embora tenhamos falado sobre os dois métodos principais em como formatar o cartão SD no Mac para FAT32, também há outra maneira de formatar a unidade, e isso seria usando uma ferramenta de terceiros.
Existem alguns formatadores de cartão SD por aí. Eles provavelmente usarão o mesmo sistema que o Utilitário de Disco usa, mas facilita o trabalho compilando todas as etapas que você teria dificuldade em aprender em uma janela. Se você quiser conveniência, sugiro usar formatadores de cartão SD de terceiros. No entanto, cabe a você encontrar um Formatador de cartão SD adequado para você.
Como mencionei anteriormente, aprender a formatar um cartão SD no Mac para FAT32 tem suas consequências. A maior consequência pode ser o fato de você perder seus arquivos no cartão SD formatado. Então, o que você pode fazer para evitar perder esses arquivos permanentemente?
Recuperação de Dados do FoneDog permite aos usuários de todos os tipos de unidades. A melhor parte disso é que ele pode recuperar de cartões SD formatados. Simplificando, sugiro verificar o FoneDog Data Recovery se você quiser ter uma contingência no caso de perder arquivos importantes durante o processo de formatação.
Recuperação de dados
Recupere imagem, documento, áudio e mais arquivos excluídos.
Recupere os dados excluídos do computador (incluindo a Lixeira) e dos discos rígidos.
Recupere dados perdidos causados por acidente de disco, falhas no sistema operacional e outros motivos.
Download grátis
Download grátis

Nem todo mundo sabe como formatar o cartão SD no Mac para FAT32, especialmente porque cartão SD Formatadores estão se tornando mais populares hoje em dia. Esta tarefa está se tornando mais uma tarefa automática do que manual.
No entanto, como agora você sabe como fazer isso, não deve ser um problema no futuro. Se você encontrar um problema, sugiro pesquisar na Internet da mesma maneira que você fez hoje.
Deixe um comentário
Comentário
Recuperação de dados
O FoneDog Data Recovery recupera as fotos, vídeos, áudios, e-mails e muito mais excluídos do seu Windows, Mac, disco rígido, cartão de memória, pen drive, etc.
Download grátis Download grátisArtigos Quentes
/
INTERESSANTEMAÇANTE
/
SIMPLESDIFÍCIL
Obrigada! Aqui estão suas escolhas:
Excelente
Classificação: 4.7 / 5 (com base em 86 classificações)