

Por Vernon Roderick, Última atualização: July 13, 2021
Há muitas coisas que você pode fazer com o Outlook. Permite enviar e-mails. Você também pode armazenar seus dados pessoais dentro dele. E é exatamente por isso que esses arquivos são importantes para todos os usuários. Infelizmente, também existem muitas maneiras de perder esses arquivos.
Isso pode ser devido a excluí-los diretamente. Também pode ser resultado de corrupção de vírus ou malware. De qualquer forma, você tem que aprender como recuperar arquivos PST apagados no Outlook. E para conseguir isso, você precisa primeiro ter uma boa base do Outlook. Com isso dito, vamos começar com um guia sobre Arquivos PST.
A propósito, aqui está um artigo semelhante sobre como recuperar outloo de email deletadok. Se você só precisa, você pode clicar para ver.
Parte 1. Um Guia para Arquivos PSTParte 2. 7 maneiras de recuperar arquivos PST excluídos no OutlookParte 3. Palavras Finais
Os arquivos PST são o que Outlook usa para armazenar diferentes tipos de dados. Alguns exemplos de dados incluem compromissos, calendários, e-mails e até mensagens. Embora alguns dados sejam criptografados, a exclusão desses arquivos é um erro comum dos usuários.
A principal causa da exclusão do arquivo PST é a exclusão acidental diretamente pressionando a tecla delete. Há também casos em que o Itens deletados a pasta é esvaziada, removendo tudo o que estava lá e não deixando nada para trás.
Como existem inúmeras maneiras de enfrentar tais questões, é importante saber como recuperar arquivos PST apagados no Outlook. Felizmente, quando um arquivo PST é excluído, o conteúdo ainda permanece no sistema. É por isso que você tem uma chance consideravelmente alta de recuperar os arquivos PST, embora ainda deva depender se você já substituiu os arquivos.
Normalmente, você terá 14 dias para aprender como recuperar arquivos PST apagados no Outlook antes que os arquivos sejam completamente excluídos e removidos da existência. Agora vamos começar com nosso primeiro método, bem como nossa principal recomendação aos usuários.
Sua primeira opção é contar com uma ferramenta de recuperação de dados. Isso deve permitir que você aprenda como recuperar arquivos PST apagados no Outlook sem muito risco. Felizmente para você, existem muitas ferramentas por aí, mas recomendamos pessoalmente o FoneDog Data Recovery.
FoneDog Data Recovery é como qualquer outro software de recuperação de dados. Ele irá ajudá-lo a recuperar arquivos perdidos e excluídos de qualquer tipo. Por exemplo, pode recuperar arquivos apagados do Windows 10. Exceto que ele tem mais funções do que você imagina. Ele suporta Windows e Mac, portanto, a compatibilidade também é excelente. Em termos de desempenho, é melhor que a maioria das ferramentas de recuperação de dados. De qualquer forma, aqui estão os passos que você precisa seguir:
Você pode baixar o Recuperação de Dados do FoneDog software com este link. Depois de fazer isso, instale o software abrindo o arquivo de configuração. Este é o primeiro passo e a preparação para usar o software.
Recuperação de dados
Recupere imagem, documento, áudio e mais arquivos excluídos.
Recupere os dados excluídos do computador (incluindo a Lixeira) e dos discos rígidos.
Recupere dados perdidos causados por acidente de disco, falhas no sistema operacional e outros motivos.
Download grátis
Download grátis

Depois que o software estiver instalado, abra o FoneDog Data Recovery. Na interface principal, haverá uma seção para o tipo de arquivo e uma seção para a unidade de armazenamento. Para o tipo de arquivo, sugerimos clicar no botão Verifique todos os tipos de arquivo opção. Você também pode verificar apenas Envie um e-mail para e Documentos se você quiser ser mais específico. Quanto à unidade de armazenamento, o arquivo provavelmente está no SISTEMA dirigir.

Após configurar o tipo de arquivo e a unidade de armazenamento, clique no botão Escanear botão. Depois de fazer isso, o processo de digitalização será iniciado. Agora tudo que você tem a fazer é esperar que ele termine. Deve ser mais rápido que o normal, pois é o Quick Scan por padrão, mas você também pode usar o Deep Scan após a verificação inicial para obter resultados mais precisos.

Independentemente do tipo de digitalização escolhido, você sempre obterá uma lista de itens na próxima tela. Aqui, você pode ver os arquivos que você pode recuperar. Selecione os arquivos PST que você deseja recuperar do Outlook clicando nas caixas correspondentes. Por fim, clique em Recuperar para iniciar o processo de recuperação.

Neste ponto, você não precisará mais se preocupar com seus arquivos. Você pode recuperá-los facilmente e evitar que sejam excluídos permanentemente com estas etapas. No entanto, seria difícil se você não gostasse de usar essas ferramentas. Por essa razão, temos outros métodos em como recuperar arquivos PST apagados no Outlook.
Às vezes, os arquivos PST não são realmente excluídos. É apenas um mal-entendido dos usuários. Com isso dito, você não terá que aprender como recuperar arquivos PST apagados no Outlook. Em vez disso, tudo o que você precisa saber é como localizar esses arquivos. Veja como você pode fazer isso:
Primeiro de tudo, você tem que acessar a função que você usará, que seria Gestão de dados. Seu primeiro passo é abrir o programa Outlook. Aqui, vá para o Envie o menu e selecione Gerenciamento de dados.
Na janela Gerenciamento de Dados, você verá muitas opções. Deve haver uma opção de Abrir local do Ficheiro… Selecione esta opção e navegue até onde está o arquivo PST. Depois de encontrá-lo, clique duas vezes no arquivo para selecioná-lo.
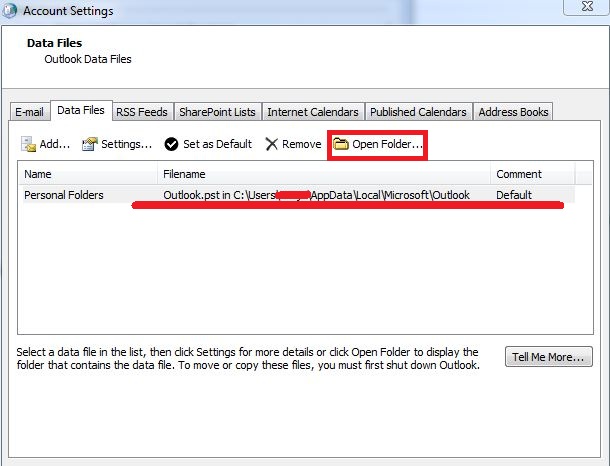
Com essas duas etapas, o sistema poderá reconhecer o arquivo novamente, adicionando-o à sua lista de arquivos PST. Isso deve colocar esse arquivo em sua lista novamente, tornando-o acessível a você sempre que quiser. Agora, e se ele foi realmente excluído e não apenas perdido?
Como excluir acidentalmente um arquivo PST importante é um assunto sério, o Outlook garantiu que haja um método à prova de falhas como recuperar arquivos PST apagados no Outlook. Este é o Itens deletados pasta que deve estar disponível para todos. Felizmente, não há muito o que saber sobre esse método, exceto estas etapas que você precisará seguir:
Primeiro, inicie o programa Microsoft Outlook. No lado esquerdo da interface, deve haver uma lista de pastas. Entre eles está a pasta Itens Excluídos. Mas primeiro, selecione seu perfil primeiro, que deve ser indicado pelo seu e-mail. Depois disso, selecione a pasta Itens Excluídos no perfil.
Depois de selecionar a pasta, você deverá ver alguns arquivos. No entanto, para tornar as coisas mais simples, sugerimos simplesmente clicar com o botão direito do mouse na pasta Itens Excluídos, indo para Movere, em seguida, selecionando a pasta para a qual deseja mover seu conteúdo.
Isso deve mover todos os arquivos contidos na pasta Itens Excluídos para uma pasta de sua escolha. Claro, você também pode optar por mover os arquivos individualmente selecionando-os depois de clicar na pasta, mas isso consumiria muito tempo. Agora, se você não quer métodos demorados, aqui está um método rápido para você.
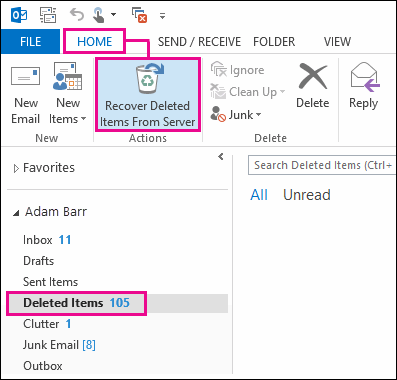
Muitos dizem que aprender como recuperar arquivos PST apagados no Outlook é uma tarefa difícil, mas não será se você souber usar seu computador. Isto é especialmente verdadeiro para aqueles que sabem o que o Restauração de backup função é.
A função Backup & Restore é um recurso disponível para o Windows que permite criar backups de seus arquivos para que você possa restaurá-los posteriormente. Para sua sorte, você pode usá-lo simplesmente seguindo estas etapas:
Você pode acessar esta função indo para o seu Painel de controle desta vez em vez do programa Outlook. Você pode fazer isso acessando o Início menu, em seguida, clicando em Painel de controle. Aqui, selecione Sistema de segurança. Nesta seção, clique em Backup e Restauração.
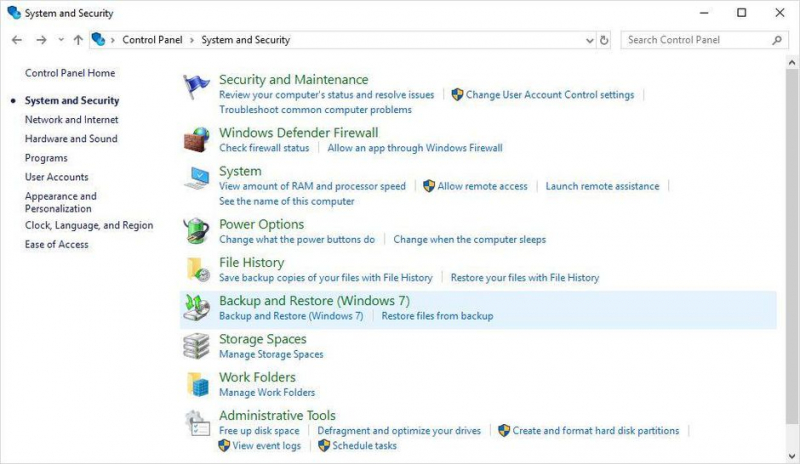
Na janela Backup e Restauração, você verá uma lista de backups que criou. Se você não criou um, basta clicar em Configurar backup em seguida, siga as instruções na tela. Agora, se você tiver um backup, ele deve estar sob o Restaurar seção. Selecione o backup e siga as instruções na tela.
Com isso, é possível aprender como recuperar arquivos PST apagados no Outlook com apenas alguns passos. Você não terá que aprender a usar o Outlook ou software de terceiros. Você simplesmente precisa restaurar a partir de um backup. A única desvantagem é que você precisa ter a previsão de preparar o backup de antemão. Se isso não soa como você, existem outras opções.
Um Editor Hex é uma ferramenta que permite editar os códigos hexadecimais de um arquivo. Esses códigos são o que define um arquivo, portanto, editar esses códigos pode muito bem alterar a própria natureza desse arquivo. Felizmente, os arquivos PST podem ser recuperados com essas ferramentas. Veja como você pode fazer isso:
Para começar, navegue na internet pelos melhores editores hexadecimais que existem. A escolha deve ser sua, mas sugerimos HxH se você realmente deseja um editor confiável. Adquirir um editor hexadecimal é o primeiro passo.
Para começar, você precisa encontrar o arquivo PST com o qual trabalharemos. Depois disso, clique com o botão direito do mouse no arquivo e clique em Abrir com e use o Editor Hex que você instalou. Você poderá ver muitos códigos depois de fazer esta etapa.
Haverá inúmeras linhas de códigos hexadecimais quando você abrir um arquivo com uma ferramenta de edição hexadecimal. Seu objetivo é encontrar o 7th para 13th posição do código. Então, vá para o Editar menu e selecione Seleção de preenchimento. Debaixo de Feitiço Valores campo, selecione ou digite “00” e pressione Enter. Por fim, saia da ferramenta.
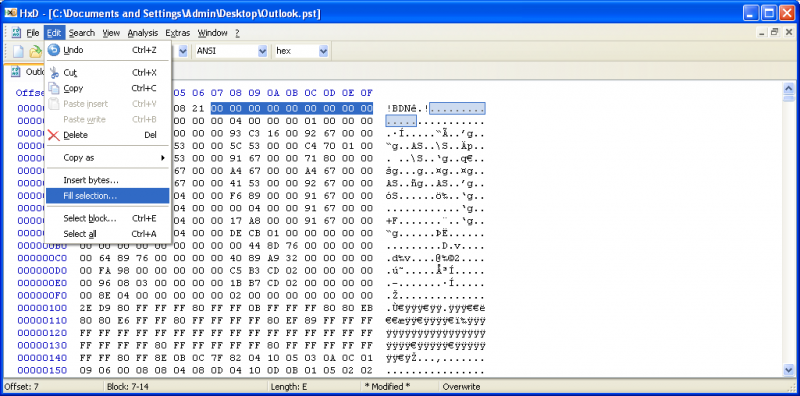
Embora possa ser um pouco complicado para os outros, podemos garantir que esse método é tão bom quanto as outras opções que você tem como recuperar arquivos PST apagados no Outlook. Agora, se você quiser confiar em uma ferramenta, mas não em software de terceiros como este, podemos ter a coisa certa para você.
Como dissemos na Solução nº 3, o Outlook considerou prejudicial para os usuários se eles permitirem que a perda de dados tire o melhor deles. É por isso que a pasta Itens Excluídos foi criada. Mas junto com ela veio a função SCANPST.
SCANPST é um recurso que permite reparar arquivos PST e possivelmente recuperá-los, se necessário. Embora você possa precisar de conhecimento suficiente para poder usá-lo, é uma ferramenta muito poderosa. Veja como você pode usar esta função:
Primeiro, você precisa abrir o SCANPST ou a Ferramenta de reparo da caixa de entrada. Para que isso aconteça, você tem que encontrar o “scanpst.exe" Arquivo. Geralmente é no Arquivos de programas on C: dirigir e no escritório pasta de Microsoft Office. Depois de encontrar o arquivo, clique duas vezes nele para abrir o programa.
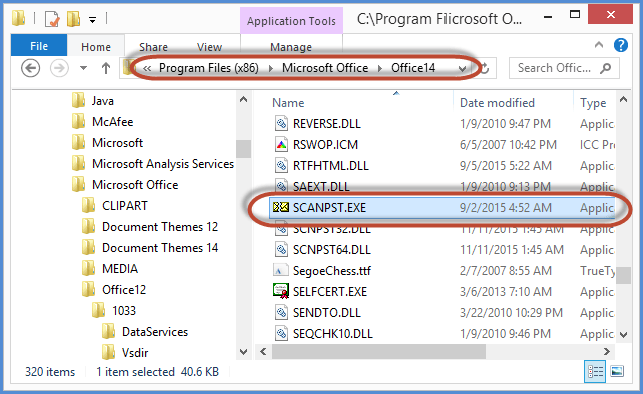
Na interface que você receberá, haverá muitas opções. Basta clicar no Explorar botão, para começar. Em seguida, navegue até sua pasta e abra-a. Depois de selecionar com sucesso o arquivo correto, clique no botão Início botão.
Se tudo correr conforme o planejado, você poderá aprender como recuperar arquivos PST apagados no Outlook sem quaisquer problemas. No entanto, se mesmo essa ferramenta não o ajudou, talvez seja hora de confiar nas próprias funções do Windows.
Talvez todos nós tenhamos visto o Restaurar versão anterior em arquivos do Windows. Afinal, podemos vê-lo de várias maneiras, especialmente como uma opção sempre que você clica com o botão direito do mouse em um arquivo. Esta é realmente uma função muito útil para esses casos. Vamos prosseguir com como você pode usá-lo:
Antes de mais nada, inicie uma sessão de File Explorer. Agora navegue pelas pastas e encontre o arquivo PST que vamos recuperar. Depois de encontrá-lo, não o abra ainda, pois não precisaremos abri-lo primeiro.
Clique com o botão direito do mouse no arquivo PST que você encontrou. Em seguida, selecione Propriedades. Você será levado para o Propriedades janela. Aqui, dirija-se ao Versões anteriores aba. Deve haver uma lista de versões aqui. Selecione aquela que é sua melhor versão e clique em Restaurar.
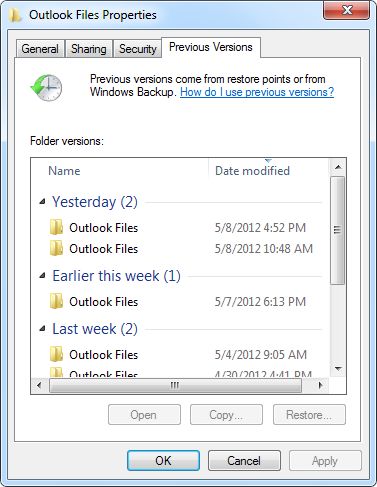
Isso vai resolver o problema para você. Embora não seja exatamente um caminho como recuperar arquivos PST apagados no Outlook, ainda é possível recuperar o arquivo PST que você perdeu. Com isso dito, você deve sempre ter várias opções preparadas, pois algumas podem não funcionar na primeira vez.
As pessoas também leramComo sincronizar contatos do Outlook com o telefone Android?Guia: Saiba mais sobre o software de recuperação de e-mail do Outlook Download gratuito
Nada é pior do que perder os dados pessoais que você estava coletando até agora no Outlook. Isso é especialmente verdadeiro se você o perdeu em seu computador, pois não há muita chance de recuperação. Felizmente, nem sempre é assim.
Há toneladas de maneiras de como recuperar arquivos PST apagados no Outlook. Enquanto alguns podem funcionar em certos casos, existem aqueles que podem ajudá-lo na maioria das situações. De qualquer forma, esses métodos devem ser suficientes para garantir que você possa recuperar seus arquivos PST, independentemente do cenário.
Deixe um comentário
Comentário
Recuperação de dados
O FoneDog Data Recovery recupera as fotos, vídeos, áudios, e-mails e muito mais excluídos do seu Windows, Mac, disco rígido, cartão de memória, pen drive, etc.
Download grátis Download grátisArtigos Quentes
/
INTERESSANTEMAÇANTE
/
SIMPLESDIFÍCIL
Obrigada! Aqui estão suas escolhas:
Excelente
Classificação: 4.6 / 5 (com base em 78 classificações)