

Por Vernon Roderick, Última atualização: July 3, 2020
É comum excluir alguns de seus arquivos, especialmente quando você está se acostumando com o Mac depois de passar a maior parte do tempo em um computador Windows. No entanto, o que não é comum é perdê-los permanentemente, já que é praticamente improvável. Existem muitos Restaurar a exclusão do Mac soluções por aí que é bastante raro ver alguém reclamando por não conseguir recuperar seus arquivos.
Este artigo irá falar sobre alguns dos mais eficazes Restaurar a exclusão do Mac soluções para que você não se torne um dos poucos que perderam seus arquivos permanentemente. Vamos começar com o que considero ser a melhor solução.
Parte 1. Mac Undelete Freeware: Recuperação de dados do computadorParte 2. Mac Undelete Backup: Time MachineParte 3. Atalho Mac Undelete: Recurso Desfazer ExcluirParte 4. Utilitário Mac Undelete: Recuperar da LixeiraParte 5. Conclusão
A melhor maneira de recuperar arquivos seria usar um software especializado. É comprovadamente muito eficaz e tem grandes chances de sucesso, além de ser fácil de operar. Agora, se você está procurando um software livre que seja capaz de fazer Restaurar a exclusão do Mac, ou em resumo, Mac recupera a exclusão freeware, sugiro Recuperação de Dados do FoneDog.
Recuperação de dados
Recupere imagem, documento, áudio e mais arquivos excluídos.
Recupere os dados excluídos do computador (incluindo a Lixeira) e dos discos rígidos.
Recupere dados perdidos causados por acidente de disco, falhas no sistema operacional e outros motivos.
Download grátis
Download grátis

A recuperação de dados do FoneDog pode recuperar todos os tipos de arquivos, que deve ser dado a todos recuperação de dados Programas. No entanto, a melhor coisa sobre essa ferramenta específica é que ela suporta não apenas o Windows, mas também o Mac.
Abaixo estão os passos de como fazer Restaurar a exclusão do Mac com esta ferramenta
Abra o FoneDog Data Recover no seu computador Mac. Na parte superior da interface principal há uma lista de tipos de arquivos e na parte inferior estão as unidades de armazenamento. Selecione os tipos de arquivo que deseja incluir, mas sugiro clicar em Verifique todos os tipos de arquivo. Em seguida, selecione a unidade onde os arquivos que você perdeu estavam originalmente localizados.

Clique no Escanear botão no canto inferior direito da janela. Isso iniciará um Quick Scan por padrão. Após a verificação inicial, você será perguntado se deseja continuar com Varredura profunda, que lhe dará resultados mais precisos.

Quando a verificação estiver concluída, independentemente de você escolher apenas Verificação rápida ou Verificação profunda, você obterá uma lista de arquivos na próxima página. Selecione os arquivos que deseja recuperar clicando nas caixas correspondentes. Clique em Recuperar depois de terminar as seleções.

Com esta Restaurar a exclusão do Macfreeware, será muito fácil recuperar seus arquivos, não importa de onde eles vieram e por que eles se perderam em primeiro lugar. Infelizmente, poucas pessoas preferem usar software de terceiros. Nesse caso, tenho apenas o Restaurar a exclusão do Macsolução para você.
Download grátis Download grátis
O Mac tem um recurso chamado máquina do tempo. Como o nome sugere, ele pode levar seu computador de volta no tempo a um ponto em que seus arquivos ainda estavam onde deveriam estar. Há duas partes no uso da Máquina do Tempo para fazer Restaurar a exclusão do Mac, (1). criando o backup e (2). restaurando a partir do backup.
Se você não criou o backup antes, não poderá restaurar a partir dele, pois o referido backup não existe em primeiro lugar. Nesse caso, fazendo Restaurar a exclusão do Mac será impossível. No entanto, há uma grande chance de que você ainda pode fazer Restaurar a exclusão do Mac já que os backups são criados automaticamente pelo Time Machine.
Com isso dito, falaremos sobre como você pode criar o backup. Mas primeiro, veja o que você precisa:
Abaixo estão as etapas sobre como criar o backup para futuras Restaurar a exclusão do Mac:
Nota: Verifique o Criptografar disco de backup opção se você quiser adicionar uma senha no referido disco.
Observe que ele pode não solicitar que você crie o disco como um disco de backup, então veja como fazer isso manualmente:
Agora basta esperar até que todos os arquivos sejam copiados para o disco selecionado. O próximo passo seria a parte real onde você faz o Restaurar a exclusão do Mac.
Depois de criar o backup, você poderá restaurá-lo. Em outras palavras, agora você pode fazer Restaurar a exclusão do Mac. Abaixo estão os passos de como você pode fazer Restaurar a exclusão do Mac restaurando a partir de um backup:
Pode demorar um pouco, dependendo de quantos arquivos você tem. De qualquer forma, este é um método muito eficaz se você planeja fazer Restaurar a exclusão do Macem todo o seu computador.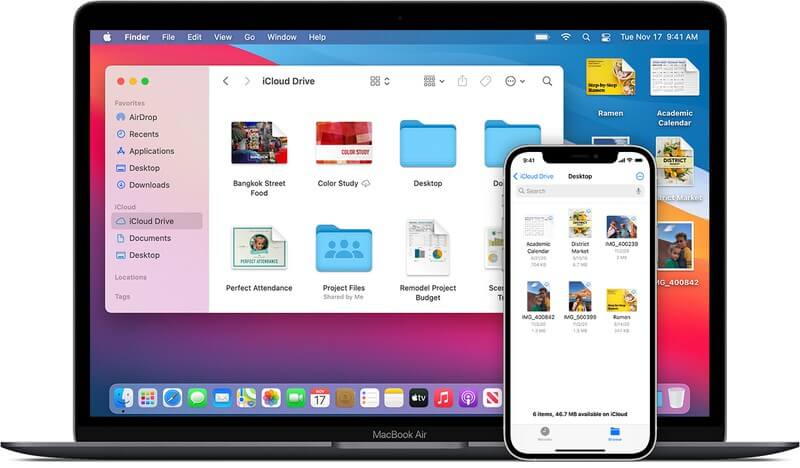
Enquanto o anterior Restaurar a exclusão do Mac solução é viável, leva muito tempo. Este é um não-não se você perdeu apenas alguns arquivos. Você pode dizer que o esforço não vale a pena. Então, quanto esforço valeria a pena se você apenas pretende fazer Restaurar a exclusão do Mac em alguns arquivos? O método mais fácil de recuperar arquivos seria pressionar apenas duas teclas no teclado, e isso seria Command + Z.
Então, o que faz Command + Z Faz? Command + Z irá desfazer a ação mais recente que você executou no seu Mac. Em outras palavras, se você acabou de excluir o arquivo, pressionar Command + Z resultará em desfazer a exclusão. Se não funcionou, você pode usar um método um pouco mais longo. Basta ir ao Editar menu no seu Mac e selecione a primeira opção do menu suspenso que é desfazer.
Isso é o mais fácil Restaurar a exclusão do Mac solução, mas é também a mais ineficaz. Isso ocorre porque se você perdeu o arquivo há muito tempo, seria impossível recuperá-lo usando esse método, não importa quantas vezes você pressione Command + Z, mas você tem uma última chance.
A última Restaurar a exclusão do Macsolução é um método simples e direto. Você simplesmente obtém o arquivo da Lixeira. A Lixeira é onde todos os arquivos excluídos acabam. No entanto, se você pressionar Comando + Excluir, o arquivo selecionado seria excluído sem enviá-lo para a lixeira primeiro. Software especializado é usado para esses tipos de situações.
De qualquer forma, você pode fazer um Restaurar a exclusão do Mac usando a Lixeira com estas etapas:
Nota: Isso enviará o arquivo para onde você o arrasta. Se você quiser enviá-lo de volta para onde estava originalmente localizado, você pode clicar no botão Menu Arquivo e selecione Por de volta.
Lembre-se de que todos os arquivos na Lixeira serão excluídos automaticamente após 30 dias. Como tal, recomendo ir para lá imediatamente se achar que o tempo está prestes a acabar. Você pode desabilitar o conceito de expiração indo para em destaque > Preferencias > Avançado. Lá, certifique-se de que a opção para Remova os itens do Lixo após 30 dias não está selecionado.
Agora, e se o arquivo que você deseja recuperar estiver originalmente localizado no seu USB? Os arquivos excluídos do USB não são enviados para a Lixeira. Ele é enviado para uma pasta oculta no USB. pressione Command + Shift + Ponto para mostrar a pasta oculta. Deve ser nomeado. Lixo. Basta recortar e colar os arquivos fora do arquivo. Lixeira pasta oculta.
Estes são os diferentes Restaurar a exclusão do Mac soluções. Apesar de serem diferentes, o resultado final é o mesmo. Você obterá seus arquivos de volta da inexistência. Embora você possa ter lutado desta vez, deve ser mais fácil no futuro.
No entanto, você deve sempre cuidar de seus arquivos. Não é sempre que você recupera seus arquivos tão facilmente quanto hoje, portanto, certifique-se de não perdê-los uma segunda vez.
Deixe um comentário
Comentário
Recuperação de dados
O FoneDog Data Recovery recupera as fotos, vídeos, áudios, e-mails e muito mais excluídos do seu Windows, Mac, disco rígido, cartão de memória, pen drive, etc.
Download grátis Download grátisArtigos Quentes
/
INTERESSANTEMAÇANTE
/
SIMPLESDIFÍCIL
Obrigada! Aqui estão suas escolhas:
Excelente
Classificação: 4.7 / 5 (com base em 97 classificações)