

Por Vernon Roderick, Última atualização: January 15, 2020
NTFS significa New Technology File System. É um sistema de arquivos primário desenvolvido pela Microsoft para ser usado no sistema operacional Windows NT para armazenar arquivos no computador. Esse tipo de sistema de arquivos suporta arquivos grandes e discos rígidos até um máximo de 1 TB. Possui segurança local e de rede, suporta compactação, criptografia de arquivos e reparo automático em relação ao outro sistema FAT. O particionamento é uma maneira de organizar o espaço em seus discos rígidos. Durante o particionamento, ele solicitará que você selecione um tipo de sistema de arquivos para o novo volume de sua unidade, digamos, o sistema de arquivos NTFS.
A partição NTFS não é infalível em relação a problemas que possam surgir no sistema do seu computador. Problemas como falha do sistema, falhas e corrupção de unidades particionadas, software malicioso ou formatação acidental causarão uma partição NTFS danificada, corrompida ou excluída. Com isso, existem vários métodos que são apresentados aqui para ajudá-lo a resolver o problema fazendo Recuperação de partição NTFS.
Parte 1: Razões comuns para problemas de partição NTFSParte 2: Dicas importantes para recuperação de partição NTFSParte 3: Recuperação de partição NTFS usando o FoneDog Data RecoveryParte 4: Recuperação de partição NTFS via ferramenta Check DiskParte 5: Recuperação de partição NTFS via remoção de setor inválidoParte 6: Recuperação de partição NTFS via varredura SFCParte 7: Recuperação de partição NTFS via backup e restauração do WindowsParte 8: em resumo
Há momentos em que situações ruins acontecem com as unidades de partição NTFS do seu computador. Essas situações são causadas por diferentes fatores, como formatação acidental de suas unidades particionadas de disco, setores defeituosos, unidades corrompidas, falha do sistema, erros do sistema; A tabela de partição NTFS, o setor de inicialização ou a partição do sistema de arquivos NTFS são corrompidos; quando você reinstalou outra versão do sistema operacional, alterando o sistema de arquivos da unidade, software mal-intencionado, como vírus ou malware que ataca o sistema, ou erro humano, como selecionar uma unidade errada para corrigir ou formatar. Com esses problemas, é recomendável fazer a recuperação da partição NTFS para restaurar os dados em seu sistema. Vários métodos são discutidos em detalhes sobre como fazer a recuperação de partição NTFS.
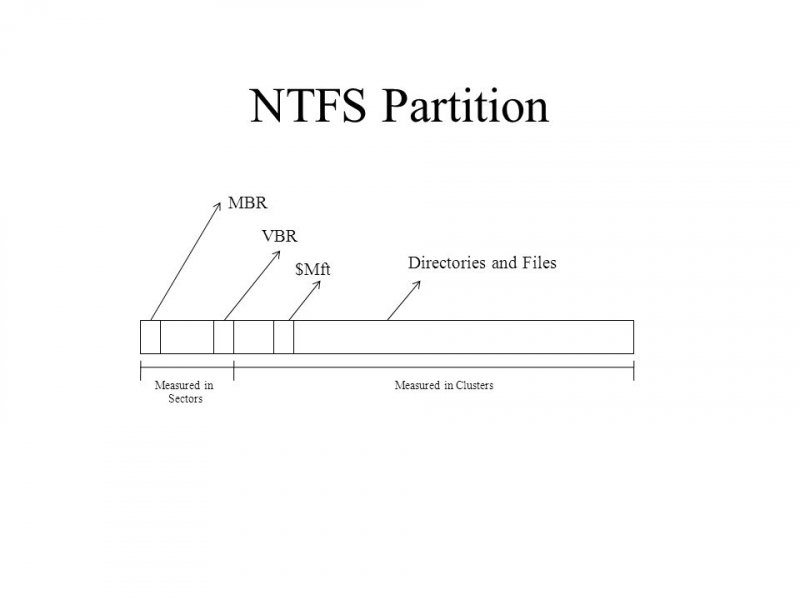
Para fazer a recuperação da partição NTFS com sucesso, certifique-se de seguir estas dicas importantes. Quando o sistema apresentar problemas na unidade de partição, pare de fazer qualquer operação nas unidades do computador. Não faça nada que substitua quaisquer dados em seu computador. Em seguida, se possível, obtenha os backups de dados necessários de suas unidades e armazene-os em outro dispositivo externo. Em seguida, execute a recuperação de suas unidades particionadas usando os métodos apresentados neste guia. Uma ferramenta mais conveniente e confiável para recuperação de partição NTFS é o Recuperação de Dados do FoneDog programa que é explicado mais na Parte 3: Recuperação de partição NTFS usando o FoneDog Data Recovery.
Não se preocupe mais. Não importa em que situação problemática você esteja com o sistema do seu computador, um programa de recuperação de dados confiável e profissional o ajudará a resolver o problema. Recuperação de Dados do FoneDog é uma ferramenta simples e conveniente de usar que permitirá a recuperação de qualquer tipo de dados em qualquer um dos seus dispositivos, talvez em situações como recuperação de partição, recuperação de Windows ou Mac com falha, recuperação de arquivos, recuperação de disco rígido, recuperação de cartão de memória ou flash recuperação da unidade.
A ferramenta possui um recurso de assistente simples que permite realizar verificações rápidas e profundas de seus dispositivos, permite visualizar os resultados após a verificação e filtrar os resultados da pesquisa. Funciona tanto para Windows quanto para Mac OS. O FoneDog Data Recovery está disponível para download para uma avaliação gratuita e oferece uma garantia de reembolso de 30 dias para compras. Você tem a certeza de que nenhum dado é perdido durante o processo de recuperação e seus dados permanecem seguros. O programa de recuperação de dados atinge uma alta taxa de sucesso de recuperação de dados.
Inicie o aplicativo FoneDog Data Recovery depois de baixá-lo e instalá-lo em seu computador, disponível para os sistemas operacionais Windows e Mac. Acesse o programa por meio da lista de programas Iniciar ou do ícone de atalho na barra de tarefas e na área de trabalho.
Recuperação de dados
Recupere imagem, documento, áudio e mais arquivos excluídos.
Recupere os dados excluídos do computador (incluindo a Lixeira) e dos discos rígidos.
Recupere dados perdidos causados por acidente de disco, falhas no sistema operacional e outros motivos.
Download grátis
Download grátis

Na página principal do FoneDog Data Recovery, escolha os tipos de arquivo e as unidades (disco rígido ou removível) que deseja restaurar. Em seguida, clique no botão Digitalizar para iniciar a digitalização das unidades. Vários tipos de dados podem ser recuperados, como foto, áudio, vídeo, e-mail, documento, arquivo e outros arquivos de diferentes dispositivos de armazenamento.
Dois modos de varredura: Quick Scan ou Deep Scan. É recomendável que você faça uma varredura profunda para a recuperação da partição. A verificação rápida funcionará em uma velocidade mais rápida, enquanto uma verificação profunda exibirá mais conteúdo e levará mais tempo para ser concluída. Os resultados serão mostrados após a varredura de dados. Ao digitalizar os dados, certifique-se de estabelecer uma boa conexão entre o computador e os dispositivos.
Os resultados da verificação serão exibidos por tipo ou pelo caminho. Você pode filtrar os resultados digitando o nome ou caminho na caixa de filtro. Você pode optar por visualizar os arquivos para verificar a exatidão dos arquivos. Selecione os arquivos de dados depois e quando estiver pronto, clique no botão Recuperar para iniciar o processo de recuperação de dados. Nunca desligue ou reinicie o computador até que seja instruído a fazê-lo. Aguarde até que o processo seja concluído.
Esta seção fornecerá um processo simples para ensiná-lo a fazer a recuperação de partição NTFS usando a ferramenta Windows Check Disk. Ele verificará sua unidade de disco e fornecerá a correção necessária para o problema.
Este processo fornece etapas sobre como remover setores defeituosos em seu cartão SD no Windows. Os dados em sua unidade são armazenados em diferentes setores e quando alguns setores se tornam inutilizáveis, eles são conhecidos como setores defeituosos. Estes são categorizados como setores defeituosos lógicos e físicos. Os setores defeituosos lógicos (soft) são causados por problemas de software, enquanto os setores defeituosos físicos (rígidos) são causados por danos físicos no cartão SD.
Para remover os setores defeituosos usando o Windows Explorer:
A primeira opção iniciará imediatamente o processo de reparo e fará uma reinicialização do computador durante ou após o processo, enquanto a segunda opção permitirá agendar o processo de reparo até a próxima reinicialização do computador.
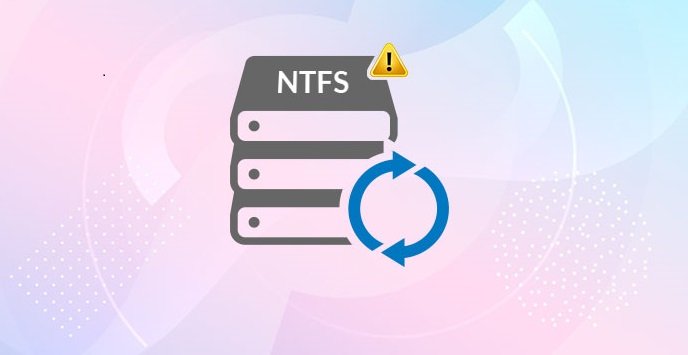
O SFC ou System File Checker é um utilitário do Windows que verifica sua unidade e substitui os arquivos corrompidos por uma cópia em cache do sistema. Ele irá restaurar e corrigir os arquivos de sistema danificados ou ausentes.
Esta seção irá ensiná-lo a fazer a Recuperação de Partições NTFS usando o recurso Backup e Restauração no Windows. O utilitário de backup criará um backup e o armazenará como um ponto de restauração que você poderá salvar em outra mídia externa. Com este backup, você pode restaurá-lo conectando o dispositivo externo do seu backup ao seu computador.
Certifique-se de habilitar o recurso de backup seguindo estas etapas:
Para restaurar o backup criado, conecte a mídia externa ao seu computador:
Recuperação de dados
Recupere imagem, documento, áudio e mais arquivos excluídos.
Recupere os dados excluídos do computador (incluindo a Lixeira) e dos discos rígidos.
Recupere dados perdidos causados por acidente de disco, falhas no sistema operacional e outros motivos.
Download grátis
Download grátis

NTFS é um sistema de arquivos seguro que pode lidar com um grande volume de arquivos e discos rígidos. É mais seguro que suporta criptografia de arquivos e segurança no local e na rede. O particionamento NTFS é uma maneira de organizar o espaço em seus discos rígidos com o novo volume usando o sistema de arquivos NTFS. No entanto, podem ocorrer problemas com suas unidades particionadas que podem levar à perda de dados. Unidades excluídas, danificadas ou corrompidas podem ser causadas por vários fatores.
É por isso que este guia tutorial fornece informações sobre como fazer a recuperação de partição NTFS usando vários métodos no Windows e uma ferramenta mais conveniente e confiável, como o Recuperação de Dados do FoneDog programa. Ele permitirá a recuperação de dados de qualquer tipo de dados, de qualquer dispositivo e unidades. Ele pode fazer a recuperação de qualquer situação problemática, como recuperação de partição. Você não precisa se preocupar, pois o FoneDog Data Recovery possui um assistente simples e um recurso de ajuda para fazer a recuperação da partição NTFS.
Deixe um comentário
Comentário
Recuperação de dados
O FoneDog Data Recovery recupera as fotos, vídeos, áudios, e-mails e muito mais excluídos do seu Windows, Mac, disco rígido, cartão de memória, pen drive, etc.
Download grátis Download grátisArtigos Quentes
/
INTERESSANTEMAÇANTE
/
SIMPLESDIFÍCIL
Obrigada! Aqui estão suas escolhas:
Excelente
Classificação: 4.7 / 5 (com base em 59 classificações)