

Por Vernon Roderick, Última atualização: January 14, 2020
O Microsoft PowerPoint é um programa de apresentação que é um componente do pacote de produtividade do MS Office. Ele permite que os usuários criem slides com transições, animações, narrações e outros recursos para uma melhor apresentação visual a ser usada para treinamento, comunicação e colaboração. Seja para negócios, vendas ou sala de aula, o PowerPoint é uma ferramenta poderosa para criar e exibir apresentações. Mas seria um grande problema se, no meio da criação de sua apresentação, o aplicativo fechasse repentinamente ou travasse e você esquecesse de salvar seu trabalho.
Você não tem que se preocupar. Este tutorial é um guia para você recuperar arquivos do PowerPoint Mac não salvos que você trabalhou em seu computador Mac. O MS PowerPoint tem vários recursos que você pode utilizar para salvar automaticamente seus arquivos de apresentação. Outra ferramenta, o FoneDog Data Recovery, que é um programa confiável e profissional, permite recuperar arquivos até mesmo arquivos excluídos, perdidos ou não salvos permanentemente do seu computador Mac.
Parte 1: Recupere arquivos não salvos do PowerPoint Mac com software de recuperação de dados - Guia passo a passoParte 2: Como recuperar arquivos do PowerPoint Mac não salvos Parte 3: Como recuperar arquivos do PowerPoint Mac não salvos via LixeiraParte 4: Como recuperar arquivos não salvos do PowerPoint Mac via TerminalParte 5: Como recuperar arquivos do PowerPoint Mac não salvos da pasta temporáriaParte 6: Como recuperar arquivos do PowerPoint Mac não salvos via Time MachineParte 7: em resumo
Uma ferramenta profissional de recuperação de dados, o FoneDog Data Recovery permite que você recupere com rapidez e segurança todos os seus arquivos de qualquer tipo, incluindo apresentações em PowerPoint. O FoneDog Data Recovery é um kit de ferramentas simples, confiável e fácil de usar que pode fazer varreduras rápidas e profundas de seus dispositivos com uma alta taxa de sucesso e 100% de garantia de dados seguros. Você pode visualizar os arquivos recuperados e aplicar filtros para restringir os resultados da verificação. Faça a recuperação de dados para qualquer situação problemática em qualquer tipo de dispositivo.
Recuperação de Dados do FoneDog pode ser baixado para uma avaliação gratuita disponível no Windows e Mac OS. Se você quiser comprar a ferramenta, você terá uma garantia de reembolso de 30 dias. A ferramenta está disponível para os sistemas operacionais Windows e Mac. Pode recuperar qualquer tipo de dados de qualquer dispositivo e em qualquer tipo de situação. Para recuperar arquivos do PowerPoint Mac não salvos usando o FoneDog Data Recovery, siga as etapas detalhadas abaixo.
Abra a ferramenta de recuperação de dados FoneDog. Você pode acessá-lo por meio do ícone de atalho na área de trabalho depois de baixá-lo e instalá-lo no dispositivo do computador. Ele também pode ser iniciado quando você o fixa na barra de tarefas. O programa também está disponível no menu Iniciar e pode ser pesquisado na barra de tarefas.
Recuperação de dados
Recupere imagem, documento, áudio e mais arquivos excluídos.
Recupere os dados excluídos do computador (incluindo a Lixeira) e dos discos rígidos.
Recupere dados perdidos causados por acidente de disco, falhas no sistema operacional e outros motivos.
Download grátis
Download grátis

Quando na tela principal, selecione Documento nos tipos de arquivo a serem recuperados e as unidades de disco (unidade de disco rígido ou unidade removível) onde você deseja recuperar documentos do PowerPoint Mac não salvos. Existem diferentes tipos de dados na ferramenta FoneDog Data Recovery que você pode optar por restaurar de qualquer dispositivo.
Escolha uma Verificação Rápida ou Verificação Profunda. A primeira verificação funcionará em uma velocidade mais rápida, enquanto a última exibirá mais resultados, mas levará mais tempo para verificar. Em seguida, clique no botão Digitalizar para iniciar a digitalização de dados. Depois que o FoneDog Data Recovery for concluído com a verificação, os resultados serão retornados com base nas opções selecionadas.
Selecione os arquivos que devem ser recuperados. Os arquivos de dados específicos podem ser localizados rapidamente digitando o nome ou os valores do caminho na caixa de pesquisa e clicando Filtrar . Você pode visualizar o arquivo de apresentação do PowerPoint para ver se é o correto. Depois de selecionar os arquivos não salvos que você deseja recuperar, clique no botão Recuperar botão para recuperar os arquivos de vídeo.
Esta seção fornece um processo básico para orientá-lo sobre como recuperar arquivos do PowerPoint Mac não salvos do seu computador Mac. Um arquivo do PowerPoint não salvo é um documento recuperado que é salvo temporariamente em seu computador.
Para abrir e recuperar documentos do PowerPoint Mac não salvos, siga estas etapas:
Você também pode procurar os arquivos de AutoRecuperação (*.asd) manualmente no seu computador Mac se ainda não conseguir localizar o arquivo do PowerPoint. AutoRecovery é um recurso em aplicativos do MS Office, como o PowerPoint, que automaticamente recuperar PowerPoint não salvo Documentos do Mac em caso de falha do aplicativo, queda de energia inesperada ou falha do sistema.
As versões anteriores do arquivo de AutoRecuperação serão removidas quando você salvar seu arquivo manualmente. Se você quiser manter o arquivo, você deve salvar o arquivo recuperado automaticamente imediatamente antes de fechar ou editar o arquivo do PowerPoint.
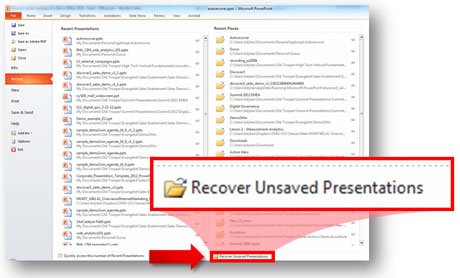
Se você apenas navegar em destaque, você não poderá ver os arquivos do PowerPoint recuperados automaticamente porque o Recuperação automática pasta está oculta. Você tem que usar o Ir para pasta recurso para vê-lo e digite todo o caminho da pasta AutoRecovery onde os arquivos do PowerPoint recuperados automaticamente são salvos.
Para alterar como o aplicativo MS Office PowerPoint salva com frequência seus arquivos de AutoRecuperação, siga as etapas abaixo para atualizar as configurações.
Não substitua o salvamento regular de seus arquivos pela AutoRecuperação. Ainda é melhor salvar regularmente seus arquivos do PowerPoint usando Salvar automaticamente ou salvar manualmente (CTRL + S; clique em Salvar) do seu documento.
AutoSave é outro recurso nos aplicativos do MS Office que salva automaticamente seu trabalho. Se o AutoSave estiver ativado em seu aplicativo do PowerPoint, em caso de falha do aplicativo ou do sistema, você poderá recuperar seus arquivos facilmente. Depois de abrir o MS PowerPoint, ele permitirá que você escolha as versões salvas a serem salvas como um novo arquivo.
Observe que quando você fecha um arquivo do PowerPoint e não o salva, se o recurso de recuperação automática estiver ativado, o arquivo do PowerPoint recuperado automaticamente será excluído e enviado para a Lixeira. Você pode recuperar arquivos do PowerPoint Mac não salvos indo para a Lixeira no seu computador Mac.
Você também pode recuperar documentos do PowerPoint Mac não salvos da Lixeira usando o aplicativo de comando Terminal no Mac.
Se você não conseguir encontrar o arquivo PowerPoint recuperado automaticamente excluído recentemente na Lixeira ou esvaziou acidentalmente a Lixeira que excluiu permanentemente o arquivo, utilize um programa profissional de recuperação de dados, como a ferramenta FoneDog Data Recovery, para recuperar e restaurar o arquivo PowerPoint recuperado automaticamente excluído . Consulte a discussão em Parte 1: Recupere arquivos PowerPoint Mac não salvos via FoneDog Data Recovery.
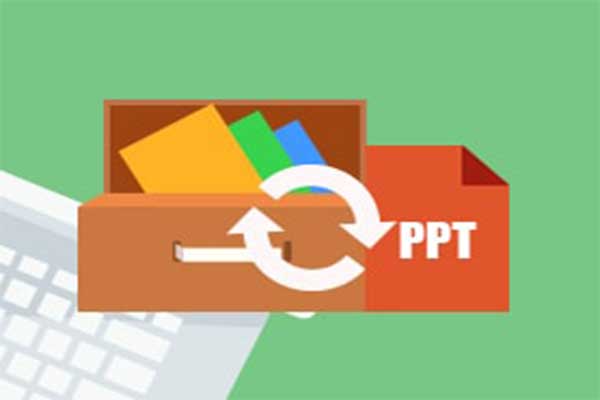
Outro método para recuperar documentos perdidos do Word é procurar os arquivos temporários (o nome do arquivo termina com .tmp extensão ou começa com o ~ caractere til). Um arquivo temporário é criado automaticamente sempre que você trabalha em um documento do PowerPoint. Ele contém os mesmos dados que seu documento de trabalho.
Esta seção fornecerá etapas detalhadas sobre como recuperar arquivos do PowerPoint Mac não salvos usando os backups do Time Machine no Mac. Time Machine é um utilitário de backup no Mac que cria automaticamente backup regular de seus arquivos.
Se você não conseguir encontrá-lo e recuperar o arquivo PowerPoint Mac não salvo, consulte a solução em Parte 1: Como recuperar arquivos não salvos do PowerPoint Mac via recuperação de dados
Recuperação de dados
Recupere imagem, documento, áudio e mais arquivos excluídos.
Recupere os dados excluídos do computador (incluindo a Lixeira) e dos discos rígidos.
Recupere dados perdidos causados por acidente de disco, falhas no sistema operacional e outros motivos.
Download grátis
Download grátis

O Microsoft PowerPoint é outra ferramenta de apresentação útil que faz parte do pacote Office. Ele ajuda os usuários a criar e mostrar slides para uma apresentação de slides. No entanto, situações inesperadas podem acontecer, como erros de aplicativos, travamento do sistema e do aplicativo, queda repentina de energia e interrupção que podem fazer com que nossos documentos do PowerPoint sejam perdidos, excluídos ou não salvos.
E sim, é possível recuperar documentos de apresentação do PowerPoint Mac não salvos. Há muitas maneiras de resolver o problema em documentos do PowerPoint não salvos que são discutidos em detalhes neste artigo, que é um recurso do aplicativo PowerPoint. De uma forma mais conveniente, existe uma ferramenta disponível que é chamada de Recuperação de Dados do FoneDog programa que ajuda seus usuários a recuperar qualquer tipo de arquivo, incluindo arquivos de apresentação do PowerPoint que são perdidos, não salvos, excluídos permanentemente ou não. Você pode fazer a recuperação de dados de qualquer dispositivo, incluindo computadores Mac e em qualquer tipo de situação.
Deixe um comentário
Comentário
Recuperação de dados
O FoneDog Data Recovery recupera as fotos, vídeos, áudios, e-mails e muito mais excluídos do seu Windows, Mac, disco rígido, cartão de memória, pen drive, etc.
Download grátis Download grátisArtigos Quentes
/
INTERESSANTEMAÇANTE
/
SIMPLESDIFÍCIL
Obrigada! Aqui estão suas escolhas:
Excelente
Classificação: 4.6 / 5 (com base em 84 classificações)