

Por Nathan E. Malpass, Última atualização: May 24, 2021
Agora, você está no meio do trabalho de documentação e, de repente, seu aplicativo gera um erro, o sistema do computador trava ou ocorre uma queda de energia. Não se preocupe. São fornecidos vários métodos que se ajustam à configuração atual que você possui.
Você quer recuperar documento do Word depois de um acidente? Seu documento está faltando ou perdido? Você esqueceu de salvar seu trabalho? Ou pior, você excluiu acidentalmente seu arquivo de documento do Word? Que tal um aplicativo de recuperação de dados que permitirá recuperar e restaurar seus arquivos de dados de forma rápida e segura? Além dos documentos do Word, outro documento é frequentemente usado em documentos EXCEL. Aqui está outro artigo sobre restaurando documentos EXCEL para referência.
Parte 1. Recuperar documento do Word usando um softwareParte 2. Recuperar documento do Word não salvoParte 3. Recuperar Documento do Word ExcluídoParte 4. Recuperar Documento do Word Perdido
Aqui vem um assistente profissional de recuperação de dados que permite recuperar documentos do Word de forma rápida e segura, Recuperação de Dados do FoneDog é um kit de ferramentas fácil e conveniente de usar que faz verificações rápidas e profundas de seus arquivos com uma alta taxa de sucesso e é 100% seguro para seus dados. Você não precisa se preocupar porque pode visualizar os arquivos antes da recuperação e ter certeza de que nenhum dado será perdido.
Você pode recuperar de qualquer dispositivo e restaurar qualquer tipo de dados, como imagem, vídeo, áudio, e-mail, arquivo e documentos, seja recuperação de arquivos excluídos, disco rígido, cartão de memória, unidade flash, Windows ou Mac com falha e recuperação de partição . O sistema de arquivos suportado de dispositivos de armazenamento é NTFS, FAT16, FAT32, EXT e exFAT – computadores incluindo Lixeira, disco rígido, USB, cartões de memória, câmera digital e unidades removíveis.
Uma avaliação gratuita do aplicativo está disponível. Você recebe uma garantia de reembolso de 30 dias após a compra. Você pode optar por baixar o software de acordo com o sistema operacional (SO) do seu computador, como Windows ou Macintosh.
Apenas três cliques para recuperar seus dados excluídos: iniciar, escanear e restaurar. As etapas são detalhadas abaixo sobre como usar o software FoneDog Data Recovery.
Etapa 1. Inicie a recuperação de dados do FoneDog
No seu computador, depois de baixar e instalar o aplicativo FoneDog Data, inicie o FoneDog Data Recovery clicando duas vezes no ícone de atalho encontrado na área de trabalho ou clique no ícone fixado na barra de tarefas (se um atalho for criado ou estiver fixado em a barra de tarefas). Você também pode encontrar o aplicativo instalado acessando Iniciar e pesquisando na lista Programas.
Recuperação de dados
Recupere imagem, documento, áudio e mais arquivos excluídos.
Recupere os dados excluídos do computador (incluindo a Lixeira) e dos discos rígidos.
Recupere dados perdidos causados por acidente de disco, falhas no sistema operacional e outros motivos.
Download grátis
Download grátis

Passo 2. Selecione o tipo de dados e o dispositivo de armazenamento
Na página principal, selecione os tipos de arquivo específicos para recuperar o documento do Word e as unidades (disco rígido ou removível) onde você deseja recuperar os arquivos excluídos. Em seguida, pressione o botão “Scan” para começar a digitalizar os arquivos excluídos. Observe que, ao recuperar os dados, você precisa ter uma conexão estável entre seu computador e seus dispositivos removíveis. Os tipos de dados que você pode escolher para recuperar podem ser imagem, áudio, vídeo, e-mail, documento e outros. Você pode recuperá-lo de qualquer dispositivo de armazenamento.

Passo 3. Digitalize e mostre os dados
Aguarde enquanto o FoneDog Data Recovery está verificando os dados. Ele mostrará os resultados com base nos valores que você selecionou. Existem duas verificações disponíveis para escolha: Verificação Rápida e Verificação Profunda. O primeiro fará a varredura em alta velocidade, enquanto o último mostrará mais conteúdo de dados, mas levará mais tempo para digitalizar.

Passo 4. Visualizar e recuperar os dados
Após a varredura, os dados serão mostrados por tipo ou pelo caminho. Selecione recuperar documento do Word. Você também pode localizar rapidamente os arquivos de dados específicos digitando o nome ou caminho do arquivo na barra de pesquisa e, em seguida, clicar em Filtro. Quando você tiver selecionado os arquivos de dados a serem recuperados, pressione o botão Recuperar para restaurar os arquivos de dados.

Este processo simples irá orientá-lo sobre como recuperar um documento do Word no seu computador. O arquivo não salvo é um documento recuperado que é salvo temporariamente em seu PC.
Primeiro, saia de todas as instâncias do Microsoft Word por meio do Gerenciador de Tarefas.
Passo 01: Na sua barra de tarefas, clique com o botão direito do mouse e selecione “Gerenciador de Tarefas”.
Passo 02: Vá até a aba “Processos” e selecione qualquer instância de “Microsoft Word” ou “Winword.exe”.
Passo 03: Clique com o botão direito do mouse na instância do Microsoft Word e clique em “Finalizar tarefa”.
Passo 04: Feche o Gerenciador de Tarefas.
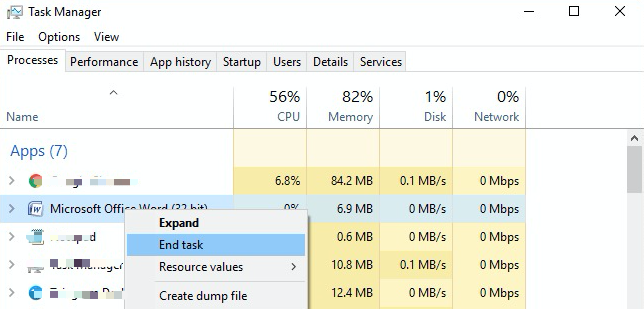
Para abrir documentos do Word não salvos, siga estas etapas:
Passo 01: Abra o Microsoft Word e selecione “Arquivo” no menu.
Passo 02: Na guia Informações, clique em “Gerenciar Documento” ou “Gerenciar Versões” (em versões anteriores do aplicativo, por exemplo, MS Word 2010).
Etapa 03: selecione “Recuperar documentos não salvos” na lista suspensa para navegar pelas cópias recentes de arquivos não salvos.
Passo 04: Na janela de diálogo Abrir, selecione o arquivo de documento não salvo e clique em “Abrir”.
Passo 05: O documento recuperado é aberto. Clique em “Salvar como” no banner superior para salvar o arquivo.
Como alternativa, você pode procurar manualmente os arquivos de AutoRecuperação (*.asd) em seu computador se ainda não conseguir localizar o arquivo.
Passo 01: Vá em “Iniciar”. Digite “.asd” na caixa de pesquisa e pressione “Enter”.
Passo 02: Se você encontrou o arquivo, abra o Word, vá em “Arquivo” e clique em “Abrir”.
Passo 03: Na janela de diálogo que aparece, selecione “All Files” na lista Files of type e procure o arquivo de AutoRecuperação (.asd) que você encontrou. Selecione o arquivo .asd e clique em “Abrir”.

Observe que você pode personalizar como o documento do Word de recuperação da Microsoft é salvo. Você pode optar por definir a frequência com que o MS Word salvará automaticamente seu documento.
Passo 01: Vá em “Arquivo” e clique na aba “Opções”. Em seguida, selecione “Salvar”.
Etapa 02: atualize o número de minutos em que as informações de AutoRecuperação são salvas e marque a caixa de seleção “Manter a última versão salva automaticamente se eu fechar sem salvar” para garantir que você tenha versões recuperáveis sempre que trabalhar em seus documentos do Word.
Se você tiver alguma dúvida sobre restaurando um documento do word não salvo, consulte o artigo vinculado.
Este é um método simples para recuperar um documento do Word que pode ter sido excluído acidentalmente do seu computador.
Passo 01: Na área de trabalho, inicie a “Lixeira”.
Passo 02: Percorra a lista para verificar seu arquivo de documento, ou você também pode pesquisá-lo através da caixa Pesquisar na Lixeira.
Passo 03: Anote a Localização Original do arquivo. Clique com o botão direito do mouse no arquivo e selecione “Restaurar”. Esta etapa é restaurar o arquivo para seu local original.
Passo 04: Vá para o local original do arquivo e abra o documento do Word, ou você pode ir em “Acesso Rápido” no painel esquerdo da janela da Lixeira para encontrar o arquivo em “Arquivos Recentes”.
Este método simples fornece instruções passo a passo para recuperar documentos do Word que estão ausentes ou perdidos, mas podem estar apenas no seu computador que precisa ser pesquisado. Você pode pesquisar o arquivo de documento original ou o arquivo de backup do Word seguindo estas etapas:
Passo 01: Vá em “Iniciar”. Digite o nome do arquivo do documento (.doc, .docx) na caixa Pesquisar e pressione “Enter”.
Etapa 02: se o arquivo do documento do Word estiver listado nos resultados da pesquisa, clique duas vezes para abri-lo. Se o arquivo de documento do Word não estiver listado, localize a pasta onde você salvou o documento.
Passo 03: Na barra de pesquisa, digite “*.wbk” para procurar o arquivo de backup do Word na pasta. Em seguida, pressione “Enter”.
Passo 04: Se ainda não houver nenhum arquivo de backup encontrado, pesquise no computador indo em “Iniciar” e digite “*.wbk” na caixa Pesquisar e pressione “Enter”.
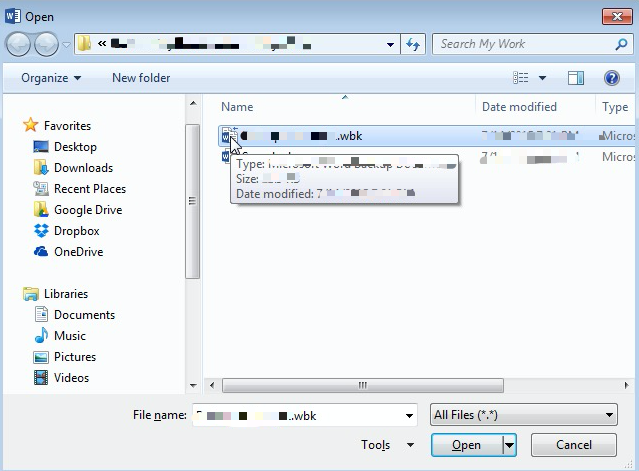
- Se um arquivo de backup for encontrado, abra o MS Word. Vá para o menu "Arquivo" e clique em "Abrir". Na caixa de diálogo exibida, selecione “Todos os arquivos” na lista Arquivos do tipo e procure o arquivo de backup que você encontrou.
Passo 06: Selecione o arquivo de backup e clique em “Abrir”. Se um arquivo de backup não for encontrado ao pesquisar no computador, siga as etapas detalhadas acima sobre como recuperar o documento do Word.
Observe que a opção “Sempre criar cópia de segurança” deve estar habilitada no Word para que seja criada uma cópia de segurança do seu documento. Para fazer isso, abra o Word, vá em “Arquivo”, clique em “Opções” e depois em “Avançado”. Na seção "Salvar", marque a caixa de seleção "Sempre criar cópia de backup" para ativar o recurso.
Outro método para recuperar documentos perdidos do Word é procurar os arquivos temporários (o nome do arquivo termina com a extensão .tmp ou começa com o caractere ~ til). Um arquivo temporário é criado automaticamente sempre que você trabalha em um documento do Word. Ele contém os mesmos dados que seu documento de trabalho. Abaixo estão as etapas sobre como procurar os arquivos temporários.
Passo 01: Vá em “Iniciar”. Digite “.tmp” na caixa de pesquisa e pressione “Enter”.
Passo 02: Clique em “Outros” na barra de ferramentas “Mostrar apenas”.
Passo 03: Navegue pelos arquivos que correspondem à última data e hora do seu documento editado.
Passo 04: Abra o Word, vá em “Arquivo” e clique em “Abrir”.
Passo 05: Na janela de diálogo que aparece, selecione “All Files” na lista Files of type e procure o arquivo temporário “.tmp” que você encontrou. Selecione o arquivo e clique em “Abrir”.
-OR-
Passo 01: Vá em “Iniciar”. Digite o “~” (caractere de til) na caixa de pesquisa e pressione “Enter”.
Passo 02: Clique em “Ver mais resultados”.
Passo 03: Navegue pelos arquivos que correspondem à última data e hora do seu documento editado.
Passo 04: Abra o Word, vá em “Arquivo” e clique em “Abrir”.
Passo 05: Na janela de diálogo que aparece, selecione “All Files” na lista Files of type e procure o arquivo temporário “~” que você encontrou. Selecione o arquivo e clique em “Abrir”.
As pessoas também leramComo recuperar um documento do Word salvo acidentalmenteAsoftech Photo Recovery Reviews: Revisão completa de recursos
Muitas vezes, quando você está trabalhando em seus documentos do Word, ocorrem situações incontroláveis, como um erro súbito do sistema, falha de aplicativo ou computador, exclusão acidental ou falta de energia que pode afetar o arquivo de trabalho de alguma forma. Este tutorial foi criado para fornecer várias opções para você que ajudarão a resolver problemas em documentos do Word ausentes, excluídos ou não salvos.
Como um bônus adicional para você, aqui está uma alternativa mais rápida e segura para recuperar documentos do Word, utilizando um assistente profissional de recuperação de dados chamado FoneDog Data Recovery. Recomenda-se usar este aplicativo amigável e fácil de usar, disponível para qualquer dispositivo e recuperação de qualquer tipo de arquivo em qualquer situação. Se você precisa de uma solução mais rápida e segura, experimente este programa profissional de recuperação de dados com alta taxa de sucesso e 100% seguro para seus dados. Basta iniciar, digitalizar e restaurar. Você não teria que encontrar nenhum outro.
Deixe um comentário
Comentário
Recuperação de dados
O FoneDog Data Recovery recupera as fotos, vídeos, áudios, e-mails e muito mais excluídos do seu Windows, Mac, disco rígido, cartão de memória, pen drive, etc.
Download grátis Download grátisArtigos Quentes
/
INTERESSANTEMAÇANTE
/
SIMPLESDIFÍCIL
Obrigada! Aqui estão suas escolhas:
Excelente
Classificação: 4.6 / 5 (com base em 104 classificações)