

Por Vernon Roderick, Última atualização: May 18, 2021
Seria decepcionante quando, de repente, os favoritos que você salvou no navegador Safari fossem excluídos ou ausentes. Os marcadores mantêm os links para suas páginas da Web favoritas para facilitar o acesso, onde você pode encontrar facilmente as informações em sua próxima recuperação.
Para restaurar favoritos do Safari, aqui estão alguns métodos manuais que podem orientá-lo a usar os recursos e aplicativos integrados no Mac, bem como um programa de recuperação de dados confiável, seguro e fácil de usar. A ferramenta FoneDog Data Recovery pode ajudá-lo a restaurar os favoritos do Safari em três etapas fáceis. Continue a ler abaixo. Se você deseja restaurar os favoritos de outros navegadores, como Favoritos do Chrome, você pode clicar no link para visualizar o artigo.
Parte 1. Restaurar favoritos do Safari usando a recuperação de dados do FoneDogParte 2. Passos simples para restaurar os favoritos do SafariParte 3. Restaurar favoritos do Safari usando o iCloud no MacParte 4. Restaure os favoritos do Safari usando o Time Machine no MacParte 5. Importar e exportar favoritos do SafariParte 6: Backup e restauração de favoritos do SafariParte 7. No Resumo
Restaurar arquivos excluídos e ausentes nunca foi fácil. Mas graças à tecnologia avançada que temos, a recuperação de dados agora é possível com o advento das ferramentas de recuperação de dados disponíveis na web. Recuperação de Dados do FoneDog, por exemplo, é um assistente de recuperação de dados confiável e profissional que ajuda os usuários recuperar arquivos apagados Em qualquer situação.
Ele permite a recuperação de qualquer tipo de dados, como aplicativo, áudio, imagem, vídeo, arquivo, e-mail, documentos e outros tipos de arquivos, incluindo os favoritos do seu navegador favorito. A ferramenta oferece suporte à recuperação e restauração de arquivos nos sistemas operacionais Windows e Macintosh em todos os dispositivos.
O software FoneDog Data Recovery oferece uma versão de avaliação gratuita e garantia de devolução do dinheiro em 30 dias, caso você o compre. O custo do software começa em $ 39.95, que é comparativamente menor do que as outras ferramentas e repleto de recursos úteis. Você pode fazer verificações de dados rápidas e profundas, visualizar arquivos antes da recuperação de dados e aplicar filtros ao pesquisar seus arquivos. Recupere qualquer tipo de dados de qualquer tipo de dispositivo em qualquer situação. Basta iniciar, digitalizar e restaurar. Você pode encontrar as etapas abaixo sobre como recuperar arquivos usando a ferramenta FoneDog Data Recovery.
Primeiro, baixe e instale a ferramenta de recuperação de dados FoneDog para o sistema operacional Mac. Depois de instalar o aplicativo, vá para Início e encontra Recuperação de Dados do FoneDog da lista de Programas. Clique no ícone fixado na barra de tarefas ou no ícone de atalho na área de trabalho (se um atalho for criado ou a ferramenta estiver fixada na barra de tarefas).
Download grátis Download grátis
Selecione o tipo de arquivo que você deseja recuperar, como os favoritos do Safari. Em seguida, escolha a unidade de disco onde deseja recuperar os arquivos excluídos. Para começar a escanear os arquivos em seu dispositivo, clique no botão Escanear. Por padrão, ele fará uma verificação rápida no seu dispositivo. Vários tipos de arquivos podem ser restaurados, como imagens, músicas, vídeos, arquivos, documentos, aplicativos e outros.

Você tem duas opções para a ferramenta realizar uma verificação no seu dispositivo. A varredura rápida funciona em uma velocidade mais rápida, enquanto a varredura profunda leva mais tempo para ser concluída, mas produz mais resultados. Após a verificação, você pode pesquisar arquivos específicos e aplicar filtros à sua pesquisa. A visualização de arquivos também é um recurso útil no FoneDog Data Recovery antes de fazer a recuperação de dados.

Escolha os arquivos específicos que você deseja restaurar. Acerte o Recuperar botão encontrado na parte inferior da janela para iniciar o processo de recuperação de dados. Seja paciente e não feche o assistente até que o processo de recuperação seja concluído.

Esses processos básicos irão orientá-lo sobre como restaurar os favoritos do Safari que podem ter sido excluídos acidentalmente ou ausentes do seu navegador Safari.
Passo 01: Quando estiver no navegador Safari e perceber que seus favoritos estão faltando, feche o navegador Safari.
Etapa 02: reinicie o navegador Safari. Clique no ícone do navegador Safari na Dock ou clique duas vezes no ícone do navegador na pasta Aplicativos.
Passo 03: Verifique se os favoritos foram restaurados no seu navegador Safari.
Se não for restaurado após seguir as etapas acima, tente reiniciar o computador. Reiniciar o computador resolverá a maioria dos problemas, pois o sistema eliminará tudo o que pode atolar o sistema.
Passo 01: Clique no ícone da Apple no menu da tela do seu Mac.
Passo 02: Selecione Reiniciar no menu suspenso.
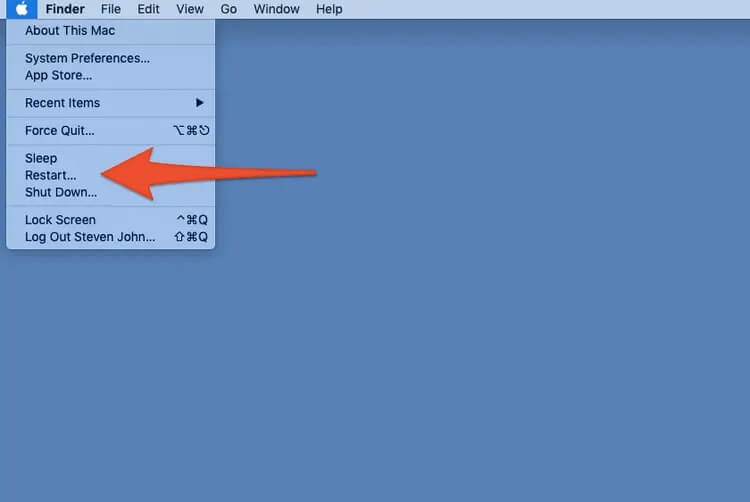
Passo 03: Inicie o navegador Safari e verifique se os favoritos foram restaurados.
Como atalho, você pode pressionar a tecla Control e o botão Ejetar e, em seguida, selecionar Reiniciar na caixa de diálogo pop-up exibida.
Para forçar a reinicialização do computador Mac, você também pode pressionar as teclas Control, Command e Eject juntas, o que reiniciará o computador imediatamente.
Este processo simples irá ensiná-lo a restaurar os favoritos do Safari no sistema operacional Mac usando o iCloud. Certifique-se de que o iCloud esteja ativado no seu Mac. Você pode restaurar seus favoritos do Safari se forem excluídos nos últimos 30 dias.
Passo 01: Abra seu navegador Safari.
Passo 02: Acesse icloud.com e faça login usando seu ID Apple e senha.
Passo 03: Vá para Configurações da conta abaixo da sua foto de perfil. Você também pode acessá-lo clicando em seu nome encontrado no canto superior direito da página. Um menu suspenso aparecerá e selecione Configurações da conta a partir daí.
Etapa 04: role para baixo até a parte inferior da página Configurações da conta. Em seguida, clique no link Restaurar marcadores em Avançado.
Passo 05: Vá para a guia Restaurar Favoritos. Aparecerá uma lista que mostra seus favoritos arquivados.
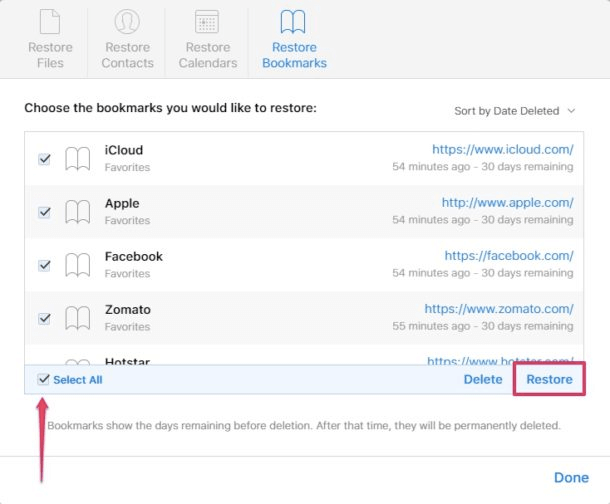
Passo 06: Na lista de favoritos arquivados, selecione os favoritos que deseja restaurar. A restauração dos favoritos arquivados substituirá seus favoritos atuais em todos os seus dispositivos e os favoritos atuais também serão arquivados.
Passo 07: Clique no botão Restaurar para restaurar seus favoritos do Safari excluídos.
Passo 08: Uma mensagem aparecerá para confirmar: “O arquivo de favoritos que você selecionou substituirá os favoritos em todos os seus dispositivos. Seus favoritos atuais serão arquivados.” Se você deseja prosseguir e fez os backups necessários em seus favoritos atuais, clique em Restaurar. Em seguida, verifique se os favoritos selecionados foram restaurados no navegador Safari.
Esta seção fornece instruções passo a passo sobre como restaurar os favoritos do Safari no sistema operacional Macintosh usando o máquina do tempo. É um programa que vem com o Mac que faz backup de seus arquivos e permite transportá-los de volta no tempo e obter seus favoritos originais. Verifique se você fez backup com o Time Machine ou se o backup automático está ativado no seu sistema Mac.
Passo 01: Vá para o Finder.
Passo 02: Pressione e segure a tecla Option por algum tempo.
Passo 03: Clique em Ir e selecione Biblioteca. A opção Biblioteca aparecerá se você mantiver pressionada a tecla Opção.
Passo 04: Clique para abrir a pasta Safari na Biblioteca.
Passo 05: Você verá um arquivo chamado Bookmarks.plist que contém todos os favoritos do navegador Safari.
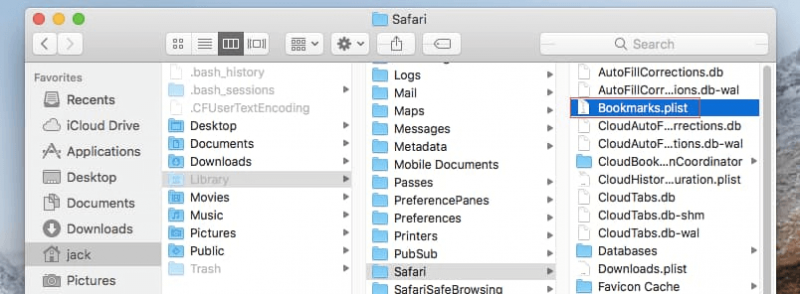
Passo 06: Clique para abrir seu Time Machine.
Passo 07: Clique em Enter Time Machine.
Passo 08: O Time Machine agora é executado no navegador Safari. Navegue de volta para o momento em que os favoritos foram excluídos.
Passo 09: Clique em Restaurar quando chegar ao dia e hora específicos em que os favoritos foram excluídos.
Etapa 10: escolha a opção de manter o original e substituir o arquivo atual ou manter o original e os arquivos excluídos.
Etapa 11: Se você optar por manter os arquivos originais e excluídos, o arquivo original será nomeado como Marcadores (original).plist. Vá para o seu navegador Safari e verifique se todos os seus favoritos foram restaurados.
Esta seção fornece as instruções passo a passo sobre como importar e exportar seus favoritos no navegador Safari. Você pode importar favoritos de outros navegadores, como Google Chrome ou Mozilla Firefox, e backups HTML e exportá-los para o Safari. Isso é importante para que você possa criar cópias de backup e restaurá-las sempre que precisar.
Como exportar favoritos:
Passo 01: Abra seu navegador Safari.
Passo 02: Clique no menu Arquivo.
Passo 03: Selecione Exportar favoritos no menu suspenso.
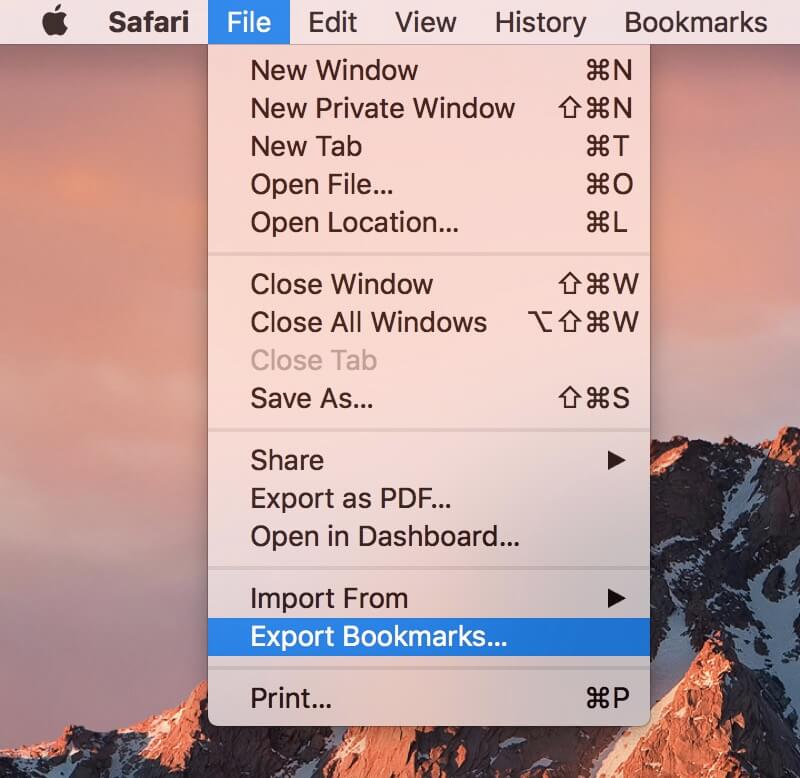
Etapa 04: Uma janela de diálogo Salvar é exibida. Por padrão, o Safari salvará os favoritos como Safari Bookmarks.html. Especifique o local de destino dos marcadores exportados e clique em Salvar.
Passo 01: Abra seu navegador Safari.
Passo 02: Clique no menu Arquivo.
Passo 03: Em seguida, selecione Importar de no menu suspenso.
Passo 04: Selecione o arquivo do Google Chrome ou Firefox.
Passo 05: Escolha a opção Chrome ou Firefox e os favoritos serão importados do navegador Chrome ou Firefox para o Safari.
Passo 01: Abra seu navegador Safari.
Passo 02: Clique no menu Arquivo.
Passo 03: Em seguida, selecione Importar de no menu suspenso.
Passo 04: Selecione Arquivo HTML de Favoritos.
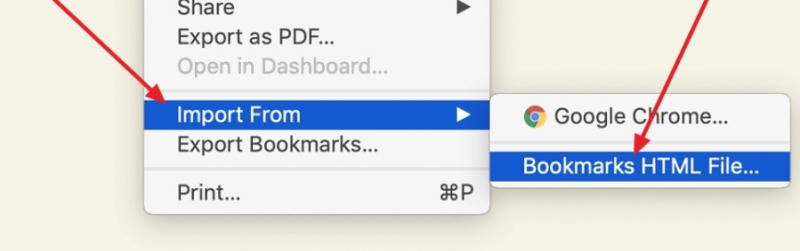
Os favoritos são importados e armazenados em uma nova pasta em seu computador. O nome do arquivo dos favoritos começa com "Importado" e é seguido pela data de importação.
Para usar o arquivo exportado do Safari Bookmarks.html:
Passo 01: Copie o Safari Bookmarks.html para uma unidade removível ou armazenamento em nuvem.
Passo 02: Abra o navegador Safari e arraste o Safari Bookmarks.html para a barra de endereços do navegador. Você também pode acessar o menu Arquivo do navegador, selecionar Abrir no menu suspenso e navegar até o arquivo Safari Bookmarks.html.
Passo 03: Os Favoritos do Safari serão mostrados como uma lista de links em uma página da web. Você pode clicar no link para visitar os sites marcados.
Uma das maneiras mais fáceis de restaurar os favoritos do Safari é apresentada nesta seção. Os favoritos do Safari, Bookmarks.plist é um pequeno arquivo que pode ser copiado manualmente e salvo em outro dispositivo ou armazenamento em nuvem e copiado de volta para o local original. Aqui estão os passos para fazer isso.
Para fazer backup dos favoritos:
Passo 01: Vá para o Finder.
Etapa 02: Navegue até Diretório Inicial/Biblioteca/Safari.
Passo 03: Para fazer uma cópia dos bookmarks sem mover o arquivo original, enquanto pressiona a tecla Option, arraste o Bookmarks.plist para um novo local.
Para restaurar os favoritos:
Passo 01: Saia do navegador Safari.
Passo 02: Copie o arquivo de backup recente, Bookmarks.plist para Home Directory/Library/Safari.
Passo 03: Uma mensagem de confirmação aparece, 'Um item chamado "Bookmarks.plist" já existe neste local. Você quer substituí-lo pelo que você está movendo? Aperte o botão Substituir para confirmar.
Etapa 04: reinicie o navegador Safari e verifique se os favoritos foram restaurados no navegador.
Um navegador fornece um recurso útil para que os usuários da Internet salvem as informações navegadas nos marcadores para que possam revisitar. Ele fornece uma maneira fácil e conveniente para os usuários salvarem suas páginas da Web favoritas e acessá-las posteriormente. O Safari, como navegador padrão para dispositivos Mac e iOS, permite que os usuários salvem, organizem, importem e exportem favoritos, que podem ser copiados e restaurados em outros dispositivos.
A falta ou exclusão repentina dos favoritos no navegador Safari pode acontecer. Portanto, é importante sempre criar cópias de backup para restaurar facilmente os favoritos do Safari em caso de perda inesperada dos links de seus sites favoritos. Certifique-se de que seu Time Machine tenha o backup automático ativado e seus arquivos sincronizados com sua conta do iCloud. Em casos de favoritos ausentes e excluídos, uma ferramenta de recuperação de dados recomendada pode ser utilizada, como o programa FoneDog Data Recovery, que pode ajudar a restaurar os favoritos do Safari com facilidade.
Deixe um comentário
Comentário
Recuperação de dados
O FoneDog Data Recovery recupera as fotos, vídeos, áudios, e-mails e muito mais excluídos do seu Windows, Mac, disco rígido, cartão de memória, pen drive, etc.
Download grátis Download grátisArtigos Quentes
/
INTERESSANTEMAÇANTE
/
SIMPLESDIFÍCIL
Obrigada! Aqui estão suas escolhas:
Excelente
Classificação: 4.7 / 5 (com base em 57 classificações)