

Por Vernon Roderick, Última atualização: November 11, 2019
Um problema comum com as unidades da Seagate é quando seu PC não reconhece ou detecta a unidade mesmo depois de conectada. Disco rígido Seagate não aparece pode ser um grande inconveniente às vezes.
Isso é especialmente verdadeiro se você tiver algo a ver com seu disco rígido. Mas como exatamente o disco rígido da Seagate não é detectado?
Embora não haja uma razão clara para isso acontecer, você pode pelo menos deduzir como resolver o problema, e é exatamente isso que vamos fazer hoje. Este artigo oferece algumas maneiras de corrigir Disco rígido Seagate não aparece, bem como a causa subjacente do problema.
O que é um disco rígido Seagate?Cinco coisas para tentar antes de corrigir o problemaSeis soluções no WindowsDuas soluções principais no MacRecuperar dados no disco rígido Seagate formatadoConclusão
A primeira coisa que você precisa saber é o que é um disco rígido Seagate. Seagate é uma marca de dispositivo de armazenamento bastante popular e com boa reputação entre os usuários de desktop. Ele é usado para armazenar dados e realizar tarefas como criar um backup, clonar arquivos e muito mais.
O disco rígido Seagate é frequentemente encontrado no File Explorer no Windows ou no Finder no Mac. No entanto, nem sempre é esse o caso, porque às vezes pode não aparecer nesses lugares. Isso só mostra que você encontrou o Disco rígido Seagate não aparece problema.
Então, o que aconteceu para você encontrar esse problema. Geralmente, existem quatro razões principais para esta ocorrência:
Embora essas sejam as quatro razões para o disco rígido da Seagate não aparecer, existem muitas outras causas para o problema. Com isso dito, você deve pelo menos experimentar algumas coisas antes de tentar resolver o problema que está enfrentando agora.
Resolver seu problema com o disco rígido da Seagate exigiria uma quantidade considerável de conhecimento sobre o problema subjacente. No entanto, para iniciantes, vamos experimentar soluções simples primeiro.
Aqui estão algumas coisas que você pode querer experimentar rapidamente:
Com isso, você poderá resolver pequenos problemas, incluindo o Disco rígido Seagate não aparece emitir. Agora, se isso não funcionar, talvez seja hora de realmente ir para o negócio real, começando pelas soluções no Windows.
Existem muitos casos de Disco rígido Seagate não aparece no Windows. Isso inclui ser exibido no Gerenciamento de disco e não em Meu computador, exibido no BIOS e não no Gerenciamento de disco e muito mais. Na verdade, a solução depende da situação. Com isso dito, vamos começar com a solução mais comum para usuários do Windows.
É do conhecimento geral que, quando uma partição de unidade não possui uma letra de unidade, ela não pode ser acessada em Meu Computador ou Este PC. É por isso que sua primeira tarefa é atribuir uma letra para a partição do disco rígido Seagate.
Existem muitas maneiras de fazer isso. Para começar, aqui estão as etapas para atribuir uma letra usando o prompt de comando:
Neste ponto, seu disco rígido Seagate já teria uma letra de unidade atribuída. Agora tudo o que você precisa fazer é tentar abrir o Meu Computador ou Este PC novamente.
Você também pode usar software de terceiros para atribuir, remover ou até mesmo alterar letras de unidade, mas deixaremos por isso mesmo. Você deve priorizar o aprendizado do maior número possível de soluções para Disco rígido Seagate não aparece, o que nos leva à nossa próxima opção.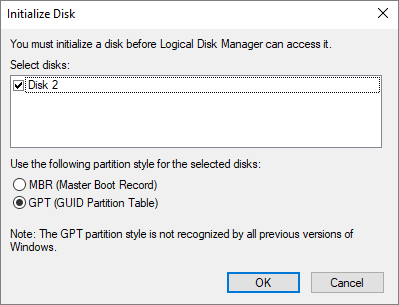
Outro caso de Disco rígido Seagate não aparece em seu Explorador de Arquivos é devido a um Registro Mestre de Inicialização danificado. Portanto, para corrigir o problema, você deve tentar corrigir o dano no seu MBR. Existem basicamente duas maneiras de fazer isso. Você pode usar um prompt de comando ou software de terceiros.
No entanto, vamos apenas como fazer isso com o prompt de comando, e aqui está como você pode fazer isso:
Em alguns casos, Disco rígido Seagate não aparece é causado quando a inicialização da sua unidade não funcionou bem. Assim, para corrigir quaisquer problemas causados por uma inicialização incorreta, você deve tentar inicializar a unidade novamente, e veja como você pode fazer isso:
Com isso, o disco rígido da Seagate será inicializado novamente e esperamos que os problemas relacionados à inicialização incorreta sejam corrigidos.
Todos nós encontramos um problema causado por uma configuração incorreta em nosso dispositivo. Na maioria das vezes, um recurso que deveria ajudá-lo está causando problemas. Este é provavelmente o caso do disco rígido Seagate não aparecer. A opção Inicialização Rápida foi feita para que seu PC inicializasse o mais rápido possível.
Mas isso às vezes pode fazer com que vários componentes não sejam carregados corretamente, e é por isso que você precisa desabilitar para tentar a Inicialização Rápida seguindo estas etapas com cuidado:
Neste ponto, seu PC não apressaria o processo de inicialização do computador. No entanto, às vezes a opção não aparece no Windows, então seria melhor usar outras soluções.
Como dito anteriormente, uma das principais razões para a existência do Disco rígido Seagate não aparece problema é um driver desatualizado. Por esse motivo, vamos aprender como atualizar o driver do seu dispositivo. Aqui estão os passos que você precisa seguir para conseguir isso:
Você pode ter que esperar algum tempo para terminar tudo isso, mas pode ter certeza que tem uma grande chance de resolver o Disco rígido Seagate não aparece questão.
Nossa última opção para resolver o problema no Windows é formatar o disco rígido. Fizemos deste nosso último recurso, pois pode levar à perda de dados, embora possamos recuperar dados facilmente, discutiremos isso mais tarde.
De qualquer forma, aqui estão as etapas sobre como formatar seu disco rígido Seagate:
Depois de fazer isso, você pode esperar que alguns arquivos estejam faltando no disco rígido. Na verdade, o disco rígido da Seagate pode até ser apagado. Independentemente disso, você pode recuperar dados usando nosso guia nas seções posteriores, mas primeiro, vamos discutir como você resolverá o problema no Mac.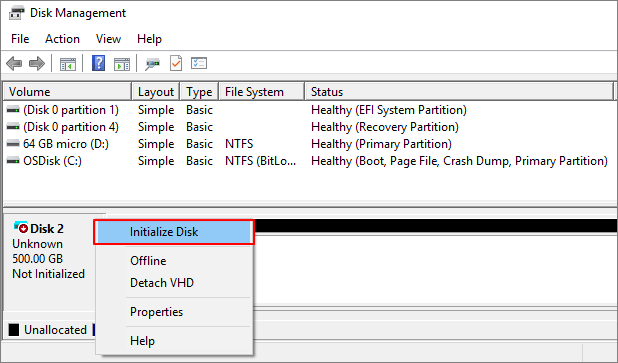
O Disco rígido Seagate não aparece problema é um pouco diferente no Mac. De qualquer forma, você ainda pode experimentar algumas coisas para corrigir o problema.
Sua primeira opção é montar ou conectar o disco externo ao sistema operacional. Isso ocorre porque a montagem automática nem sempre funciona, então você terá que fazer isso sozinho, e aqui está como:
Com isso, o disco rígido deve começar a se mostrar no seu Mac.
Sua segunda opção é usar o First Aid, um recurso do Mac que permite corrigir qualquer problema no seu dispositivo, incluindo problemas nos discos rígidos. Aqui estão os passos sobre como acessar os primeiros socorros:
Com os primeiros socorros em execução, quaisquer problemas, especialmente os menores, serão resolvidos. Agora, e se você não tivesse escolha a não ser formatar seu disco rígido Seagate. Felizmente, temos a solução para isso.
Na maioria das vezes, entre as soluções que entregamos hoje, você acabará sendo forçado a formatar seu disco rígido. Considerando que este é seu último recurso, ele deve resolver o problema. Mas e o problema de perda de dados. Como você vai consertar isso?
Recuperação de Dados do FoneDog é uma ferramenta especializada que foi feita para recuperar todos os tipos de arquivos de diferentes causas. Por sorte, uma das causas que a ferramenta pode corrigir é a perda de dados da formatação da partição.
Além disso, a ferramenta suporta Windows e Mac, para que você não precise se preocupar com compatibilidade ou acessibilidade. Então, como você pode usar este software?
Download grátisDownload grátis
Novamente, você tem muita sorte, pois o FoneDog Data Recovery não possui uma maneira complexa de operar. Você só tem que seguir estes passos e você pode estar no seu caminho:
Neste ponto, você já teria resolvido o Disco rígido Seagate não aparece problema, além do problema de perda de dados.
Supondo que você use muito o disco rígido da Seagate, então Discos rígidos Seagate não aparecem deve ser um grande inconveniente para você. Considerando a complexidade do problema, não é qualquer um que pode resolvê-lo.
Felizmente para você, discutimos várias soluções sobre como corrigi-lo, tanto no Windows quanto no Mac OS. Mesmo com tudo isso, você ainda deve se lembrar de que é preciso manter a integridade do seu disco rígido Seagate para evitar enfrentar esses problemas com frequência.
Deixe um comentário
Comentário
Recuperação de dados
O FoneDog Data Recovery recupera as fotos, vídeos, áudios, e-mails e muito mais excluídos do seu Windows, Mac, disco rígido, cartão de memória, pen drive, etc.
Download grátis Download grátisArtigos Quentes
/
INTERESSANTEMAÇANTE
/
SIMPLESDIFÍCIL
Obrigada! Aqui estão suas escolhas:
Excelente
Classificação: 4.6 / 5 (com base em 65 classificações)