

Por Gina Barrow, Última atualização: September 6, 2018
Você está planejando restaurar seu iPhone? Se você está perguntando 'quanto tempo leva para restaurar um iPhone?' então certamente este artigo é para você!
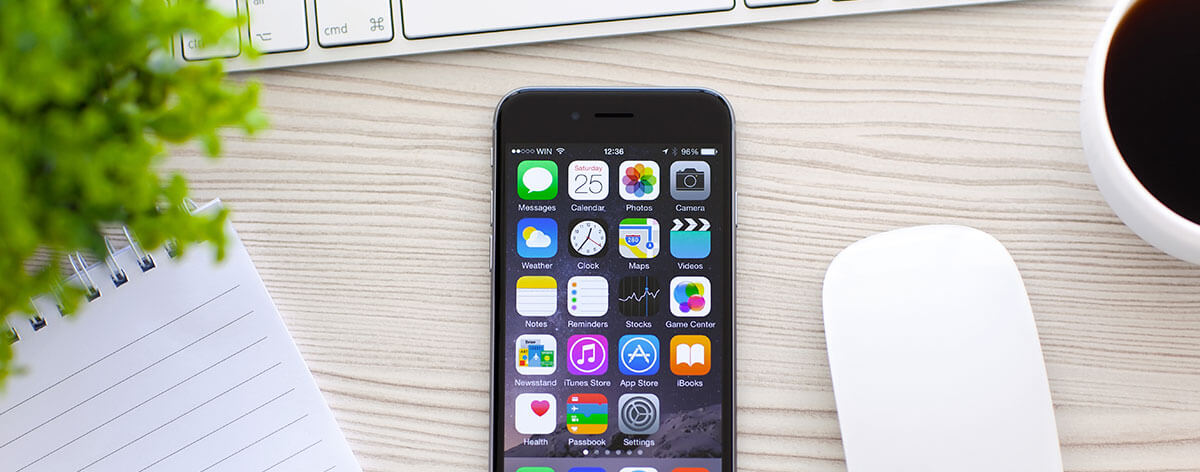
Parte 1. Como restaurar um backup do iCloud?Parte 2. Dicas para evitar a latência do backup do iCloud.Parte 3. Opção alternativa de backup e restauração do iCloud – recomendada.Parte 4. Resumo.
As pessoas também lêem:
Restaurar o iPhone do backup anterior
Corrigir "iPhone não restaurará"
Muitas vezes nos perguntamos se a restauração do backup do iCloud leva uma eternidade, como muitos usuários disseram. Existem diferentes fatores que podem afetar a velocidade de restauração, como o tamanho do backup, a conexão com a Internet e o espaço restante no iPhone.
Você pode comumente ver este conselho antes do processo de restauração, mas muitas vezes eles são esquecidos. Agora que você entende os motivos comuns pelos quais vamos restaurar um backup do iCloud.
A restauração do iCloud está disponível para a configuração do novo dispositivo ou simplesmente para a restauração de backup.
Como saber se o Backup do iCloud está totalmente restaurado?
Basta voltar para Configurações> iCloud> e Armazenamento
Dicas:
Embora o iCloud seja a opção de backup mais fácil e conveniente, o processo de restauração pode levar algum tempo. É por isso que você deve ter cuidado ao escolher os arquivos para backup.
Para obter o melhor desempenho de backup do iCloud, crie o hábito de remover o conteúdo desnecessário do seu dispositivo. Você também pode seguir estas dicas sobre como evitar atrasos na restauração de backup do iCloud:
1. Desative o backup de aplicativos grandes
Você pode se surpreender ao ver o tamanho do seu backup do iCloud. Isso ocorre porque existem arquivos e aplicativos grandes armazenados dentro dos quais a maioria deles não é realmente necessária.
Para determinar qual desses arquivos você pode desativar o backup, vá para Configurações> Toque no seu nome> Toque em iCloud> Backup> Desative os aplicativos ou arquivos grandes. Escolha os arquivos que não são realmente importantes.
Confirme a ação tocando em Desligar e Excluir.
2. Limpeza Regular
As fotos são os comedores de espaço número 1. Não podemos negar que todos nós gostamos de tirar fotos, especialmente quando estamos em algum lugar ou com amigos e familiares.
No entanto, essas fotos consomem muito espaço no dispositivo e também afetam o desempenho do backup do iCloud. Escolha as fotos com sabedoria ou transfira-as para outra plataforma ou melhor apague essas fotos sem importância.
3. Conexão sem fio rápida
Como muitas vezes aconselhado, não execute backup ou restauração se você tiver o sinal Wi-Fi fraco. Certifique-se de estar em casa e com uma conexão sem fio confiável ou excelente antes de restaurar seu backup do iCloud.
Além disso, você também precisa considerar conectar seu iPhone a uma fonte de energia durante o backup e a restauração para evitar interrupções.
Se você não quiser se esforçar para fazer isso e aquilo apenas para ter uma restauração de backup do iCloud mais rápida, poderá optar por um método mais suave e conveniente.
Uso FoneDog Toolkit - Backup e restauração de dados do iOS. Este é um software de solução completo que fornece a qualquer dispositivo iOS, como iPhone, iPad e iPod Touch, a melhor maneira de fazer backup e restaurar sem ter que enfrentar essas dificuldades.
Características:
Como usar FoneDog Toolkit - Backup e restauração de dados do iOS?
Aqui as etapas de como restaurar o iPhone no antigo. Mas quanto tempo leva para restaurar do iCloud? Quanto tempo para restaurar o iPhone? A resposta é que o tempo que você gasta na restauração de dados é baseado nos backups de dados: backups de dados maiores que você tem, mais tempo você gastará restaurando os dados do iPhone.
No entanto, aqui está um método útil de como diminuir o tempo que você levará para restaurar o iPhone. Segue os passos abaixo:
Baixe e instale o programa. Conecte o iPhone assim que a instalação estiver concluída
Escolha iOS Data Backup no menu principal para iniciar o processo de backup

Selecione o Modo de Backup. Você pode optar por um arquivo de backup mais seguro por meio de uma criptografia ou pode escolher o modo Padrão se tiver certeza de que seu backup está seguro em seu computador

Escolha os arquivos desejados para backup. A partir daqui, você pode escolher seletivamente com qual conteúdo, aplicativos e configurações do telefone você deve fazer backup. Depois de selecionar, clique em Avançar.

Cópia de segurança concluída. Aguarde até que o software termine o processo de backup. Isso criará uma pasta de destino de backup no computador, na qual você poderá transferir para outra unidade ou unidade externa posteriormente.

Restaurar:
Escolha Restaurar destino. Você pode restaurar o conteúdo do backup para o computador ou para o seu iPhone.
A melhor coisa com FoneDog Toolkit - Backup e restauração de dados do iOS é que oferece uma versão de download gratuita onde você pode tentar fazer backup ou restaurar seu dispositivo convenientemente.
"Quanto tempo leva para restaurar um iPhone?” Não leva mais de 2 minutos quando você usa FoneDog Toolkit - Backup e restauração de dados do iOS. Este programa tem tudo o que você precisa para opções de backup e restauração.
Se você estiver usando o iCloud, lembre-se das dicas e truques que fornecemos acima para garantir um processo de restauração tranquilo.
Compartilhe com alguém que você acha que pode precisar disso! Eles certamente agradecerão por tornar mais fácil para eles!
Deixe um comentário
Comentário
Backup e restauração de dados do iOS
Faça backup de seus dados no PC e restaure seletivamente os dados do iOS a partir de backups.
Download grátis Download grátisArtigos Quentes
/
INTERESSANTEMAÇANTE
/
SIMPLESDIFÍCIL
Obrigada! Aqui estão suas escolhas:
Excelente
Classificação: 4.5 / 5 (com base em 87 classificações)