

Por Adela D. Louie, Última atualização: June 25, 2018
Como importar fotos do iPhone para Mac, MacBook ou iMac? Leia este artigo para conhecer diferentes maneiras de importar fotos facilmente do iPhone para o Mac. Também suporta a importação de fotos do novo iPhone X e iPhone 8. Devido a essa situação, reunimos informações sobre como você pode corrigir esse problema para poder importar fotos do iPhone para o Mac.
Aqui estão algumas dicas de importação de fotos do iPhone para o Mac.
parte 1. Como importar fotos do iPhone para o Mac sem perda de dadosGuia de vídeo: Como importar imagens do iPhone para o MacParte 2. Diferentes métodos para importar suas fotos do iPhone para o MacParte 3. Conclusão
As pessoas também leramBackup e restauração de SMS no iPhoneManeiras rápidas de restaurar o backup para o seu novo iPhone
Agora, além das maneiras mencionadas acima de como você pode importar suas fotos do seu dispositivo iPhone para o seu Mac PC, faça o backup e a restauração usando um programa de terceiros. Na verdade, essa é a maneira mais fácil, rápida e segura de importar suas fotos do iPhone para o Mac. Isso é usando o FoneDog Toolkit - Backup e restauração de dados do iOS.
O kit de ferramentas FoneDog - Backup e restauração de fotos do iOS permitirá que você faça backup de seus dados do seu dispositivo iPhone usando seu computador e você também pode restaurá-lo depois para o seu PC ou até mesmo para outro iPhone. O software também permitirá que você visualize seus dados e restaure todos os itens do seu arquivo de backup para outro dispositivo iOS. Ele também permitirá que você exporte tudo o que quiser dos seus dados para o seu computador. O programa não perderá nenhum dos seus dados do seu dispositivo iPhone durante o processo de restauração e também não substituirá nenhum dado, portanto, tenha certeza de que tudo será mantido seguro do seu lado.
O FoneDog Toolkit - iOS Data Backup and Restore é o programa mais fácil que você pode usar para importar suas fotos do seu iPhone para o seu computador Mac. Tudo o que você precisa fazer é, é claro, baixe o programa para o seu PC Mac e então você está pronto para ir.
Download grátis Download grátis
Aqui estão os passos simples sobre como você pode fazer backup e restaurar seus dados do seu iPhone para que você possa importe suas fotos do seu iPhone para o seu Mac.
Depois de baixar o FoneDog Toolkit - iOS Data Backup and Restore no seu PC Mac, vá em frente e instale-o e conecte seu dispositivo iPhone usando o cabo USB.
Aguarde o programa detectar seu iPhone e escolha "iOS Data Backup and Restore" na interface principal. Após isso clique em "Backup de dados do iOS" para você fazer backup de suas fotos.

Aqui, o FoneDog Toolkit - iOS Data Backup and Restore solicitará que você escolha o modo do seu arquivo de backup. Você pode escolher "Backup padrão" para o modo de backup regular ou pode escolher "Backup criptografado" para configurar uma senha para o arquivo de backup para proteger sua privacidade.
Após selecionar o modo de backup desejado e se estiver pronto para prosseguir, basta ir em frente e clicar no botão "Início.

Aqui na próxima etapa, o FoneDog Toolkit - iOS Data Backup and Restore solicitará que você escolha os dados que deseja fazer backup do seu dispositivo iPhone.
Para você importar suas fotos do seu dispositivo iPhone, vá em frente e selecione "Fotos" e clique no botão "Next.

Depois disso, o FoneDog Toolkit - iOS Data Backup and Restore começará a fazer o backup de suas fotos. Uma vez feito o backup, o programa mostrará o tamanho e o nome do arquivo de backup feito.
Você tem as opções de clicar em "Fazer backup mais" se desejar fazer backup de mais dados do seu dispositivo iPhone ou pode escolher "Restaurar dados do iOS" se você quiser restaurar seu arquivo de backup.

Download grátis Download grátis
Inicie o programa em seu computador e conecte seu dispositivo iPhone usando o cabo USB. E, em seguida, clique no botão "Restauração de dados do iOS"opção.

Depois disso, o Fonedog Toolkit - iOS Data Backup and Restore mostrará uma lista do seu arquivo de backup. Escolha o arquivo de backup mais recente que você fez de acordo com a hora e a data mostradas na tela.
Depois disso, vá em frente e clique em "Veja Agora.

Depois de selecionar o arquivo de backup que você deseja restaurar, o FoneDog Toolkit - iOS Data Backup and Restore começará a verificar seu arquivo de backup e você poderá ver seu progresso na tela.
Aguarde até que o programa termine o processo de digitalização.

Depois que o FoneDog Toolkit - iOS Data Backup and Restore terminar de digitalizar seu arquivo de backup, você poderá visualizá-los. Você pode visualizá-los do lado esquerdo e também pode escolher seletivamente os itens que deseja restaurar. Para importar suas fotos para o seu PC Mac, vá em frente e clique no botão "Restaurar no PC".
DICA:
Se você deseja restaurar seus dados para outro iDevice, basta ir em frente e clicar na opção "Restaurar para iDevice".

Clique no player para ver o que ele fez para importar fotos do iPhone para o Mac.
Existe um padrão transferência de fotos que você pode usar para transferir ou importar suas fotos do seu iPhone para o seu MAC. Você também poderá transferir suas fotos do seu iPhone para o Mac em lotes. Para você fazer tudo isso, siga o guia simples abaixo.
Etapa 1: conecte seu iPhone ao PC usando o cabo USB
Passo 2: Procure por "Fotos" no menu Iniciar e abra-o
Passo 3: Escolha e clique no botão "Importar" encontrado no canto superior direito da tela.
Etapa 4: selecione seu dispositivo iPhone para confirmar a transferência de várias fotos do seu iPhone para o seu Mac.
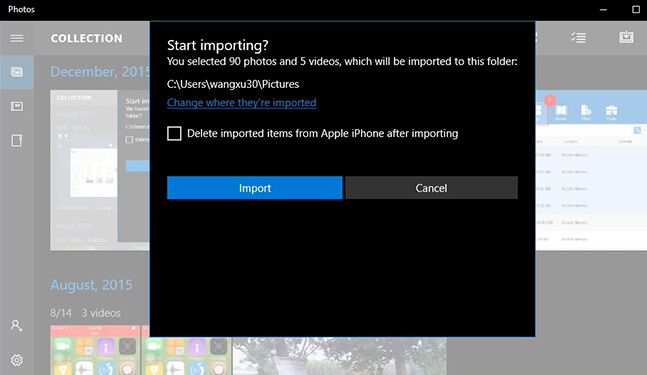
Você também pode tentar fazer esse método se quiser importar suas fotos do seu iPhone para o seu PC com Windows 10 usando o Windows Explorer. Siga o método passo a passo para que você possa fazer isso.
Etapa 1: inicie o Windows Explorer
Passo 2: Depois de iniciar o Windows Explorer, vá em frente e selecione "Este PC" localizado no lado esquerdo da barra.
Passo 3: Clique no nome do seu iPhone
Etapa 4: nas pastas mostradas na tela, vá em frente e escolha a pasta DCIM em Armazenamento interno
Passo 5: Pressione Ctrl no seu PC e escolha as fotos que deseja importar.
Passo 6: Clique com o botão direito do mouse e selecione Copiar no menu exibido na tela. Ou você também pode simplesmente pressionar o botão Ctrl + C.
Passo 7: Depois de escolher as fotos que deseja importar, basta acessar a pasta Imagens do seu PC e depois colar suas fotos. ajudante do iCloud!!!
Outra ótima maneira de importar fotos do iPhone para o Mac é com a ajuda de serviços em nuvem. Esses serviços em nuvem são Dropbox, OneDrive e iCloud. O melhor de usar os serviços em nuvem como forma de importar fotos do iPhone para o Mac é que você não precisa mais conectar seu dispositivo iPhone ao computador. Você poderá importar suas fotos do seu iPhone para o seu computador Mac apenas sincronizando-as.DICA:
Para que você possa sincronizar suas fotos com seu Dropbox e OneDrive, você deve habilitar o upload da câmera nas configurações do seu iPhone, pois é mais fácil fazê-lo dessa maneira. Aqui está um método passo a passo sobre como você pode importar suas fotos do iPhone para o Mac usando esses tipos de serviços em nuvem.
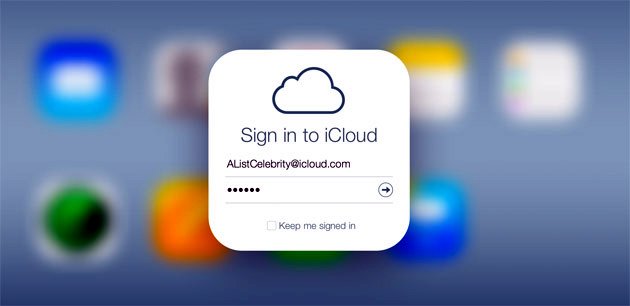
Etapa 1: iniciar o programa OneDrive
Etapa 2: abra Configurações e vá em frente e selecione as pastas para sincronização
Etapa 3: selecione as pastas onde suas fotos estão realmente localizadas
Passo 4: Depois disso, vá em frente e clique em "OK" e certifique-se de que o aplicativo sincronize a pasta.
Etapa 5: Aguarde até que o processo seja concluído Isso pode levar algum tempo, dependendo do tamanho das fotos que você deseja importar do seu dispositivo iPhone para o Mac.
Etapa 1: no seu Mac, vá em frente e inicie o navegador da Web e vá para Dropbox.comDropbox.com
Passo 2: Depois disso, vá em frente e baixe e instale o Dropbox Desktop Sync
Etapa 3: Depois de instalar o Dropbox Desktop Sync, vá em frente e escolha o ícone do Dropbox na parte direita da barra de tarefas para poder acessar suas configurações e, em seguida, vá em frente e escolha as pastas para sincronização.
Passo 4: Escolha "Preferências" e clique na opção "Contas" para selecionar Sincronização seletiva.
Passo 5: Depois disso, todas as suas pastas do seu Dropbox aparecerão na tela. A partir daqui, vá em frente e selecione as fotos que deseja importar do seu iPhone para o seu PC Mac.
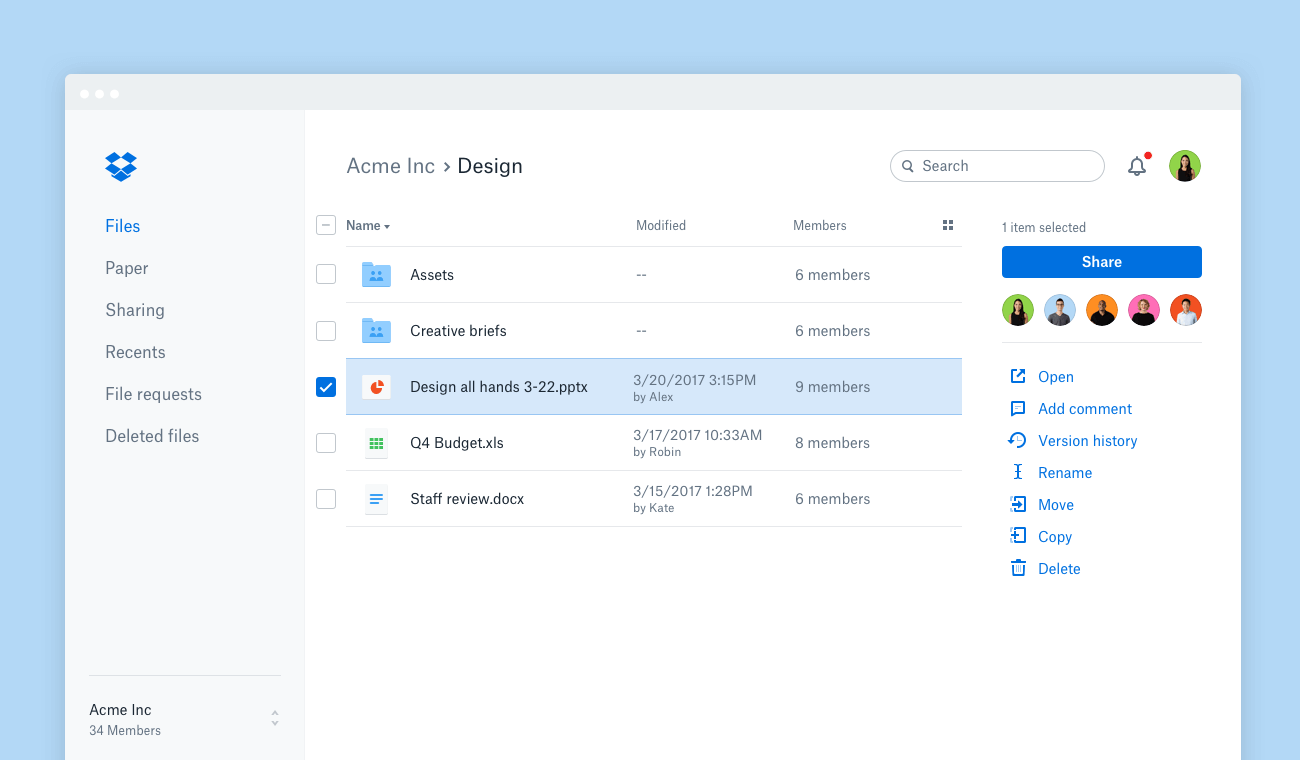
Etapa 1: baixe o iCloud no seu PC Mac e instale-o.
Passo 2: Depois de instalar o programa, vá em frente e inicie-o no seu computador
Passo 3: Depois disso, vá em frente e faça login usando seu ID Apple e senha
Passo 4: Depois de fazer login com sucesso, vá em frente e localize sua pasta Fotos e marque o botão Opções.
Passo 5: E então vá em frente e marque o nome da pasta "Meu Compartilhamento de Fotos" e clique em Carregar novas fotos do meu PC.
Passo 6: Quando terminar, vá em frente e clique no botão "Concluído" e depois clique em "Aplicar" para concluir.
É assim que é realmente fácil importar fotos do iPhone para o Mac usando o FoneDog Toolkit - Backup e restauração de dados do iOS. Você não terá que se preocupar com a substituição de nenhum dado ou com a possibilidade de perdê-los porque o FoneDog Toolkit - iOS Data Backup and Restore não permitirá que você perca nenhum dos seus dados e também não os substituirá.
Muito fácil de fazer, pois você pode ver os passos simples mostrados na tela e muito eficientes também. Você também pode tentar fazer as outras maneiras de importar suas fotos do seu iPhone para o Mac, mas apenas o FoneDog Toolkit - iOS Data Backup and Restore poderá fazer isso da maneira mais fácil possível.
O programa também permitirá que você visualize antes de restaurar seus dados no seu PC ou no seu dispositivo iOS. Você pode importar outros dados do iPhone para o dispositivo Mac com o FoneDog Toolkit - iOS Data Backup and Restore.
Deixe um comentário
Comentário
Backup e restauração de dados do iOS
Faça backup de seus dados no PC e restaure seletivamente os dados do iOS a partir de backups.
Download grátis Download grátisArtigos Quentes
/
INTERESSANTEMAÇANTE
/
SIMPLESDIFÍCIL
Obrigada! Aqui estão suas escolhas:
Excelente
Classificação: 4.7 / 5 (com base em 109 classificações)