

Por Gina Barrow, Última atualização: June 28, 2018
Quer saber como restaurar o iPad a partir de um backup do iPhone? Confira este novo post para o guia completo! Se você deseja vender seu iPad ou simplesmente precisa restaurar arquivos do backup, deve considerar todas as coisas para evitar problemas indesejados. Neste artigo, vamos aprender como restaurar o iPad do backup do iPhone.
Parte 1. O que deve ser considerado antes de restaurar o iPadParte 2. Como restaurar o iPad/iPhone sem o iTunesGuia de vídeo: Como restaurar o iPad do backup do iPhone através do uso da ferramentaParte 3. Como restaurar o iPad a partir de backups do iCloudParte 4. Como restaurar o iPhone/iPad dos backups do iTunesParte 5. Dica de bônus: Como restaurar as configurações de fábrica do iPad antes de vender
As pessoas também leramComo reparar o erro 21 do iTunes ou o erro 21 do iPhoneComo corrigir o iPhone está desabilitado Conectar ao erro do iTunes?
Se você está procurando na Internet maneiras de restaurar o iPad a partir do backup do iPhone, você está no lugar certo. No entanto, antes de prosseguir e restaurar seus backups, há coisas importantes que você precisa saber e as listamos abaixo:
Espaço de armazenamento
Isso é muito crítico ao restaurar o iPad a partir de um backup. Antes de decidir fazer este processo, você deve primeiro verificar o espaço restante no dispositivo.
Verifique o tamanho do arquivo de backup
Verifique o espaço livre atual do iPad
Depois de ver que você tem espaço de armazenamento suficiente, prossiga com os melhores métodos para restaurar o iPad.
Fazer backup do conteúdo mais recente do iPad
Independentemente de você ter arquivos importantes salvos no iPad ou não, ainda faça backup do dispositivo. Você pode dizer que não precisa de alguns arquivos agora, mas depois percebeu que precisa e será tarde demais para você.

Você tem diferentes opções para fazer backup do iPad e isso é usando o iTunes e o iCloud. Você também pode fazer backup do dispositivo usando programas de terceiros.
Se você não preferir usar o iCloud e o iTunes por alguns motivos pessoais, recomendo que você use o FoneDog Toolkit- iOS Data Backup & Restore para restaurar o iPad do backup do iPhone. Este software é especializado em criar o backup em um só lugar e pode permitir que você transfira os arquivos para outra plataforma como o computador.
Recursos do kit de ferramentas FoneDog:
Download grátis Download grátis
Como usar o FoneDog Toolkit - Backup e restauração de dados do iOS? FoneDog Toolkit- iOS Data Backup & Restore foi projetado para atender às necessidades de indivíduos em ritmo acelerado, para que seja fácil de usar e rápido. Não há necessidade de solicitar assistência de nenhum especialista técnico para usar este software. Você pode simplesmente seguir estes guias abaixo para restaurar o iPad do backup do iPhone:
Baixe, instale e execute o FoneDog Toolkit- iOS Data Backup & RestoreInicie o programa e conecte o iPhoneClique em Backup de dados do iOS depois de clicar em Backup e restauração de dados do iOS

Escolha o modo de backup desejado: Padrão e Avançado (criptografado)

Selecione os tipos de arquivos que você deseja fazer backup, como contatos, registros de chamadas, mensagens, conteúdo de mídia, configurações de aplicativos e muito mais

Aguarde até que o processo de backup seja concluído
O processo também é semelhante quando você deseja restaurar o backup do iPad ou se você precisar restaurar o backup do iPhone para um iPad.

Comece a restaurar seu iPad apenas a partir do backup
Inicie o FoneDog Toolkit- iOS Data Backup & RestoreConecte o iPad ao computador
Clique em iOS Data Restore depois de clicar em iOS Data Backup & Restore

Escolha o arquivo de backup desejado
Extraia o arquivo de backup clicando seletivamente nos arquivos que você precisa

O kit de ferramentas FoneDog começará a verificar seus arquivos de backup. Você pode ver o progresso nas janelas e clicar em "Pausar" para pausar ou "Parar" para finalizar o processo.

Permita que o programa digitalize e aguarde até que o processo seja concluído

Você vê que não há outros métodos complicados no uso do FoneDog Toolkit- iOS Data Backup & Restore. É apenas uma questão de seleção cuidadosa de arquivos que você precisa.
E o guia de vídeo real mostra como restaurar o iPad usando a ferramenta de terceiros. Espero que você tenha aprendido as diferentes maneiras de restaurar o iPad neste artigo. Seja qual for o método que você deseja usar, faça-o com cuidado e atenção. Você sempre pode executar um backup e restauração seguros se usar o FoneDog Toolkit- iOS Data Backup & Restore.
O iCloud pode ser seu melhor amigo em termos de backup sem fio, mas não pode ser muito amigável ao restaurar o conteúdo, pois solicitará que você limpe todos os dados do seu dispositivo. Sim, antes de poder restaurar o iPhone/iPad do iCloud sem redefinir, você precisa apagar as configurações atuais do dispositivo para implementar os arquivos de backup.
Para limpar o dispositivo, siga os passos abaixo:
Para restaurar do backup do iCloud:
Todos os outros aplicativos e compras serão baixados depois de um tempo, portanto, certifique-se de permanecer conectado a um Wi-Fi para permitir que todo o backup seja restaurado no iPad.
O backup do iCloud funciona perfeitamente porque você só precisa ter uma conta em todos os iDevices para aproveitar esse privilégio.
Old school, mas ainda legal, o iTunes ainda é a maneira mais segura de restaurar o iPad para mim, eu acho. No entanto, você precisa descer e conectar o iPad ao computador para fazer esse processo.
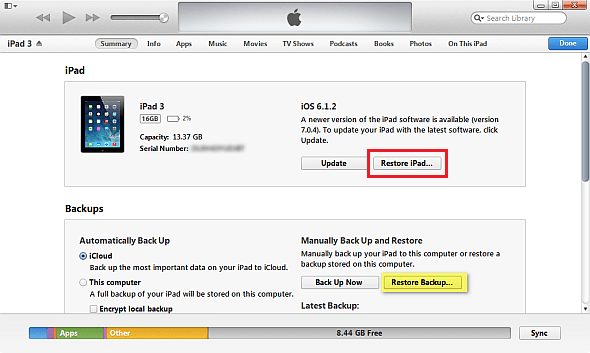
Se o seu objetivo é colocar o iPad à venda, você deve eliminar completamente qualquer vestígio de informação do dispositivo. Você não gostaria que suas fotos fossem vistas por outras pessoas ou em outro lugar, certo? Portanto, para praticar a propriedade responsável, crie o hábito de apagar completamente as informações. Antes de apagar todos os arquivos no iPad, repetidamente, é altamente recomendável fazer um backup antes. Depois disso, siga estas etapas sobre como restaurar completamente o backup do iPad do iPhone. Usaremos o iTunes para a limpeza:
Deixe um comentário
Comentário
Backup e restauração de dados do iOS
Faça backup de seus dados no PC e restaure seletivamente os dados do iOS a partir de backups.
Download grátis Download grátisArtigos Quentes
/
INTERESSANTEMAÇANTE
/
SIMPLESDIFÍCIL
Obrigada! Aqui estão suas escolhas:
Excelente
Classificação: 4.6 / 5 (com base em 97 classificações)