

Por Vernon Roderick, Última atualização: July 5, 2018
Agora estão aí de muitas maneiras que as pessoas podem fazer isso e aquilo é restaurar o iPhone usando o iTunes.Raramente há motivos para as pessoas restaurarem o iPhone, a menos que estejam corrigindo um problema que exija uma restauração ou vendendo o dispositivo para outra pessoa. Esta não é considerada a melhor maneira de fazê-lo, mas é possível restaurar o iPhone usando o iTunes. Com esse método, as pessoas podem restaurar o telefone para a configuração de fábrica ou restaurar o iPhone usando o backup salvo no iTunes. Seja qual for o método que eles decidirem usar, será discutido aqui para você saber como fazer backup e restaurar o iPhone usando o iTunes.
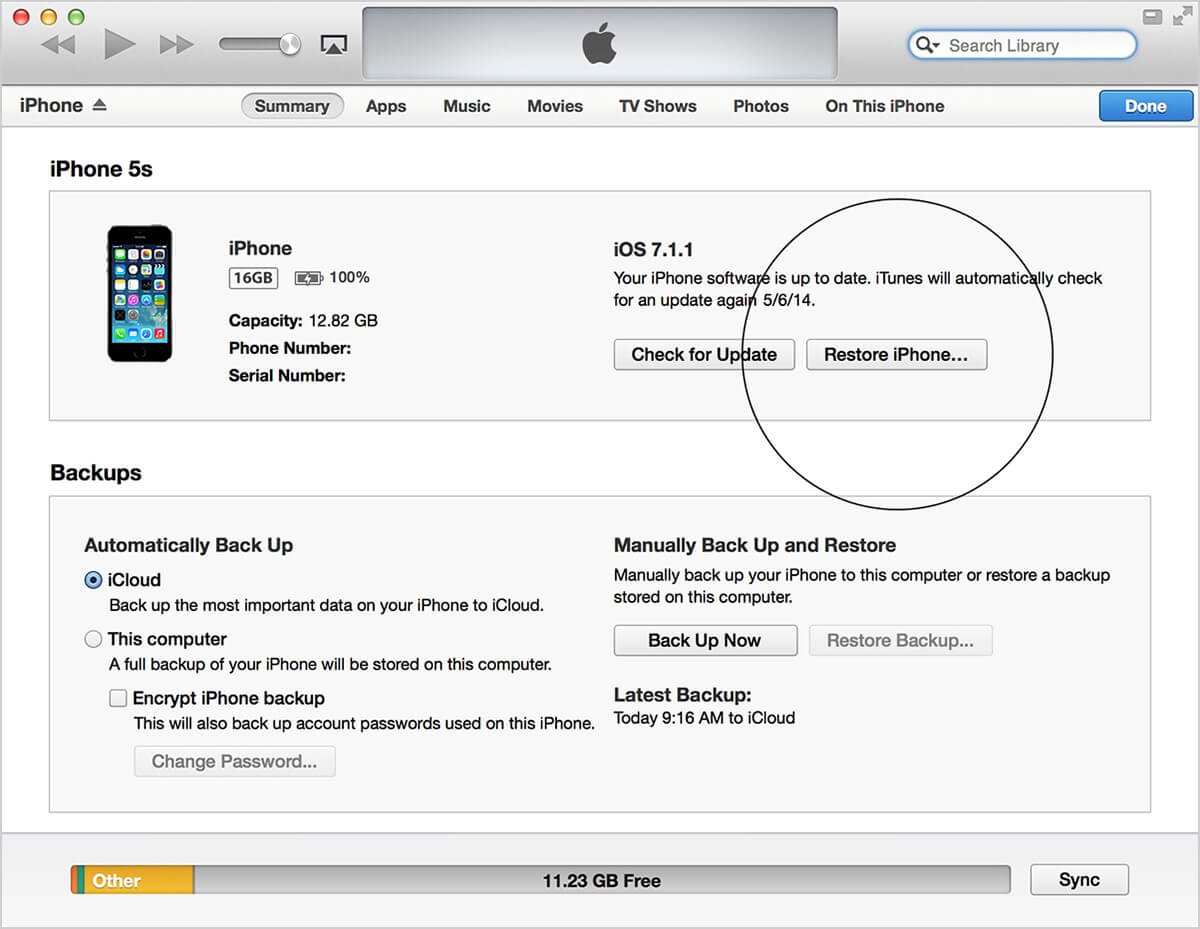
Parte 1. Como restaurar o iPhone para a configuração de fábrica usando o iTunes?Parte 2. Como restaurar o iPhone usando o backup do iTunes?Parte 3. Como podemos restaurar o iPhone sem o iTunes grátis?Parte 4. Conclusão.Guia de vídeo: Como restaurar o iPhone sem o iTunes grátis?
As pessoas também leramRecuperação do iTunes: Como recuperar fotos do backup do iTunesComo recuperar o histórico de chamadas excluídas do arquivo de backup do iCloud
Restaurar o iPhone de volta à configuração de fábrica significa que as pessoas estão colocando as configurações do iPhone de volta ao básico, menos todos os dados e complementos que instalaram. Isso é como retornar a configuração do dispositivo para quando foi comprado pela primeira vez. Todos os dados, arquivos e atualizações serão excluídos, assim como alguns problemas que o telefone possa estar enfrentando. A única maneira de as pessoas recuperarem suas configurações antigas é se elas fizerem backup antes de restaurar as configurações de fábrica. Agora, restaurar o iPhone de volta à configuração de fábrica pode ser feito usando o iTunes e é assim:
Depois que a restauração do iPhone usando o iTunes for confirmada, o iTunes começará a apagar todos os dados do dispositivo e instalará a versão mais recente do iOS. Isso geralmente pode corrigir muitos problemas que as pessoas podem ter encontrado com o iOS.
Se as pessoas puderem armazenar dados de backup e informações sobre o iPhone no iTunes, elas poderão usar isso para restaurar as configurações do dispositivo.
Veja como fazer isso:
1. Abra o iTunes no Mac ou PC
2. Conecte o iPhone ao laptop ou desktop usando um cabo USB e insira a senha, se necessário
3. Uma vez que o iPhone tenha sido instalado com sucesso, aparecerá um ícone para o dispositivo que as pessoas devem clicar
4. Se o iOS no dispositivo já for antigo, ocorrerá um erro e é isso que precisa ser feito
5. No iTunes, toque em Configurar como novo em vez de Restaurar
6. Pressione de volta se Restaurar do Backup tiver sido tocado para retornar à tela de Configuração
7. Basta seguir as etapas restantes
8. As pessoas já podem pular o Apple ID, senha e Touch ID
9. Depois de concluir a configuração, é hora de atualizar o iOS para a versão mais recente
10. Uma vez feito, o dispositivo será reiniciado automaticamente, então as pessoas só precisarão apagar o dispositivo iOS
11. Pressione Configurações > Geral > Redefinir > Apagar todo o conteúdo e configuração
12. Ele será reiniciado novamente, então as pessoas agora podem começar a restaurar seu iPhone usando o backup do iTunes
13. Se não houver nenhum problema com a versão do iOS, o próximo passo é escolher o tamanho e a data de cada backup disponível.
15. Escolha o mais apropriado e pressione Restaurar
16. Se o backup for criptografado, será necessária uma senha para continuar
17. Mantenha o iPhone conectado ao laptop ou desktop, mesmo depois de já ter sido reiniciado.
18. Depois que o dispositivo já estiver sincronizado, ele poderá ser desconectado do computador
O provedor de soluções móveis FoneDog tem um programa chamado Backup e restauração de dados do iOS, que foi projetado para permitir que as pessoas façam backup de todos os seus arquivos, fotos, vídeos e informações sem muito incômodo ou problemas.
O programa permite fazer backup de dados, bem como restaurá-los, com apenas um clique. E tem versão de avaliação gratuita de 30 dias, clique abaixo e experimente.
Download grátis Download grátis
Para fazer backup de seus dados usando o programa, as pessoas primeiro teriam que conectar seu iPhone a um Mac ou PC e instalar o software iOS Data Backup and Restore do FoneDog.
Em seguida, eles devem abrir o FoneDog Toolkit – iOS Toolkit e clicar em iOS Backup & Restore e escolher Backup de dados do iOS.

Eles serão levados para uma página onde escolherão o modo de backup de dados que usarão, o backup padrão ou o backup criptografado, onde as pessoas criarão uma senha para adicionar mais proteção.
Depois de selecionar o modo, é hora de clicar Início e, em seguida, escolha os dados e arquivos dos quais deseja fazer backup.

Depois que uma seleção for feita, o FoneDog Toolkit começará a fazer o backup dos dados e exibirá o nome e o tamanho do backup assim que for concluído.
Agora que os arquivos do iPhone foram copiados, as pessoas podem restaurá-los em seus dispositivos sempre que precisarem.

Para restaurar os dados do iPhone, as pessoas teriam que selecionar iOS Data Restore desta vez. O kit de ferramentas do FoneDog mostrará às pessoas todos os backups que eles têm, geralmente eles verão a data e o tamanho do backup.
Eles precisam escolher o apropriado e clicar Veja Agora.

O kit de ferramentas FoneDog começará a verificar os arquivos de backup. Feito isso, as pessoas poderão visualizar cada item disponível para backup e selecionar quais dados desejam restaurar.
Depois de fazer a escolha, o kit de ferramentas FoneDog restaurará os dados selecionados para o iPhone.

Download grátis Download grátis
A melhor parte sobre o Backup e restauração de dados do iOS é que ele tem um período de teste gratuito para permitir que as pessoas testem antes de comprar. Dessa forma, eles podem ver se é algo que precisam ou desejam para o iPhone.
Há momentos em que as pessoas precisam restaurar seu iPhone, seja para corrigir um problema ou para que ele volte à configuração de fábrica porque o venderá para outra pessoa. Embora eles possam fazer todas essas coisas usando o iTunes, claramente não é a melhor maneira de fazer isso.
Mas com a ajuda de Backup e restauração de dados do iOS do FoneDog, fazer backup de arquivos e restaurá-los no iPhone se torna uma tarefa fácil e simples. O programa também pode ser instalado em Mac ou Windows PC, garantindo que as pessoas não tenham problemas para fazer backup ou restaurar os dados do iPhone, independentemente do computador que estão usando. , então o backup e restauração de dados do FoneDog iOS é o programa que você vai precisar.
Não sei como backup e restaurar o iPhone usando o iTunes grátis? Você veio ao lugar certo, esta é uma ferramenta útil FoneDog iOS Data Backup and Restore pode ajudá-lo a fazer isso, clique no player para ver como ele funciona para você.
Deixe um comentário
Comentário
Backup e restauração de dados do iOS
Faça backup de seus dados no PC e restaure seletivamente os dados do iOS a partir de backups.
Download grátis Download grátisArtigos Quentes
/
INTERESSANTEMAÇANTE
/
SIMPLESDIFÍCIL
Obrigada! Aqui estão suas escolhas:
Excelente
Classificação: 4.6 / 5 (com base em 108 classificações)