

Por Vernon Roderick, Última atualização: July 14, 2020
Fazer anotações é uma parte básica da vida de uma pessoa, especialmente se ela costuma usar seus smartphones para quase tudo. No entanto, embora os smartphones sejam ótimos e tudo mais, você nem sempre deve confiar neles, e é por isso que temos computadores.
Pode ser um pouco difícil de transferir notas do iPhone para o computador, mas é definitivamente possível. No entanto, precisaremos da ajuda de aplicativos e ferramentas utilitárias. Agora vamos começar com nossa primeira recomendação para importar suas notas do iPhone para o computador.
#1 Transfira notas do iPhone para o computador usando a ferramenta especializada#2 Transferir Notas do iPhone para o Computador através do iCloud#3 Transferir Notas do iPhone para o Computador através do iTunes#4 Transferir notas do iPhone para o computador via e-mailConclusão
Embora as Notas sejam tecnicamente pedaços de dados do tamanho de bits, na verdade, elas são realmente muito difíceis de importar e exportar, e há muitas razões para isso.
Isso ocorre principalmente porque a maioria das ferramentas de transferência de arquivos de terceiros disponíveis geralmente não suportam arquivos relacionados ao Notes. Felizmente, ainda existem algumas ferramentas por aí que possuem esse recurso, e uma delas é Backup e restauração de dados do FoneDog iOS.
Backup e restauração de dados do iOS Um clique para fazer backup de todo o dispositivo iOS em seu computador. Permite visualizar e restaurar qualquer item do backup para um dispositivo. Exportar o que você deseja do backup para o seu computador. Nenhuma perda de dados em dispositivos durante a restauração. A restauração do iPhone não substituirá seus dados Download grátis Download grátis
FoneDog Phone Transfer é um software que foi projetado pelo grupo FoneDog. É capaz de criar um arquivo de backup. O software também pode restaurar o conteúdo desse arquivo de backup. Em outras palavras, você pode transferir notas do iPhone para o computadorse você conseguir criar um backup contendo os arquivos de notas. Siga estas etapas se desejar usar esta ferramenta.
Usando um cabo USB, conecte seu iPhone ao seu computador. certifique-se de que o FoneDog iOS Toolkit esteja aberto antes de fazer isso. Escolher Backup de dados do iOS da seleção. Selecione o tipo de backup que você deseja criar. A única diferença entre Padrão e Criptografado é que Encrypted requer uma senha para abrir. Depois de selecionar um tipo, clique em Início.

A próxima janela mostrará diferentes tipos de dados. Certificar-se Notas está marcado nesta lista. Depois de ter certeza de que ele está realmente lá, clique em Next. O software agora começará a criar um backup que consiste nos tipos de arquivo que você selecionou, portanto, as Notas devem ser incluídas.
Agora que temos um arquivo de backup, desta vez, selecione Restauração de dados do iOS do software. O iPhone ainda deve estar conectado ao computador. Você obterá então uma lista de backups locais, a partir da qual você deve ver e escolher aquele que criamos recentemente. Você pode determinar o backup verificando o Últimos dados de backup entrada. Depois de selecionar o backup correto, clique em Veja Agora.

O software começará a verificar os arquivos de backup selecionados. Uma vez que consiste principalmente em arquivos do Notes, você deve ver os referidos arquivos no lado esquerdo da janela. Quando a digitalização estiver concluída, clique no botão Restaurar para o PC opção no canto inferior direito da tela. Isso finalizará o processo de restauração, embora possa demorar um pouco.

Neste ponto, suas notas devem estar chegando ao seu computador a partir do iPhone. Você não precisa mais fazer nada. Embora haja algumas coisas técnicas que você precisa lembrar, o processo é bastante simples, e é por isso que eu o recomendei em primeiro lugar. Agora, se você não gosta de usar software de terceiros, acho que o próximo método seria melhor.
Para obter mais informações, consulte o guia do usuário aqui.
Por melhor que seja usar uma ferramenta de terceiros, na verdade existem aplicativos integrados que são tão capazes quanto essas ferramentas. Uma dessas ferramentas é o iCloud, um serviço de armazenamento em nuvem oferecido pela Apple Inc. Ele tem um limite de 5 GB de espaço de armazenamento, embora não deva ser um problema, pois é totalmente gratuito.
iCloud permite que os usuários armazenem seus arquivos no armazenamento. Ao fazer isso, os usuários poderão acessar esses arquivos de outro dispositivo, desde que estejam usando o mesmo ID Apple. A principal vantagem desse método é que, depois de configurá-lo, todas as novas anotações criadas serão enviadas automaticamente para o seu computador.
Assim, não haveria necessidade de notas de transferência do iPhone para o computadorpela segunda vez, desde que você o configure corretamente. Como tal, siga estes passos cuidadosamente para evitar cometer erros lamentáveis.
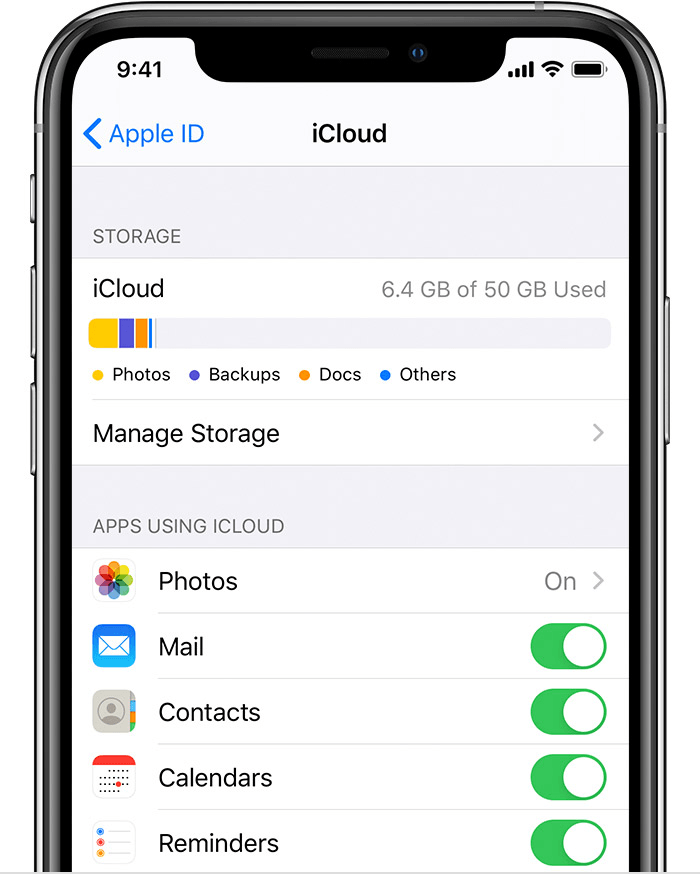 Agora, lembre-se de que, depois de concluir a configuração, você poderá visitar o site iCloud.com regularmente e ainda ver as notas do seu iPhone. Assim, tecnicamente falando, ainda é uma forma de transferir notas do iPhone para o computador, embora não completamente.
Agora, lembre-se de que, depois de concluir a configuração, você poderá visitar o site iCloud.com regularmente e ainda ver as notas do seu iPhone. Assim, tecnicamente falando, ainda é uma forma de transferir notas do iPhone para o computador, embora não completamente.
A única desvantagem disso é o fato de que você precisará de uma conexão com a Internet para usar o iCloud. Por esse motivo, nossa próxima entrada seria um método que não requer a internet.
Como tentamos usar o iCloud em nossa seção anterior, desta vez usaremos o que pode ser considerado seu parente próximo, iTunes.
Assim como o iCloud, o iTunes é um produto da Apple Inc. No entanto, desta vez, o iTunes é um player multimídia em vez de armazenamento em nuvem, como o nome indica. Embora seja esse o caso, o iTunes pode realmente ser usado como um aplicativo de gerenciamento de arquivos.
Como um aplicativo de gerenciamento de arquivos, ele é capaz de realizar tarefas como transferir arquivos, copiar arquivos, armazenar arquivos e muito mais. Pode-se dizer que é uma ferramenta completa. Siga estas etapas se estiver pronto para usar o iTunes para transferir notas do iPhone para o computador:
Isso criará uma cópia da sua nota no seu aplicativo iTunes. Agora tudo o que você precisa fazer é garantir que essas notas sejam transferidas para o seu computador:
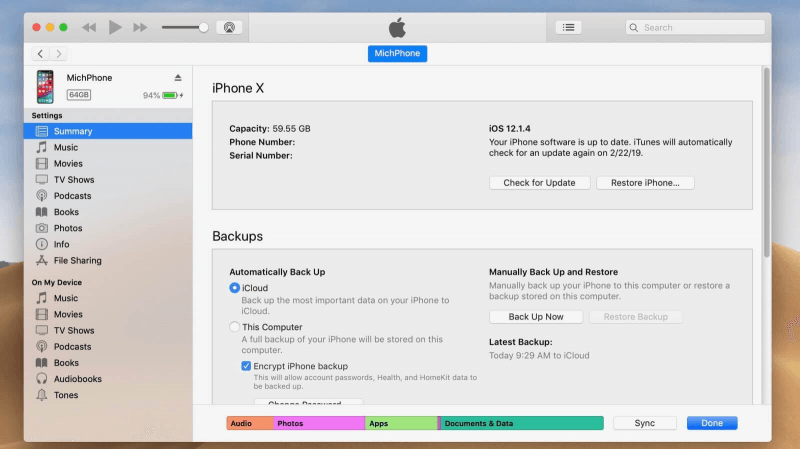
Com isso, você poderá transferir notas do iPhone para o computador sem qualquer conexão com a Internet. Por outro lado, você precisará de um cabo USB para fazer isso funcionar. Agora que você sabe como compartilhar um arquivo pelo iTunes, também gostaria de apresentar um método semelhante.
Na verdade, existem muitos métodos para compartilhar arquivos no iPhone, incluindo suas anotações, como você deve ter visto ao usar o método anterior. Não é apenas o iTunes, mas você também pode usar o compartilhamento de e-mail.
Você pode pensar nesse método como uma alternativa para o iCloud, pois ambos usam uma conexão com a Internet. A única diferença é que, com esse método, você precisará transferir notas regularmente do iPhone para o computador, em vez de apenas configurá-lo uma vez, como o iCloud. De qualquer forma, aqui estão as etapas que você precisa seguir:
Com isso, você poderá transferir facilmente notas do iPhone para o computador, embora precise fazê-lo repetidamente se quiser transferir notas de tempos em tempos. Portanto, tem algumas desvantagens, embora ainda seja um ótimo método.
Backup e restauração de dados do iOS Um clique para fazer backup de todo o dispositivo iOS em seu computador. Permite visualizar e restaurar qualquer item do backup para um dispositivo. Exportar o que você deseja do backup para o seu computador. Nenhuma perda de dados em dispositivos durante a restauração. A restauração do iPhone não substituirá seus dados Download grátis Download grátis
Estas são as quatro maneiras de transferir notas do iPhone para o computador. Você pode escolher qual é a melhor opção para você. No entanto, lembre-se de que, quando você comete um erro ao transferir arquivos, pode ocorrer perda de dados.
Como tal, certifique-se de estar sempre atento e siga os passos como está. Pode demorar um pouco ou parecer difícil de entender, mas todo o processo vale a pena. Espero que isso tenha ajudado você a cumprir seu objetivo de ver suas anotações mesmo através do seu computador.
Deixe um comentário
Comentário
Backup e restauração de dados do iOS
Faça backup de seus dados no PC e restaure seletivamente os dados do iOS a partir de backups.
Download grátis Download grátisArtigos Quentes
/
INTERESSANTEMAÇANTE
/
SIMPLESDIFÍCIL
Obrigada! Aqui estão suas escolhas:
Excelente
Classificação: 4.6 / 5 (com base em 102 classificações)