

Por Vernon Roderick, Última atualização: September 21, 2018
Quando se trata de gravar coisas, como músicas, palestras ou entrevistas, o aplicativo Voice Memo do iPhone é uma ótima ferramenta para usar. Mas, como qualquer aplicativo no seu dispositivo, ele consumirá espaço de armazenamento e isso pode ser um problema para você, especialmente se você também tiver muitos outros dados no seu iPhone e não tiver um grande espaço de armazenamento para ele.
A única maneira de o aplicativo não consumir espaço é transferir os memorandos de voz do iPhone para o computador. Não é difícil fazer isso, pois você só precisará seguir várias etapas para fazê-lo corretamente. Na próxima seção, o artigo discutirá as etapas sobre como você pode transferir os memorandos de voz do iPhone para o computador.
Parte 1. Como transferir os memorandos de voz do seu iPhone para o computadorParte 2. Transferindo o memorando de voz do iPhone para o computador usando o backup e restauração de dados do iOSGuia de vídeo : Usando o FoneDog Toolkit para transferir o memorando de voz do iPhone para o PCParte 4. Conclusão
As pessoas também leramAs 5 principais ferramentas de transferência de dados que transferem o iPhone para o PCComo transferir fotos do iPad para o PC?
Transferindo os memorandos de voz do seu iPhone para o seu computador, especialmente os memorandos mais antigos, é uma medida necessária para liberar mais espaço de armazenamento no seu dispositivo. Não é difícil fazer isso, pois o processo não é muito complexo.
Agora, existem várias maneiras que você pode transferir seus memorandos de voz para o computador e o primeiro é via e-mail ou MMS. Agora, esse processo é ideal se você for enviar apenas um tamanho pequeno do memorando de voz. Se for um arquivo grande, esse processo não deve ser sua escolha, mas se for pequeno, essa é a maneira mais conveniente.
Para começar a transferir arquivos:
1. Acesse o aplicativo Voice Memo no seu iPhone
2. Selecione o memorando que deseja transferir para o seu computador (lembre-se que deve ter um tamanho pequeno)
3. Clique no botão Compartilhar
4. Aqui, você tem a opção de enviar o memorando de voz por e-mail ou MMS
5. Siga as instruções dadas após escolher como deseja enviar seu arquivo
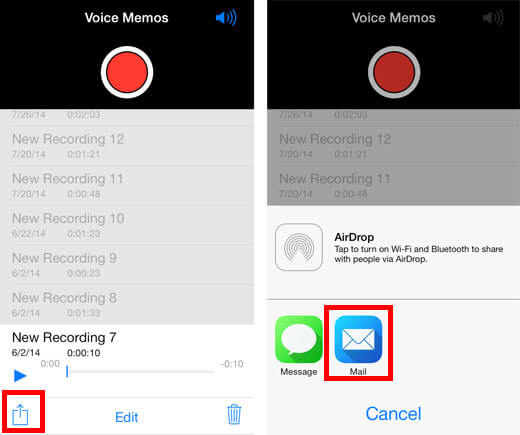
O que quer que você decida escolher, ambos farão o truque. Mas, como mencionado, este método só é eficaz se o tamanho do memorando de voz for pequeno. Se o arquivo que está sendo transferido for grande ou se você tiver mais de um arquivo para transferir, o próximo método deve funcionar.
O outro método para transferir seu memorando de voz para o computador é através do iTunes. A Apple geralmente não suporta a transferência de arquivos do tipo mídia, como músicas e vídeos, do iPhone para o iTunes. O único arquivo de tipo de mídia que eles permitem que é realmente o memorando de voz. Para usar este método na transferência de seu memorando de voz, você precisa:
1. Conecte seu iPhone através do cabo USB ao seu computador
2. Abra o iTunes
3. Escolha o seu dispositivo iPhone no menu principal
4. Na barra lateral esquerda, escolha a opção Música
5. Marque a música de sincronização
6. Marque Incluir memorandos de voz
7. Clique em Aplicar para sincronizar a música e o memorando de voz do seu iPhone com o iTunes
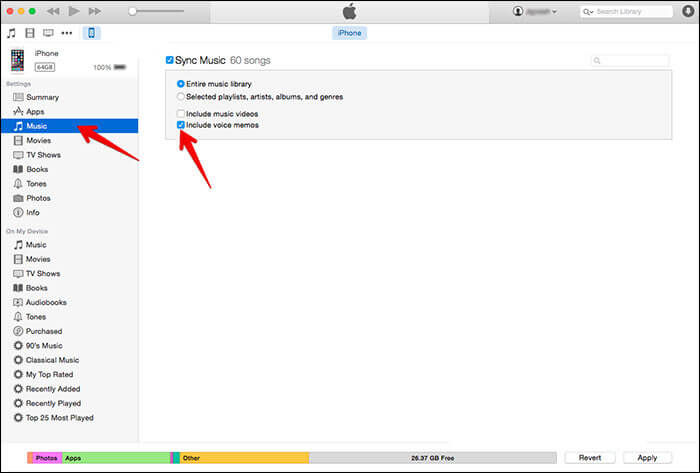
Uma vez feito isso, seus memorandos de voz aparecerão na lista de músicas. Agora você pode acessá-los em seu computador através do iTunes. Basta abrir o iTunes em seu computador toda vez que você quiser ouvir seus memorandos de voz. Mas e se você não tiver uma conta no iTunes, ainda é possível transferir memos de voz para o seu computador? Sim, ainda é possível com a ajuda de um provedor terceirizado.
Um desses provedores é o FoneDog Mobile Solution Provider. Seu software iOS Data Backup and Restore é uma ótima ferramenta para ajudá-lo a transferir corretamente seu memorando de voz do iPhone para o computador sem a necessidade de usar o iTunes. A beleza deste programa é que é fácil de usar e 100% seguro. Assim, você tem a certeza de que seus dados estão protegidos durante todo o processo.
O FoneDog Backup e restauração de dados do iOS é projetado para fazer backup e restaurar seus arquivos e dados do iPhone. Mas também pode ser usado para transferir arquivos do seu iPhone para o seu computador, até mesmo seu memorando de voz. O software faz backup de todos os arquivos e dados contidos no seu iPhone, portanto, é provável que seus memorandos de voz também sejam copiados e copiados.Vamos começar a usar o FoneDog Toolkit para fazer backup do memo de voz do iPhone para o PC:
Download grátis Download grátis
Para fazer isso, primeiro você precisa conectar seu dispositivo iPhone ao seu computador (funciona para Mac e PC) e instalar o FoneDog Toolkit – iOS Toolkit. Uma vez instalado, vá para iOS Data Backup and Restore e clique em iOS Data Backup.

Você pode escolher se será ou não um backup Padrão ou Criptografado.
O backup criptografado permite que você insira uma senha no arquivo de backup. Isso garante que apenas aqueles que conhecem a senha possam acessar o backup. Depois de fazer sua escolha, clique em Iniciar.

Como você deseja apenas copiar seus memorandos de voz, escolha os dados de memorandos de voz para fazer backup. Depois de escolher todos os memorandos de voz que deseja transferir para o seu computador, clique em Avançar, para que o software possa iniciar o processo de backup.

O processo levará apenas alguns minutos e, uma vez concluído, o software exibirá o nome e o tamanho do arquivo de backup.
Você pode clicar em Fazer backup mais se tiver mais dados para fazer backup ou Restaurar dados do iOS para transferir os arquivos de backup para o seu computador ou para outro dispositivo iOS.

Para transferir seu memorando de voz para o seu computador, clique em Restaurar dados do iOS e o software exibirá todos os arquivos de backup que ele possui. Escolha o arquivo que você deseja restaurar no seu computador (neste caso, são os dados do memorando de voz) e clique em Exibir agora.
O Backup e Restauração de Dados do iOS verificará os arquivos de backup. Feito isso, você poderá visualizar todos os arquivos encontrados e ver se deseja transferi-los.Faça backup do memorando de voz no iPhone e comece a restaurá-lo no PC.
Download grátis Download grátis
Verifique se o seu iPhone está conectado ao seu PC. Em seguida, selecione Restauração de dados do iOS do Backup e restauração de dados do iOS.

Depois de clicar em iOS Data Restore, o kit de ferramentas FoneDog mostrará todos os seus backups. Você pode ver o memorando de voz e o tamanho do arquivo. Escolha aquele do qual você deseja fazer backup e clique no botão "Veja Agora.

O kit de ferramentas FoneDog começará a verificar seus arquivos de backup. Você pode ver o progresso nas janelas e clicar em "Pausar" para pausar ou "Parar" para finalizar o processo.

Quando a verificação estiver concluída, você poderá visualizar os dados de backup. Você pode visualizar cada item à esquerda das janelas. Em seguida, selecione seletivamente quais dados você deseja restaurar. Restaurar para dispositivo ou Restaurar para PC é suportado.

Depois de escolher os arquivos que você deseja restaurar em seu computador, o programa de software prosseguirá para restaurar seu arquivo em seu computador.
Isso transferirá efetivamente seu memorando de voz do iPhone para o computador sem nenhum problema e sem a necessidade de usar o iTunes. Não se preocupe com dados perdidos ou seus arquivos sendo danificados ou substituídos, o software iOS Data Backup and Restore garante que os dados em seu computador não sejam substituídos acidentalmente e foi projetado de forma que não haja perda de dados durante o processo de backup e restauração.
Mas a melhor parte do software é que você pode experimentá-lo gratuitamente. O FoneDog oferece uma avaliação gratuita do software iOS Data Backup and Restore para permitir que você teste e veja se é algo que você precisa ou deseja. O período de teste gratuito é de 30 dias, então você tem um mês para aproveitar o software sem pagar nada.
O aplicativo Voice Memo da Apple é uma das ferramentas mais interessantes para gravar coisas que você quer guardar, como entrevistas, músicas, palestras e muito mais. O problema com este aplicativo é que, como qualquer outro aplicativo, ele consumirá espaço no armazenamento do seu iPhone. Portanto, se você usa muito esse aplicativo, provavelmente está consumindo muito espaço de armazenamento no seu iPhone. Agora, para garantir que seu iPhone sempre terá espaço, é melhor que você transfira alguns de seus memorandos de voz antigos para o computador.
Existem várias maneiras de fazer isso, uma delas é por e-mail ou MMS, que é a maneira mais conveniente de transferir memorandos de voz. O único problema é que este método só é aplicável se o tamanho do memorando de voz que você está transferindo for pequeno. Isso é fácil e simples de fazer e também é uma maneira muito conveniente de fazê-lo. O memorando de voz também é o único arquivo de tipo de mídia que o iTunes permite que seja transferido para um computador.
Se você não tiver uma conta no iTunes e não tiver tempo para criar uma, sugiro que tente transferir seu arquivo usando um provedor de terceiros. Eu recomendo usar o software iOS Data Backup and Restore da FoneDog. É um software fácil de usar projetado para fazer backup e restaurar os arquivos e dados de seus dispositivos iOS. Mas também pode ser usado para transferir arquivos do seu dispositivo iOS para o seu computador.
Você apenas fará backup do arquivo que deseja transferir usando o software e depois os restaurará no computador. É tão fácil assim. Você não precisa se preocupar em perder nenhum dado, pois o software é 100% seguro e o FoneDog projetou seu software de forma que você não precise se preocupar com dados perdidos durante o processo de backup e restauração. E a melhor parte, você pode experimentar o software gratuitamente por 30 dias. Assim, você pode aproveitar os benefícios que o software iOS Data Backup and Restore oferece sem nenhum risco de sua parte por 30 dias.
Deixe um comentário
Comentário
Backup e restauração de dados do iOS
Faça backup de seus dados no PC e restaure seletivamente os dados do iOS a partir de backups.
Download grátis Download grátisArtigos Quentes
/
INTERESSANTEMAÇANTE
/
SIMPLESDIFÍCIL
Obrigada! Aqui estão suas escolhas:
Excelente
Classificação: 4.6 / 5 (com base em 80 classificações)