

Por Nathan E. Malpass, Última atualização: June 21, 2018
O que significa restaurar do backup? Você sabe mais sobre isso? Bem, para alguns, pode não ser tão lido abaixo para descobrir as etapas a serem seguidas para fazer um backup e concluir uma restauração a partir dele.
Para usuários que não têm muito conhecimento técnico, "Restaurar do Backup" pode ficar um pouco confuso. Mas, na verdade, é um processo simples que permitiria recuperar arquivos que você tinha do seu dispositivo iOS e restaurar exatamente como estava.
Digamos, por exemplo, que você está tendo problemas com o travamento do seu iPhone e gostaria de fazer uma redefinição para tentar corrigi-lo, precisaria garantir que todos os seus dados importantes sejam mantidos a salvo de exclusão permanente e, para fazer isso, você precisaria para criar um arquivo de backup para ele via iTunes, iCloud ou qualquer aplicativo de backup de terceiros.
Depois de ter feito a redefinição, você pode restaurar seus arquivos do backup que você criou para configurá-lo como antes.

Parte 1: Usando o iTunes para fazer backup e restaurar dadosParte 2: Backup e restauração via iCloudParte 3: Aplique o FoneDog Toolkit para fazer backup e restaurar dados no iPhoneParte 4: Restaurar dados no iPhone usando o kit de ferramentas FoneDogParte 5: ConclusãoGuia de vídeo: Como restaurar de arquivos de backup em iDevices?
O que significa restaurar do backup? Isso significa que, se você perder seus dados por engano no telefone, mesmo que os dados sejam devido à redefinição de fábrica ou tenham sido substituídos se você tiver backups de dados, você poderá recuperar facilmente os dados excluídos, copiar diretamente dos backups de dados e colar no seu dispositivo onde os dados perdem.
Siga estas etapas sobre como fazer backup usando o iTunes e restaurar o arquivo no seu dispositivo iOS.
Nota importante: Você precisa ter a versão mais recente do iTunes antes de passar pelo processo de backup para evitar encontrar erros. Além disso, o iTunes faz backup automaticamente do seu dispositivo quando você o conecta ao computador, mas você também pode fazer isso manualmente.
As pessoas também lêem: Como corrigir o problema do iTunes corrompido?

Nota: O uso do recurso iCloud exigiria que você tivesse uma conexão estável com a Internet para evitar erros e interrupções durante o processo.
Quando terminar, você será solicitado e poderá verificar o conteúdo do seu iDevice para garantir que tudo esteja lá.
Você pode querer perguntar: Qual é a alternativa do iCloud para fazer backup e restaurar dados?
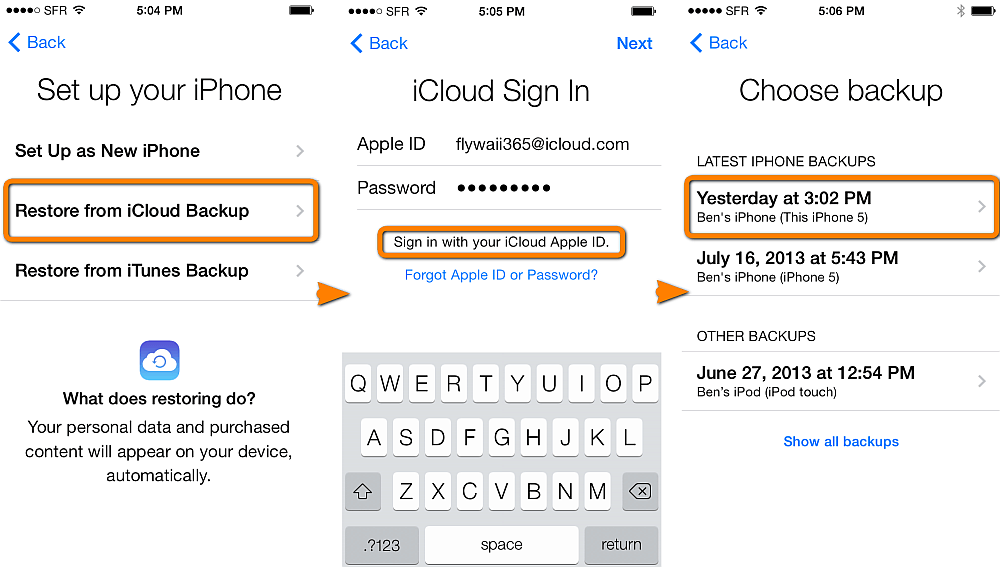
Quer usar um software que pode fazer mais pelo seu dispositivo iOS? Em seguida, vá com o Backup e restauração de dados do FoneDog Toolkit-iOS. Temos que admitir que ao fazer algo tão simples como fazer backup e restaurar o conteúdo do seu iDevice (se torna complicado quando você encontra erros imprevistos como alguns itens não serão restaurados), a maneira normal de usar o iTunes e o iCloud se torna cansativa.
Agora nos perguntamos se existe uma alternativa que possa realmente nos ajudar a fazer esse processo por conta própria, sem atrapalhar mais nada em nosso dispositivo. Bem, é por isso que o FoneDog Toolkit-iOS Data Backup and Restore é o melhor aplicativo de terceiros que faz o trabalho para você com sucesso todas as vezes.
Você tem a garantia de que pode transferir todo o conteúdo que deseja restaurar no seu iDevice, sem se preocupar em redefini-lo. O programa de backup e restauração não substituirá nenhum dado existente no seu dispositivo e você poderá selecionar quais dados deseja fazer backup e restaurar.
Além disso, você tem certeza de que não haverá absolutamente nenhuma perda de dados, portanto, tudo o que você valoriza no seu iPhone ainda estará lá depois de concluir todo o processo. Siga as instruções abaixo para experimentar a conveniência do Backup e restauração de dados do FoneDog Toolkit-iOS.
Download grátis Download grátis
Usando o cabo original que acompanha seu iDevice, conecte-o ao seu computador (é sabido que, se você usar cabos USB incompatíveis com seu dispositivo iOS, poderá encontrar problemas como o dispositivo não ser reconhecido ou detectado).
Agora você pode baixar, instalar e iniciar o FoneDog Toolkit. O dispositivo agora será detectado automaticamente pelo software e o levará à tela principal.
No painel de controle principal do aplicativo, selecione "iOS Data Backup and Restore", clique em "Backup de dados do iOS" e passe para a próxima etapa.

Na próxima página, você encontrará outro recurso incrível do FoneDog Toolkit-iOS Data Backup and Restore. Você será solicitado que, além de criar um "backup padrão", você também pode optar por criar um "backup criptografado", o que é algo bastante útil para você se tiver informações confidenciais que gostaria de proteger de olhares indiscretos.
Continue clicando em "Iniciar" depois de ter feito sua seleção para o modo de backup.

Depois de clicar em "Iniciar", você será levado para a próxima página, onde poderá escolher seletivamente quais dados deseja fazer backup. Para facilitar para os usuários, o FoneDog Toolkit categoriza cada arquivo, ou seja, fotos, contatos, histórico de chamadas etc.

Você precisaria esperar pacientemente para que todo o processo de backup fosse concluído, ou você saberia uma vez feito, porque você seria solicitado com as informações do arquivo, como o nome e o tamanho dele.
Haverá duas opções para você depois que terminar, você pode "Fazer backup mais" ou escolha "Restaurar dados do iOS", que neste caso vamos escolher o último.

Download grátis Download grátis
Certifique-se de que seu dispositivo ainda esteja conectado ao seu computador. Volte para a página principal e no iOS Data Backup and Restore agora você precisa clicar em "iOS Data Restore" ou na última parte do processo de backup, clique em "Restauração de dados do iOS"

Se você criou vários arquivos de backup, verá uma lista deles na próxima tela. Revise e selecione o mais recente que foi criado, que você pode determinar facilmente devido à data. Se você se certificou de que escolheu o caminho certo, agora pode clicar em "Veja Agora".

Depois de clicar em "Visualizar agora", o FoneDog Toolkit agora verificará o arquivo, você pode optar por pausar ou interromper toda a verificação no meio do caminho, se achar que não precisará de todo o arquivo restaurado no seu iDevice. Para ajudá-lo a tomar essa decisão, você poderá ver o progresso da verificação na tela.

Quando a verificação estiver concluída, você poderá visualizar todo o conteúdo do arquivo de backup. Este é outro recurso interessante do FoneDog Toolkit que o separa de todos os outros aplicativos disponíveis.
Você tem a capacidade de filtrar ainda mais o conteúdo do arquivo para reduzi-lo a quais você gostaria de restaurar no seu iPhone.
Perfeito para usuários que muitas vezes mudam de ideia sobre os dados que gostariam de manter. Se você já tomou sua decisão final sobre quais dados do iOS você precisaria, agora pode prosseguir para "Restaurar para o dispositivo" ou você pode até mesmo colocá-lo em seu computador, basta selecionar "Restaurar para o PC".

Download grátis Download grátis
Para resumir tudo, o significado de restaurar a partir do backup implica que você obterá todos os dados que tiver no seu dispositivo e criará uma cópia que será armazenada e estará disponível para você colocar de volta no seu dispositivo.
Na maioria das vezes, haverá perda significativa de dados ao criar um backup e restaurá-lo.
O backup e restauração de dados do FoneDog Toolkit-iOS é diferente do iTunes e do iCloud. Você não apenas está protegido contra a perda de dados, mas também tem o poder de tomar outras decisões sobre quais arquivos deseja restaurar do backup.
O Backup e Restauração de Dados do FoneDog Toolkit-iOS não limita o que você pode fazer pelo seu dispositivo iOS, mas, em vez disso, o torna muito mais fácil e conveniente a cada momento.
Deixe um comentário
Comentário
Backup e restauração de dados do iOS
Faça backup de seus dados no PC e restaure seletivamente os dados do iOS a partir de backups.
Download grátis Download grátisArtigos Quentes
/
INTERESSANTEMAÇANTE
/
SIMPLESDIFÍCIL
Obrigada! Aqui estão suas escolhas:
Excelente
Classificação: 4.6 / 5 (com base em 87 classificações)