

Por Nathan E. Malpass, Última atualização: August 29, 2023
Perder mensagens importantes no seu iPhone pode ser angustiante, especialmente quando você não tem um backup do iCloud. Quer seja uma exclusão acidental, uma falha de software ou um problema inesperado, o medo de perder conversas de texto ou iMessages valiosas pode ser enervante. Embora o iCloud seja uma solução de backup confiável, nem todos podem tê-lo ativado ou mantido backups consistentes.
Mas não tenha medo! Neste guia completo, orientaremos você como encontrar mensagens excluídas no iPhone sem iCloud backup arquivos. Desde opções integradas no seu iPhone até software especializado de terceiros, nós ajudamos você. Então, vamos explorar as etapas para recuperar essas mensagens perdidas e trazer de volta a tranquilidade!
Parte #1: Como encontrar mensagens excluídas no iPhone sem backup do iCloudParte #2: Como encontrar mensagens excluídas no iPhone sem iCloud usando o FoneDogParte #3: Conclusão
Se você quer saber para onde vão as iMessages no iPhone após a exclusão, a pasta iMessages “Excluídos recentemente” será o primeiro lugar. A Apple introduziu esse recurso no iOS 8 e funciona como uma rede de segurança para mensagens que você excluiu, mantendo-as por um tempo limitado antes da exclusão permanente.
Veja como encontrar mensagens excluídas no iPhone sem iCloud acessando a pasta “Excluídas recentemente”:
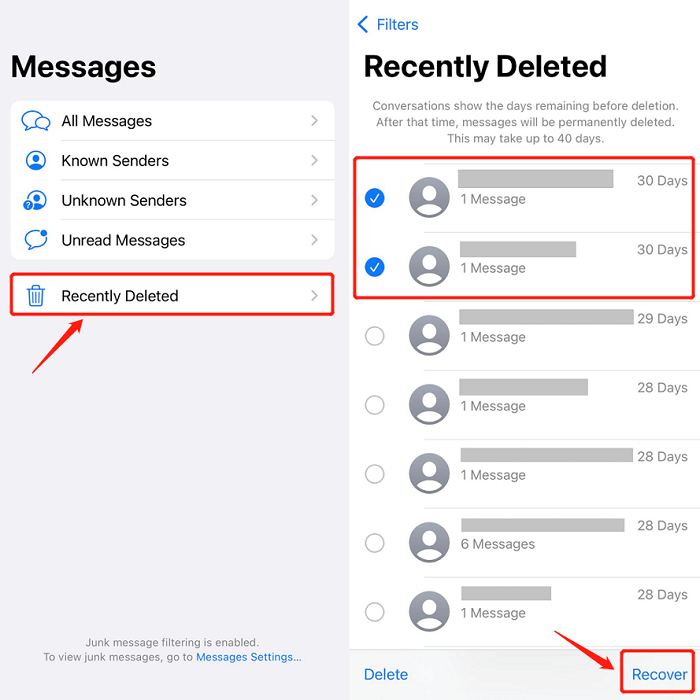
Lembre-se de que as mensagens na pasta “Excluídas recentemente” são excluídas automaticamente após 30 dias. Portanto, é crucial agir rapidamente se você quiser recuperar todas as mensagens excluídas usando este método.
Se as mensagens que você procura não estiverem mais na pasta “Excluídas recentemente”, não se preocupe; temos mais métodos para explorar. Prossiga para a próxima parte deste artigo para descobrir técnicas adicionais para recuperar mensagens excluídas do seu iPhone sem depender do backup do iCloud.
Se você faz backup regularmente do seu iPhone usando iTunes no seu computador, há uma boa chance de que suas mensagens excluídas ainda possam ser recuperadas desses backups. O iTunes cria um instantâneo do seu dispositivo, incluindo mensagens, que você pode usar para restaurar o seu iPhone a um estado anterior.
Veja como encontrar mensagens excluídas no iPhone sem iCloud a partir de um backup do iTunes:

Anotações importantes: A restauração de um backup substituirá todos os dados atuais do seu iPhone pelos dados do backup selecionado. Portanto, se você tirou novas fotos, recebeu novas mensagens ou fez outras alterações desde a criação do backup, essas alterações serão perdidas. Se você definiu uma senha no seu iPhone, precisará digitá-la durante o processo de restauração.
Se estiver usando o macOS Catalina ou uma versão posterior, você pode usar em destaque para recuperar mensagens excluídas do seu iPhone, mesmo sem o iCloud. Com a introdução do macOS Catalina, o iTunes foi substituído pelo Finder para gerenciar dispositivos iOS.
Veja como encontrar mensagens excluídas no iPhone sem iCloud usando o Finder:
Anotações importantes: Semelhante ao uso do iTunes, restaurar seu iPhone a partir de um backup do Finder substituirá todos os dados atuais do seu dispositivo pelos dados do backup selecionado. Certifique-se de que o seu iPhone permaneça conectado ao Mac durante todo o processo de restauração. Se o seu Mac estiver executando o macOS Mojave ou uma versão mais antiga, você deve usar o iTunes em vez do Finder para restaurar o seu iPhone. Tal como acontece com qualquer método de recuperação de dados, o sucesso da recuperação de mensagens excluídas depende da disponibilidade de um backup recente que inclua as mensagens que você deseja recuperar.
Usar o Finder no macOS Catalina ou posterior oferece outra opção viável para recuperar mensagens excluídas do seu iPhone sem depender do iCloud. No entanto, é crucial ter um backup recente disponível para garantir que as mensagens excluídas estejam presentes no backup selecionado.
Recuperação de dados do FoneDog iOS é um software de terceiros profissional e confiável especializado em recuperar dados perdidos de iPhones e outros dispositivos iOS. Ele oferece uma interface amigável e uma variedade de opções de recuperação, tornando-o uma excelente opção para recuperar mensagens excluídas do seu iPhone sem a necessidade de backups do iCloud.
iOS Recuperação de Dados
Recupere fotos, vídeos, contatos, mensagens, registros de chamadas, dados do WhatsApp e muito mais.
Recupere dados do iPhone, iTunes e iCloud.
Compatível com o mais recente iPhone e iOS.
Download grátis
Download grátis

Aqui está como encontrar mensagens excluídas no iPhone sem iCloud usando FoneDog iOS Data Recovery:
Etapa 1: Baixe e instale o FoneDog iOS Data Recovery
Visite o site oficial do FoneDog e baixe o software iOS Data Recovery. Instale-o em seu computador seguindo as instruções na tela. Depois de instalado, inicie o programa.
Passo #2: Conecte seu iPhone ao computador
Use um cabo Lightning para conectar seu iPhone ao computador. Certifique-se de ter confiado no computador do seu iPhone se receber um aviso.
Etapa 3: selecione o modo "Recuperar do dispositivo iOS"
Na interface do FoneDog iOS Data Recovery, você verá várias opções de recuperação. Escolher "Recuperar do dispositivo iOS" para iniciar o processo de localização de mensagens excluídas diretamente do seu iPhone.
Etapa 4: verifique se há mensagens excluídas no seu iPhone
Após selecionar o modo de recuperação, clique no botão "Iniciar digitalização"Botão. O FoneDog iOS Data Recovery agora começará a escanear seu iPhone em busca de todos os dados recuperáveis, incluindo mensagens excluídas.
Etapa 5: visualizar e selecionar mensagens excluídas
Assim que o processo de digitalização for concluído, o FoneDog apresentará uma lista de todas as categorias de dados recuperáveis. Para visualizar as mensagens excluídas, clique no botão "Mensagens"categoria. Você pode visualizar as mensagens uma por uma para garantir a seleção das mensagens corretas para recuperação.

Etapa 6: recuperar mensagens excluídas
Selecione as mensagens excluídas que deseja recuperar marcando as caixas ao lado delas. Após escolher as mensagens desejadas, clique no botão "Recuperar"Botão. O FoneDog iOS Data Recovery solicitará que você escolha um local em seu computador para salvar as mensagens recuperadas.
Passo #7: Conclua o Processo de Recuperação
Após escolher o local, clique em "Recuperar"novamente para iniciar o processo de recuperação. FoneDog iOS Data Recovery irá restaurar as mensagens excluídas selecionadas para o local especificado em seu computador.
As pessoas também leramGuia principal: recuperar iMessages excluídos sem backup em 2023As 4 principais maneiras de recuperar mensagens de texto excluídas do iPhone no Mac!
Concluindo, agora que você sabe como encontrar mensagens excluídas no iPhone sem iCloud, mas observe que o FoneDog iOS Data Recovery é a ferramenta ideal para recuperá-los sem o iCloud. Com sua facilidade de uso, poderosos recursos de digitalização e diversas opções de recuperação, o FoneDog garante que suas mensagens preciosas nunca sejam realmente perdidas.
Portanto, da próxima vez que você encontrar exclusão de mensagens ou perda de dados em seu iPhone, tenha certeza de que o FoneDog iOS Data Recovery está aqui para salvar o dia e trazer de volta suas conversas e memórias queridas. Proteja sua vida digital com o FoneDog e fique tranquilo sabendo que seus dados estão sempre ao seu alcance, mesmo quando ocorre o inesperado.
Deixe um comentário
Comentário
iOS Recuperação de Dados
3 Métodos para recuperar seus dados apagados do iPhone ou iPad.
Download grátis Download grátisArtigos Quentes
/
INTERESSANTEMAÇANTE
/
SIMPLESDIFÍCIL
Obrigada! Aqui estão suas escolhas:
Excelente
Classificação: 4.7 / 5 (com base em 74 classificações)