

Por Gina Barrow, Última atualização: March 31, 2023
São o seu Notas do iPhone não sincronizando ultimamente? Descubra as 9 soluções eficazes neste novo post. Criando sua lista de verificação semanal, esboçando novas ideias, gravando uma entrevista e muito mais. Estes são apenas alguns recursos úteis do Notes no iPhone. Pode não chamar tanta atenção quanto os demais apps do iPhone, o Notes dá mais liberdade e recursos para quem gosta de rabiscar seus pensamentos. As notas podem até ser sincronizadas com o iCloud para que você possa acessá-las em qualquer dispositivo iOS.
No entanto, há momentos em que o iPhone Notes não está sincronizando. Os usuários dizem que perderam algumas notas essenciais e não conseguiram encontrá-las em nenhum lugar em seus iPhones, o que também nos diz que é importante notas de backup no iPhone.
Parte #1 Entendendo onde as notas são armazenadasParte #2 9 soluções eficazes para corrigir notas do iPhone não sincronizadasParte #3 Excluiu acidentalmente suas anotações? Recupere-os rapidamente com FoneDog iOS Data RecoveryParte #4 Resumo
Muitos de nós simplesmente começamos a usar o Notes sem primeiro entender onde eles são salvos, daí a confusão. Existem três pastas diferentes onde você pode salvar suas anotações.
Se você está tendo problemas com o seu iPhone Notes não sincronizando, isso pode estar relacionado a como suas notas estão sendo salvas. Conforme mencionado, se você entrar com seu ID Apple ao usar o Notes, suas anotações serão salvas em sua conta do iCloud. No entanto, se você não fez login ou optou por usar um serviço de nuvem de terceiros, como o Google, suas anotações serão armazenadas localmente em seu iPhone.
Portanto, se você estiver tendo problemas para sincronizar suas notas, vale a pena verificar em qual conta suas notas estão sendo salvas e garantir que seu iPhone esteja conectado ao serviço de nuvem apropriado. Além disso, você pode tentar reiniciar o dispositivo ou atualizar o software para ver se isso resolve o problema de sincronização.
As notas estão disponíveis no iPhone, iPad e Mac e, depois de entrar com sua conta do iCloud, você pode acessá-las em qualquer um desses dispositivos.
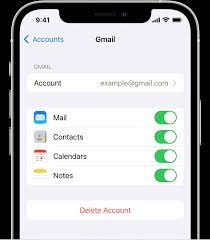
Aqui estão as soluções para corrigir as notas do iPhone que não sincronizam:
iPad / iPhone
Mac
Se o seu iCloud estiver ativado em todos os seus dispositivos iOS, você pode tentar sair dele e entrar novamente. Essa solução é ideal para o conteúdo que está sincronizando apenas com dispositivos selecionados.
No iPhone
No Mac
Quando você estiver enfrentando problemas apenas no seu iPhone, poderá executar uma reinicialização forçada para dar uma pausa rápida no software do dispositivo.
Fazer uma reinicialização forçada varia de acordo com os modelos do iPhone. Aqui estão as diferentes maneiras de fazer isso:
iPhone 6
iPhone 7 / 8
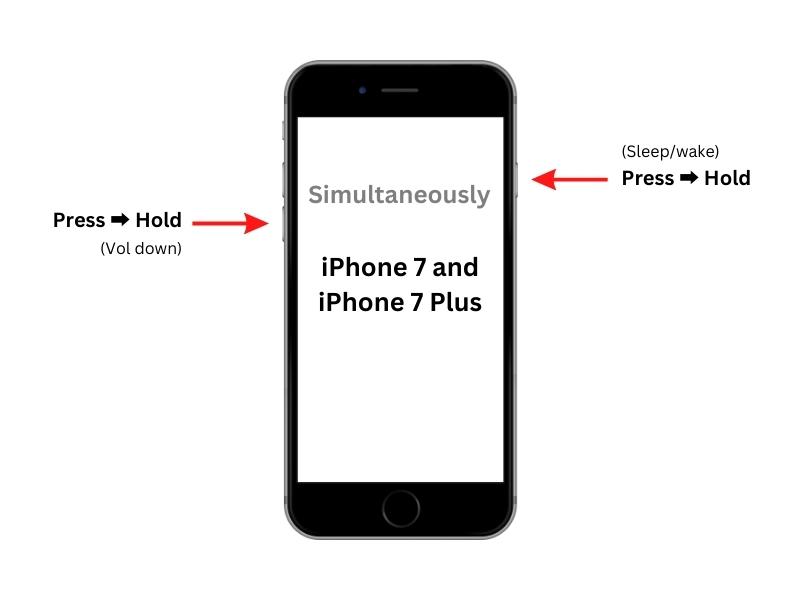
iPhone com iOS 16 ou versões posteriores.
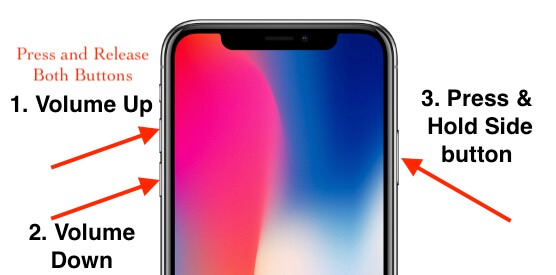
Supondo que suas notas sejam salvas no Google e no armazenamento local em vez do iCloud, você pode seguir estas etapas para corrigir o problema de sincronização das notas do iPhone.
Veja como adicionar sua conta do Google ao Notes:
E este é o guia sobre como mover suas notas do armazenamento local para o iCloud:
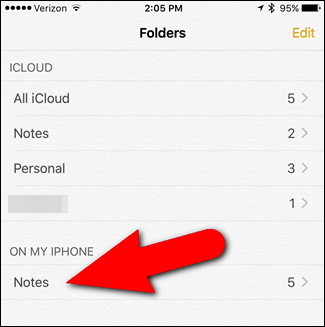
Suas notas selecionadas agora serão movidas para o iCloud e agora serão sincronizadas em seus dispositivos.
Para sincronizar suas notas, você precisa ter uma conexão de internet confiável. Basta verificar sua internet ou você pode desligá-lo e ligá-lo novamente.
Use o atalho do seu Centro de Controle e toque no Ícone de Wi-Fi desativado. Toque novamente após alguns segundos e verifique se suas notas estão sincronizando gradualmente.
Forçar o encerramento de um aplicativo também ajuda a remover o cache e começar de novo. Veja como forçar o encerramento de suas Notas:
Antes de se aprofundar na conclusão de que as notas do iPhone não estão sincronizando, primeiro verifique se você está usando o correto ID da apple. Abra seu iPhone Configurações e toque no seu profile, e verifique se o ID Apple registrado está correto.
Outra obrigação na solução de problemas é primeiro verificar a página de status do sistema da Apple. Talvez haja manutenção em andamento que afete suas notas.
Você pode abrir o Status do sistema Apple página e revê-lo.
Talvez haja uma atualização pendente do iOS, o motivo pelo qual o iPhone Notes não está sincronizando.
Siga as instruções sobre como baixar e instalar o iOS mais recente.
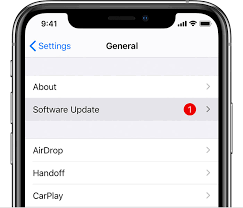
Infelizmente, há incidentes de anotações ausentes ou excluídas em iPhones. A boa notícia é que você pode recuperá-los usando seu backup ou pode usar Recuperação de dados do FoneDog iOS para um método mais eficiente. Possui 3 métodos de recuperação que você pode escolher: Recuperar do dispositivo iOS, Recuperar do backup do iTunes e Recuperar do iCloud.
iOS Recuperação de Dados
Recupere fotos, vídeos, contatos, mensagens, registros de chamadas, dados do WhatsApp e muito mais.
Recupere dados do iPhone, iTunes e iCloud.
Compatível com o mais recente iPhone e iOS.
Download grátis
Download grátis

Se você está tendo problemas com o seu notas do iPhone não está sincronizando, existe uma solução que pode te ajudar recuperar notas apagadas no iPhone. Tudo o que você precisa fazer é escolher a opção de recuperação e digitalizar seu iPhone usando o aplicativo. Com este software, você também terá uma opção de visualização e um modo seletivo de recuperação, que pode ajudá-lo a recuperar apenas os dados essenciais de que você precisa, sem causar nenhuma substituição de dados.

As pessoas também leramComo compartilhar notas do iPhone?Guia superior sobre como transferir notas do iPhone para o iPhone
Neste artigo, você acabou de aprender como corrigir Notas do iPhone não sincronizando usando os 9 métodos práticos que reunimos. Se você excluiu acidentalmente suas anotações e acha difícil recuperá-las, use o FoneDog iOS Data Recovery.
Deixe um comentário
Comentário
iOS Recuperação de Dados
3 Métodos para recuperar seus dados apagados do iPhone ou iPad.
Download grátis Download grátisArtigos Quentes
/
INTERESSANTEMAÇANTE
/
SIMPLESDIFÍCIL
Obrigada! Aqui estão suas escolhas:
Excelente
Classificação: 4.7 / 5 (com base em 74 classificações)