

Por Nathan E. Malpass, Última atualização: January 6, 2018
“Aproveito o tempo para fazer backup do meu iPhone, então estou confiante de que posso recuperar meus arquivos caso eu os perca. O problema é que eu simplesmente não sei como recuperar o backup do iPhone. Por favor, você pode me ensinar como?”
Parte 1. Backup do iPhone e por que é importanteParte 2. Recupere diretamente o backup do iPhoneParte 3. Use um software de recuperação de dados para recuperar o backup do iPhoneGuia de vídeo: como recuperar dados do iPhoneParte 4. Conclusão
Seu iPhone provavelmente contém seus arquivos mais importantes. Se você perdê-los, pode levar muito tempo para juntar tudo novamente. Não importa se são apenas seus contatos, mensagens, fotos ou documentos. Eles são igualmente e incrivelmente importantes. É aí que entram os backups. Eles permitem que você crie uma duplicata dos dados do seu iPhone. Você pode acessá-los prontamente quando precisar de seus arquivos de volta.
Os usuários do iPhone desfrutam de 2 programas de backup: iCloud e iTunes. O primeiro é um aplicativo de armazenamento em nuvem e quando os arquivos são carregados lá, você pode acessá-los em qualquer lugar e em qualquer um dos seus dispositivos iOS. Por outro lado, este último funciona como um media player e um software de backup.
Seja qual você preferir entre os dois, é muito fácil fazer backup do seu iPhone. Para o iCloud, você só precisa ajustar suas configurações e ativar a sincronização automática. Você também pode fazer isso com o iTunes. Você só precisa conectar seu iPhone ao computador com o iTunes instalado. Quando a sincronização automática estiver habilitada, os backups serão feitos sempre que você iniciar o iTunes e conectar seu telefone. Você pode até optar por usar o iCloud e o iTunes.
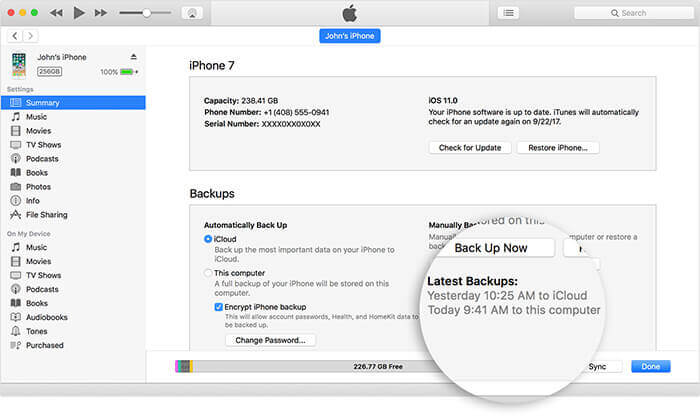 Backup de dados do iPhone
Backup de dados do iPhone
Agora, se chegou a hora de você finalmente precisar acessar seus arquivos de backup, esta postagem detalhada o guiará pelo processo. Antes de começar, verifique se você fez backup recentemente do seu telefone. Restaurar seus backups do iCloud e do iTunes apagará todos os dados e configurações existentes no seu iPhone.
Recuperar backup do iCloud
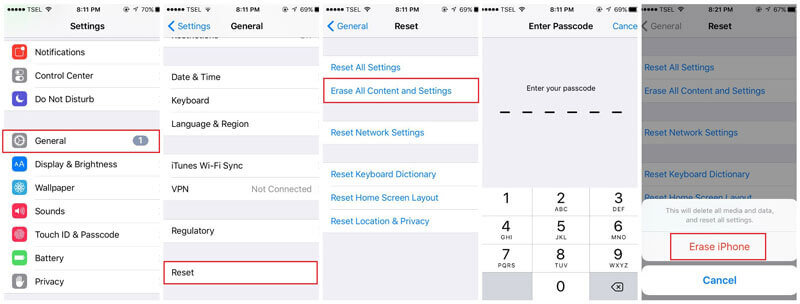 Apagar Todo o Conteúdo e Ajustes
Apagar Todo o Conteúdo e Ajustes
Recuperar backup do iTunes
Antes de começar, verifique se você tem a versão mais recente do iTunes instalada. Desative a sincronização automática e o recurso Find my iPhone no iTunes também.
Outra desvantagem de acessar seus backups via iCloud ou iTunes é que você não pode selecionar os arquivos a serem recuperados. Restaurar significa simplesmente recuperar todo o conteúdo do arquivo de backup. Se você perder apenas suas mensagens de texto, não poderá recuperá-las sozinho. Além disso, existe um risco potencial de que seu backup não contenha os arquivos de que você precisa. Se seu último backup foi há alguns dias, os dados recém-criados, como fotos e contatos, não serão restaurados.
Se você não quiser correr o risco, pode usar um software de recuperação de dados. Ele irá ajudá-lo a recuperar o backup do iPhone com segurança e eficácia.

Backup e restauração do iTunes
Recuperação de dados do FoneDog iOS é um dos principais softwares de recuperação de dados do setor. Levamos a sério a restauração de arquivos. E com isso queremos dizer que garantimos que você receba seus arquivos de volta sem as etapas difíceis e o risco de perda de dados.
Ele elimina os inconvenientes que você encontraria se recuperasse seus arquivos diretamente do iCloud ou iTunes. Você também pode restaurar arquivos seletivamente. Além disso, você não é obrigado a redefinir seu telefone. Seus arquivos e configurações permanecem intactos.
Você também pode visualizar o conteúdo do seu arquivo de backup antes de prosseguir com a restauração. Se seus arquivos mais recentes não estiverem no backup, você saberá instantaneamente. Você pode então optar por recuperar arquivos diretamente do dispositivo.
Se você quiser começar, baixe o FoneDog iOS Data Recovery agora.
Quando tiver certeza de sua seleção, clique em Recuperar.
Guia relacionado:
Como recuperar seletivamente o conteúdo de backup do iCloud para o seu novo iPhone 7
 Recuperar backup do iCloud
Recuperar backup do iCloud
Guia relacionado:
Como restaurar seletivamente o conteúdo de backup do iTunes para o iPhone 7?
 Recupere seletivamente o backup do iTunes
Recupere seletivamente o backup do iTunes
Se você não vir alguns de seus arquivos com os métodos de recuperação anteriores, é hora de tentar recuperar os dados excluídos do seu dispositivo.
Leia também:
Como recuperar mensagens de texto excluídas do iPhone X
 Recupere dados diretamente do iPhone
Recupere dados diretamente do iPhone
Esperamos que este guia tenha sido útil para recuperar o backup do iPhone. Com o FoneDog iOS Data Recovery, você não precisa ter um conhecimento técnico aprofundado. Basta um download e seus arquivos estão a vários cliques de distância. É compatível com uma ampla variedade de iPhone, iPad e iPod Touch. Simplesmente não há como impedi-lo de recuperar seus backups.
Deixe um comentário
Comentário
iOS Recuperação de Dados
3 Métodos para recuperar seus dados apagados do iPhone ou iPad.
Download grátis Download grátisArtigos Quentes
/
INTERESSANTEMAÇANTE
/
SIMPLESDIFÍCIL
Obrigada! Aqui estão suas escolhas:
Excelente
Classificação: 4.4 / 5 (com base em 105 classificações)