

Por Gina Barrow, Última atualização: October 7, 2017
“Você já mudou para o novo iOS 11 no seu iPad? Se sim, você perdeu alguns arquivos?” Saiba como rapidamente recuperar arquivos perdidos do iPad após a atualização do iOS 11.
IOS 11 está finalmente aqui! Junto com seus recursos interessantes e incríveis, a perda de dados também se tornou uma das principais preocupações. Além de aplicativos travarem e congelarem devido a alguns bugs, alguns arquivos desapareceram facilmente após a atualização do iOS 11. Os cenários mais comuns para arquivos perdidos podem ser qualquer um dos seguintes:
Se você é vítima de perda de dados no seu iPad, este post é para você. Neste artigo, saiba como você pode atualizar seu iPad e se familiarizar com as diferentes maneiras de recuperar arquivos perdidos do iPad após a atualização do iOS 11.
 Recupere arquivos perdidos do iPad após a atualização do iOS 11
Recupere arquivos perdidos do iPad após a atualização do iOS 11
Parte 1. O que fazer antes da atualização do iOS 11?Parte 2. Recupere arquivos perdidos do iPad após a atualização do iOS diretamente usando o FoneDog Toolkit- iOS Data RecoveryParte 3. Recupere dados excluídos do iPad via backup do iTunes usando o FoneDog Toolkit- iOS Data RecoveryParte 4. Recupere arquivos excluídos do iPad usando o iCloud por FoneDog Toolkit - iOS Data RecoveryGuia de vídeo: como recuperar arquivos perdidos do iPad após a atualização do iOS 11
Estamos todos empolgados para usar a atualização mais recente e promissora do iOS que a Apple já criou, então compilamos todas as coisas necessárias que você deve saber antes de começar. Lembre-se de que só porque seu dispositivo é capaz de usar o novo iOS, isso não significa necessariamente que você precise usá-lo. Aqui está uma lista de verificação que você deve conhecer:
Por exemplo, se você estiver usando um iPad ou iPhone mais antigo, digamos um iPad mini 2 ou um iPhone 5 S, ambos compatíveis com o iOS 11, isso afetará a maneira como o dispositivo funciona, mesmo realizando tarefas básicas. Modelos mais recentes como o iPhone 6S e 6 S Plus são muito capazes de competir com este iOS.
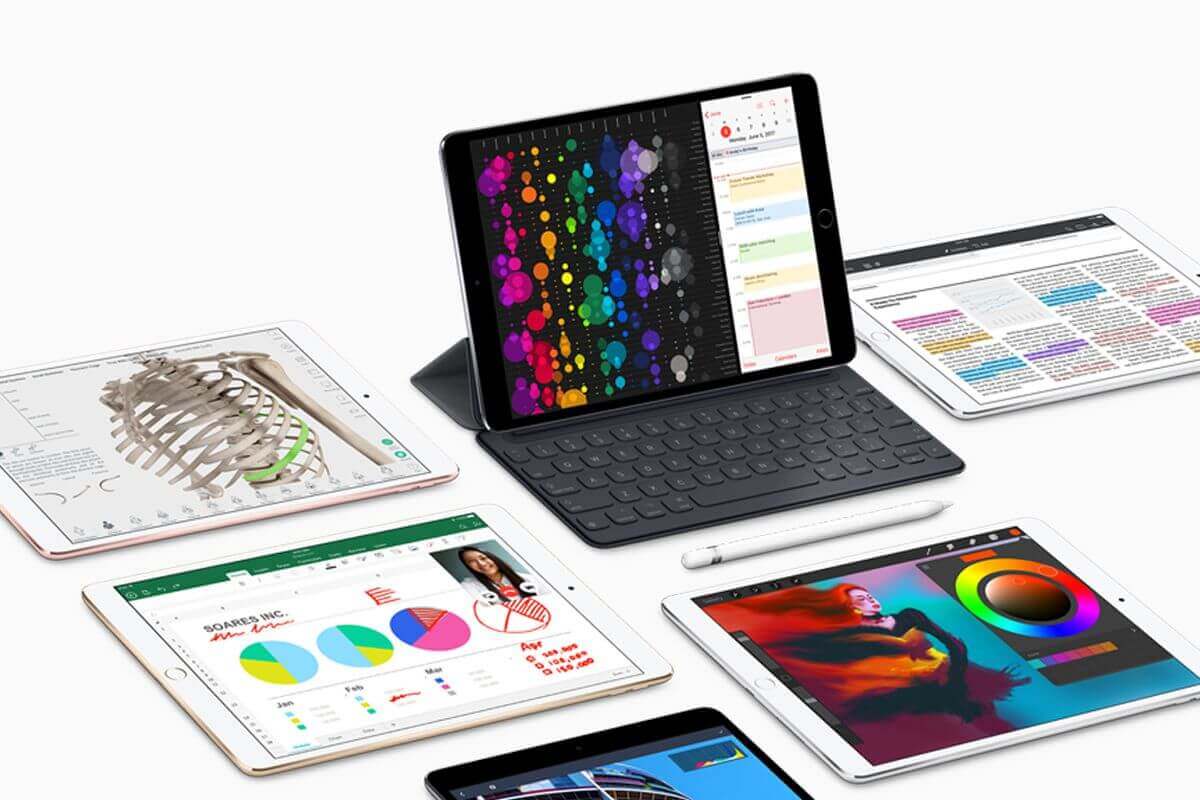 iPad
iPad
Quando você tiver entendido completamente como o iOS 11 funcionará para você, é hora de iniciar a atualização. Para atualizar para o novo iOS 11, siga estes:
Antes de atualizar seu iOS, certifique-se de ter criado um backup do seu iPad. Escolha fazer backup entre o iCloud e o iTunes.
Backup do iTunes
Backup do iCloud
O iCloud faz backup automático do conteúdo do seu dispositivo todos os dias se estiver ligado e a tela bloqueada. Contanto que você ainda não tenha usado o espaço livre de 5 GB, ele fará o backup do seu iPad sem problemas, caso contrário, você poderá comprar armazenamento adicional.
Você pode atualizar facilmente para o iOS 11 via conexão sem fio. O uso de dados móveis não é recomendado porque pode incorrer em cobranças excedentes em sua fatura pós-paga.
Vá para Configurações e toque em Geral para começar e depois vá para Atualização de software. Se houver uma notificação de que você tem a atualização mais recente, toque em baixar e instalar. Você também pode optar por atualizar posteriormente, definindo o horário solicitado. Certifique-se de ter bateria suficiente para suportar a atualização ou, melhor ainda, conecte o iPad a uma fonte de alimentação.
Antes do início do download, ele solicitará que você insira a senha do dispositivo corretamente. Este é o mesmo código de acesso que você usa no dispositivo.
Aguarde até que o processo de download e instalação seja concluído. Após a atualização, agora você pode configurar seu iPad e restaurar seu dispositivo a partir do backup: iTunes ou iCloud. Escolha qual deles tem o backup mais recente.
Se você não fez backup do seu iPad e já atualizou para o novo iOS 11, com certeza experimentará uma grande perda de dados. Esta é a parte em que você se arrepende de atualizar para a nova versão e perder arquivos importantes armazenados no iPad. No entanto, você ainda pode recuperar arquivos perdidos do iPad após a atualização do iOS 11 usando FoneDog Toolkit - Recuperação de dados iOS. Saiba como este ótimo programa irá ajudá-lo!
FoneDog Toolkit - Recuperação de dados iOS tem três opções de recuperação eficazes:
As pessoas também leramRecupere seus contatos após a atualização do iOS11Como você pode recuperar fotos perdidas após a atualização do iOS11
Esses três métodos diferentes são certificados para recuperar arquivos perdidos do iPad após a atualização do iOS 11 mesmo que você não tenha backup ou queira restaurar seletivamente dos backups do iTunes e do iCloud. Primeiro, ensinaremos como recuperar diretamente do iPad.
FoneDog Toolkit - Recuperação de dados iOS está disponível para download no Windows e no Mac para que você possa instalá-lo no computador desejado. Após o download, siga as instruções de instalação e inicie o programa logo em seguida. Escolher 'Recuperar do dispositivo iOS' no painel do lado esquerdo da tela do programa para iniciar a recuperação.

Conecte o iPhone ao PC - Passo 1
Usando o cabo relâmpago que veio junto, conecte o iPad ao computador e espere até que o dispositivo seja detectado automaticamente. Clique em 'Iniciar digitalização' continuar.
Nota: Você pode desativar temporariamente a opção de sincronização automática do iTunes antes de iniciar kit de ferramentas FoneDog.

Conectado - Etapa 2
A verificação levará algum tempo dependendo da carga de dados e da conexão de rede. Quando a verificação parar, você poderá visualizar todos os arquivos perdidos encontrados. Todas as categorias de arquivos em seu iPad serão vistas no lado esquerdo da tela e toda a visualização de arquivos estará no seu lado direito. Você pode abrir cada categoria de arquivo e visualizar cada arquivo para ver se os dados ausentes que você precisava estavam lá. Se você finalmente encontrou todos os arquivos perdidos, pode marcá-los individualmente para restauração seletiva ou marcar a caixa “Selecionar tudo” para marcá-los todos. Clique no botão “Recuperar” na parte inferior da tela para salvá-los em uma pasta de saída desejada.
Este é o método mais fácil de recuperar arquivos perdidos do iPad após a atualização do iOS 11. FoneDog Toolkit - Recuperação de dados iOS tem a maior taxa de recuperação do setor e é por isso que milhões de usuários em todo o mundo confiam nele.
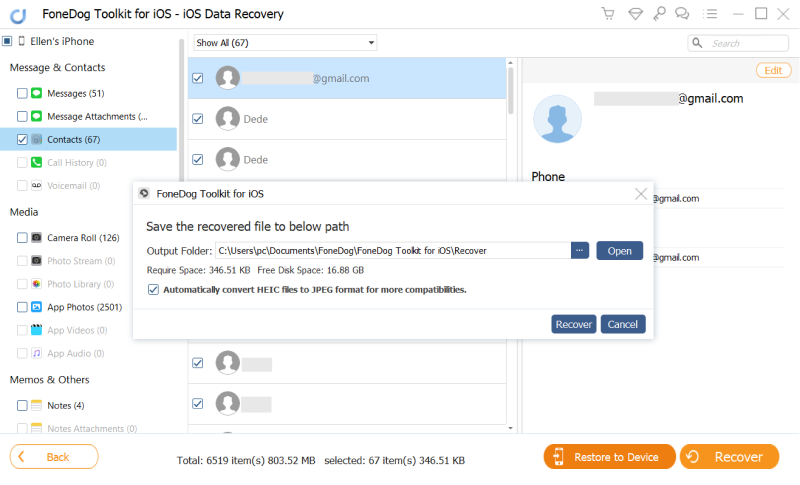
Recupere arquivos perdidos do iPad - Passo 3
Outra forma de recuperar arquivos perdidos do iPad após a atualização do iOS 11 é através do iTunes. No entanto, a única coisa que é bastante irritante é que você não tem nenhuma opção para restaurar itens específicos, como seu contatos, mensagens, etc... a menos que você restaure todo o conteúdo de backup do iTunes. FoneDog Toolkit - Recuperação de dados iOS tornou ainda mais fácil a recuperação do backup do iTunes, permitindo que você visualize e restaure especificamente apenas os itens desejados.
Primeiro, você precisa abrir FoneDog Toolkit - Recuperação de dados iOS e certifique-se de que o computador que você está usando está sincronizado automaticamente com o iTunes para que não seja necessário abrir o aplicativo iTunes. Após o lançamento do programa, clique na segunda opção de recuperação no painel esquerdo 'Recuperar do iTunes Backup' começar.

Conecte o iPhone ao PC -- 1
No lado direito da tela, escolha o arquivo de backup recente do iTunes a ser verificado e extraído por FoneDog Toolkit - Recuperação de dados iOS. Clique 'Iniciar digitalização' continuar.

Selecione os arquivos de backup do iTunes -- 2
A verificação levará um pouco mais de tempo enquanto o programa está extraindo todo o conteúdo de backup do iTunes. Quando a verificação parar, você poderá ver todos os itens de backup, como mensagens, fotos, vídeos, e muito mais. Todas as categorias principais estarão no lado esquerdo, onde você pode visualizar cada uma delas no lado direito. Defina o local da pasta de saída em seu computador e selecione os arquivos necessários. Para recuperação seletiva, marque os arquivos necessários ou selecione todos eles para recuperar todos os itens. Clique no 'Recuperar' para salvar todos os arquivos recuperados em seu computador.
Você finalmente encontrou uma maneira mais suave de recuperar arquivos perdidos do iPad após a atualização do iOS 11. Agora você pode continuar a personalizar seu iPad da maneira que quiser.

Recuperar dados excluídos do iPad - 3
O ICloud também recebeu algumas novas atualizações com a recente atualização do iOS 11, mas é a mesma opção de restauração que você precisa para aplicar o backup inteiro e não poder escolher o que precisava no momento. Esse tipo de opção de restauração está causando mais perda de dados, especialmente para seus novos aplicativos e dados atuais que ainda não foram submetidos a backup. Este é o lugar onde FoneDog Toolkit - Recuperação de dados iOS vem, você é capaz de recuperar arquivos perdidos do iPad após a atualização do iOS 11 perfeitamente.
Execute FoneDog Toolkit - Recuperação de dados iOS e clique na última opção de recuperação 'Recuperar do Backup do iCloud' e faça login na sua conta do iCloud. Você não precisa se preocupar com sua proteção de privacidade, pois kit de ferramentas FoneDog não armazena detalhes confidenciais, como nome de usuário e senha, para cumprir a conformidade com a privacidade. Verifique se você está usando os mesmos detalhes da conta do iCloud no seu iPad.

Faça login no iCloud -- #1
Observação:
Se você ativou a proteção de autenticação bidirecional, precisará desativá-la temporariamente ao usar este programa.
Após o login, você verá todos os arquivos de backup feitos pelo iCloud. Escolha o arquivo de backup mais recente e clique no botão 'Baixar' botão. Quando você vir uma pequena janela pop-up com todos os arquivos dentro do backup do iCloud, selecione apenas aqueles que deseja recuperar. Isso tornará o download e a extração mais rápidos. Clique em próximo para continuar.

Selecione Backup do iCloud - #2
A verificação demora um pouco antes de exibir todos os arquivos extraídos do backup do iCloud. Depois que ele parar, agora você poderá ver os arquivos que verificou anteriormente para recuperação. Visualize cada um e depois de encontrar os arquivos que você precisava exatamente, clique no botão 'Recuperar' botão na parte inferior da tela. Você pode decidir onde salvar as pastas no computador.

Recupere arquivos perdidos do iPad - #3
Estas três opções diferentes para você recuperar arquivos perdidos do iPad após a atualização do iOS 11 são todos eficazes. Você só precisa determinar qual deles você acha que funcionará melhor para você.
Deixe um comentário
Comentário
iOS Recuperação de Dados
3 Métodos para recuperar seus dados apagados do iPhone ou iPad.
Download grátis Download grátisArtigos Quentes
/
INTERESSANTEMAÇANTE
/
SIMPLESDIFÍCIL
Obrigada! Aqui estão suas escolhas:
Excelente
Classificação: 4.6 / 5 (com base em 73 classificações)